Từ lâu iPhone được tích hợp thêm tính năng Personal Wifi Hotspot tuyệt vời giúp chuyển đổi iPhone hoặc iPad thành một bộ định tuyến không dây mà Mac và các thiết bị khác có thể kết nối. Bài viết dưới đây sẽ hướng dẫn bạn cách sử dụng tính năng Instant Wi-Fi Hotspot trên Mac OS X.
Thậm chí tính năng Hotspot của iPhone còn tốt hơn cho người dùng Mac đang sử dụng các phiên bản Mac OS X hiện đại. Điều này là bởi vì bây giờ bạn có thể kích hoạt tính năng Personal Hotspot của iPhone bằng cách kết nối với nó – phần còn lại được tự động. Tính năng này được gọi là Instant Hotspot và đây là một giải pháp tuyệt vời sử dụng để tăng tốc độ kết nối điểm truy cập cá nhân, khi bạn đi du lịch hoặc làm việc từ xa, hay chỉ đơn giản là bạn cần một kết nối internet thay thế cho máy Mac của mình.
Instant Hotspot yêu cầu Mac OS X 10.10 trở lên, iPhone hoặc iPad chạy iOS 8.1 trở lên, các thiết bị này phải sử dụng cùng một iCloud ID, và cuối cùng, bạn sẽ cần một gói dữ liệu di động bao gồm tính năng Personal Hotspot Wifi .
Nhiều nhà cung cấp di động cung cấp tính năng này là một phần của gói tiêu chuẩn của họ, trong khi một số nhà cung cấp khác yêu cầu người dùng trả thêm tiền cho dịch vụ.
Giả sử bạn đã đáp ứng tất cả các yêu cầu này, phần còn lại khá là đơn giản, thậm chí bạn không cần sử dụng iPhone để kích hoạt Personal Hotspot giống như bạn thường làm.
Kích hoạt iPhone Wifi Hotspot từ Mac bằng Instant Hotspot
Bước 1: Với iPhone gần đó, kéo menu Wifi trên Mac.
Bước 2: Tìm dưới phần text màu xám có tên Personal Hotspot tên điện thoại iPhone của bạn với tính năng Wifi Hotspot và chọn nó như bạn thực hiện với bất kỳ mạng nào.
Bước 3: Chờ để thiết lập kết nối giữa Mac và iPhone, bạn sẽ nhìn thấy tốc độ truyền dữ liệu di động, tốc độ dữ liệu (LTE, 3G, 4G) và tuổi thọ pin của iPhone trên menu bar.
Trên iPhone, menu bar sẽ chuyển sang màu xanh khi tính năng Wifi Hotspot được sử dụng và người dùng được kết nối với iPhone hoặc iPad di động.
Apple trình diễn tính năng này trên 2 thiết bị trên trang Mac OS X, như hình dưới đây:
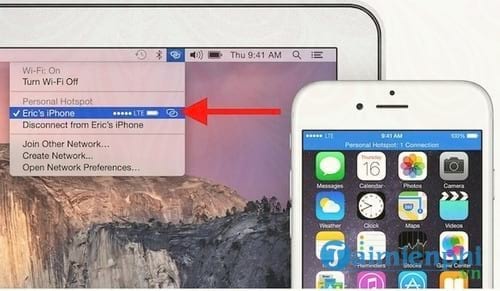
Personal Hotspot và Continuity có xu hướng hoạt động tốt nhất khi ở khoảng cách gần, vì vậy nên để iPhone gần Mac, trong khoảng 15 feet hoặc ít hơn là lý tưởng. Sử dụng Wifi Hotspot có thể sẽ tốn nhiều băng thông, vì vậy bạn xem xét một số lời khuyên sau để giảm lượng dữ liệu sử dụng khi kết nối với iPhone Hotspot.
Vô hiệu hóa iPhone Personal từ Mac và OS X Instant Hotspot
Để tắt Personal Hotspot mà không cần sử dụng điện thoại, đơn giản bạn chỉ cần kéo menu Wifi một lần nữa, sau đó chọn Turn Wifi Off hoặc chọn kết nối với kết nối của router không dây khác.
Và cũng giống như kết nối iPhone với Instant Hotspot, bạn không cần sử dụng điện thoại và thiết lập ‘mớ hỗn độn’ các cài đặt để mọi thứ hoạt động.
Hotspot sẽ tự động tắt sau một khoảng thời gian không hoạt động, đây là một tính năng để kéo dài tuổi thọ pin của iPhone.
Khắc phục sự cố Instant Hotspot
If you’re having any issues with this be sure that the iPhone is running iOS 8.1 or newer.
Nếu bạn gặp bất kỳ sự cố nào trong quá trình, hãy chắc chắn rằng điện thoại iPhone của bạn đang chạy hệ điều hành iOS 8,1 hoặc mới hơn.
Bạn có thể muốn kểm tra lại xem Personal Hotspot được sử dụng trên iPhone và chuyển trạng thái Personal Hotspot sang ON và kết nối. Một số người dùng phản ánh lại rằng tính năng Instant Hotspot hoạt động tốt hơn sau khi kết nối Mac với Personal Hotspot trên iPhone theo cách thủ công ít nhất một lần. Như đã đề cập, nếu điện thoại iPhone của bạn không có tính năng Wifi Hotspot, bạn sẽ phải liên hệ với nhà cung cấp dịch vụ di động để kích hoạt dịch vụ này.
Instant Hotspot là một phần của bộ tính năng Continuity được tích hợp trong các phiên bản mới nhất của Mac OS X và iOS và cho phép sử dụng liền mạch giữa Mac và iPhone và iPad.
Continuity cũng bao gồm khả năng thực hiện và nhận cuộc gọi trên Mac, tính năng Handoff xuất sắc cho phép bạn pass các phiên bản ứng dụng đang hoạt động giữa phần cứng iOS và OS X, các tính năng nhắn tin nâng cao và AirDrop.
Bên cạn đó, nếu bạn đang dùng hệ điều hành Mac OS X Yosemite, bạn tham khảo Biến máy Mac OS X Yosemite thành điểm phát Wifi để dùng internet cho các thiết bị khác nhé.
Thậm chí tính năng Hotspot của iPhone còn tốt hơn cho người dùng Mac đang sử dụng các phiên bản Mac OS X hiện đại. Điều này là bởi vì bây giờ bạn có thể kích hoạt tính năng Personal Hotspot của iPhone bằng cách kết nối với nó – phần còn lại được tự động. Tính năng này được gọi là Instant Hotspot và đây là một giải pháp tuyệt vời sử dụng để tăng tốc độ kết nối điểm truy cập cá nhân, khi bạn đi du lịch hoặc làm việc từ xa, hay chỉ đơn giản là bạn cần một kết nối internet thay thế cho máy Mac của mình.
Instant Hotspot yêu cầu Mac OS X 10.10 trở lên, iPhone hoặc iPad chạy iOS 8.1 trở lên, các thiết bị này phải sử dụng cùng một iCloud ID, và cuối cùng, bạn sẽ cần một gói dữ liệu di động bao gồm tính năng Personal Hotspot Wifi .
Nhiều nhà cung cấp di động cung cấp tính năng này là một phần của gói tiêu chuẩn của họ, trong khi một số nhà cung cấp khác yêu cầu người dùng trả thêm tiền cho dịch vụ.
Giả sử bạn đã đáp ứng tất cả các yêu cầu này, phần còn lại khá là đơn giản, thậm chí bạn không cần sử dụng iPhone để kích hoạt Personal Hotspot giống như bạn thường làm.
Kích hoạt iPhone Wifi Hotspot từ Mac bằng Instant Hotspot
Bước 1: Với iPhone gần đó, kéo menu Wifi trên Mac.
Bước 2: Tìm dưới phần text màu xám có tên Personal Hotspot tên điện thoại iPhone của bạn với tính năng Wifi Hotspot và chọn nó như bạn thực hiện với bất kỳ mạng nào.
Bước 3: Chờ để thiết lập kết nối giữa Mac và iPhone, bạn sẽ nhìn thấy tốc độ truyền dữ liệu di động, tốc độ dữ liệu (LTE, 3G, 4G) và tuổi thọ pin của iPhone trên menu bar.
Trên iPhone, menu bar sẽ chuyển sang màu xanh khi tính năng Wifi Hotspot được sử dụng và người dùng được kết nối với iPhone hoặc iPad di động.
Apple trình diễn tính năng này trên 2 thiết bị trên trang Mac OS X, như hình dưới đây:
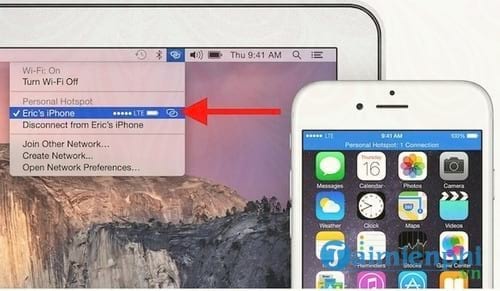
Personal Hotspot và Continuity có xu hướng hoạt động tốt nhất khi ở khoảng cách gần, vì vậy nên để iPhone gần Mac, trong khoảng 15 feet hoặc ít hơn là lý tưởng. Sử dụng Wifi Hotspot có thể sẽ tốn nhiều băng thông, vì vậy bạn xem xét một số lời khuyên sau để giảm lượng dữ liệu sử dụng khi kết nối với iPhone Hotspot.
Vô hiệu hóa iPhone Personal từ Mac và OS X Instant Hotspot
Để tắt Personal Hotspot mà không cần sử dụng điện thoại, đơn giản bạn chỉ cần kéo menu Wifi một lần nữa, sau đó chọn Turn Wifi Off hoặc chọn kết nối với kết nối của router không dây khác.
Và cũng giống như kết nối iPhone với Instant Hotspot, bạn không cần sử dụng điện thoại và thiết lập ‘mớ hỗn độn’ các cài đặt để mọi thứ hoạt động.
Hotspot sẽ tự động tắt sau một khoảng thời gian không hoạt động, đây là một tính năng để kéo dài tuổi thọ pin của iPhone.
Khắc phục sự cố Instant Hotspot
If you’re having any issues with this be sure that the iPhone is running iOS 8.1 or newer.
Nếu bạn gặp bất kỳ sự cố nào trong quá trình, hãy chắc chắn rằng điện thoại iPhone của bạn đang chạy hệ điều hành iOS 8,1 hoặc mới hơn.
Bạn có thể muốn kểm tra lại xem Personal Hotspot được sử dụng trên iPhone và chuyển trạng thái Personal Hotspot sang ON và kết nối. Một số người dùng phản ánh lại rằng tính năng Instant Hotspot hoạt động tốt hơn sau khi kết nối Mac với Personal Hotspot trên iPhone theo cách thủ công ít nhất một lần. Như đã đề cập, nếu điện thoại iPhone của bạn không có tính năng Wifi Hotspot, bạn sẽ phải liên hệ với nhà cung cấp dịch vụ di động để kích hoạt dịch vụ này.
Instant Hotspot là một phần của bộ tính năng Continuity được tích hợp trong các phiên bản mới nhất của Mac OS X và iOS và cho phép sử dụng liền mạch giữa Mac và iPhone và iPad.
Continuity cũng bao gồm khả năng thực hiện và nhận cuộc gọi trên Mac, tính năng Handoff xuất sắc cho phép bạn pass các phiên bản ứng dụng đang hoạt động giữa phần cứng iOS và OS X, các tính năng nhắn tin nâng cao và AirDrop.
Bên cạn đó, nếu bạn đang dùng hệ điều hành Mac OS X Yosemite, bạn tham khảo Biến máy Mac OS X Yosemite thành điểm phát Wifi để dùng internet cho các thiết bị khác nhé.


