Do Router hay địa chỉ IP mà người dùng thường gặp lỗi ‘Ethernet doesn’t have a valid IP configuration’ trên Windows. Khi gặp tình trạng này, các bạn nên sử dụng một số cách sửa lỗi ‘Ethernet doesn’t have a valid IP configuration’ trên Windows để tiếp tục sử dụng mạng bình thường.
Trên máy tính, nhất là các laptop sử dụng kết nối WiFi chúng ta thường gặp tình trạng lỗi WiFi bị Limited, giới hạn kết nối không vào được WiFi. Khi gặp lỗi này, các bạn sẽ không thể truy cập vào mạng WiFi đang kết nối, dù là đã nhập đúng mật khẩu. Người dùng muốn sửa lỗi Limited WiFi, giới hạn kết nối không vào được WiFi cần thay đổi địa chỉ IP hay thực hiện một số thao tác khác. Bởi lẽ trên từng WiFi nhất định mà thông số IP sẽ được cài đặt khác nhau, nếu là WiFi cài IP tĩnh, bạn cần nhập IP tĩnh để kết nối được mạng Internet. Còn với IP động thì cần chuyển về chế độ tự nhận IP động mà thôi. Một lỗi khác cũng liên quan đến IP mà đôi khi chúng ta gặp phải là lỗi ‘Ethernet doesn’t have a valid IP configuration’ trên Window. Lỗi này thường xuất phát từ Router hoặc do gán nhầm địa chỉ IP. Để khắc phục lỗi ‘Ethernet doesn’t have a valid IP configuration’ trên Windows các bạn hãy tham khảo những hướng dẫn sau đây.
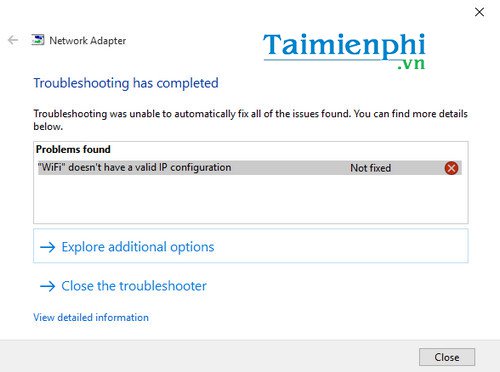
Cách sửa lỗi ‘Ethernet doesn’t have a valid IP configuration’ trên Window:
1. Khởi động lại máy tính để sửa lỗi ‘Ethernet doesn’t have a valid IP configuration’ trên Window.
Đây là cách đơn giản nhất, nên sử dụng đầu tiên nếu tự nhiên máy tính mắc lỗi ‘Ethernet doesn’t have a valid IP configuration’. Rất có thể sau khi khởi động lại thì sẽ khắc phục được lỗi này.
2. Đổi Modem hoặc Router của bạn.
Các bạn có thể thay đổi Router hoặc Modem của mình để thử kết nối xem máy tính còn báo lỗi ‘Ethernet doesn’t have a valid IP configuration’ hay không.
Ngoài ra có thể tắt modem khoảng 30 giây tới 1 phút, sau đó khởi động lại và thử kết nối Internet.
Một cách khác là bạn hãy chuyển từ kết nối WiFi sang sử dụng mạng dây.
3. Kiểm tra cấu hình mạng để sửa lỗi ‘Ethernet doesn’t have a valid IP configuration’ trên Windows.
Bước 1: Nhấn Start , tìm kiếm cmd và mở Command Prompt bằng quyền Admin.
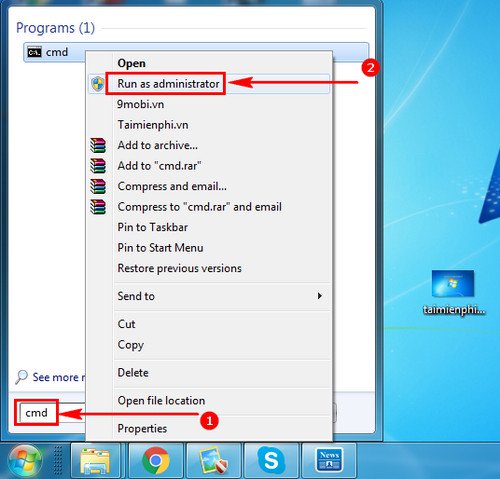
Bước 2: Trong giao diện Command Prompt các bạn nhập:
ipconfig /all
Sau đó nhấn Enter.
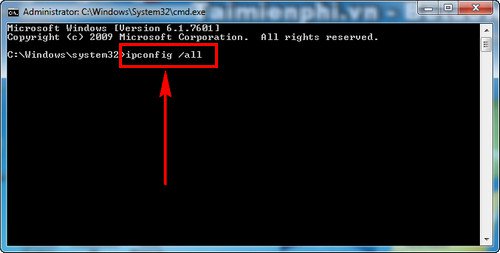
Các thông số về IP, địa chỉ mạng sẽ được xuất hiện trong Command Prompt.
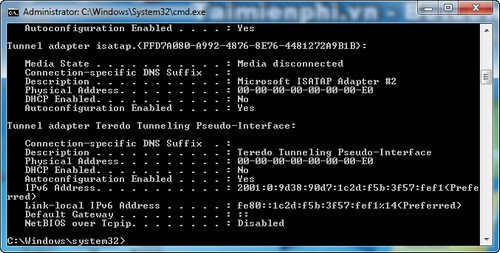
Bước 3: Tiếp theo nhấn vào biểu tượng Internet ở góc trái Destop, chọn Open Network and Sharing Center.
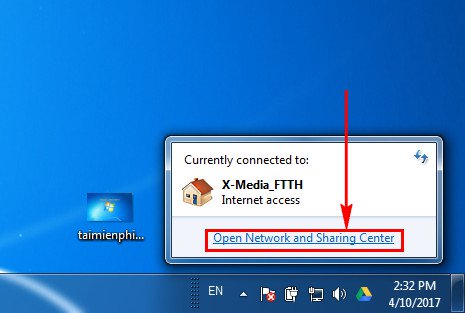
Bước 4: Chọn đường truyền đang kết nối và nhấn chuột phải > Properties.
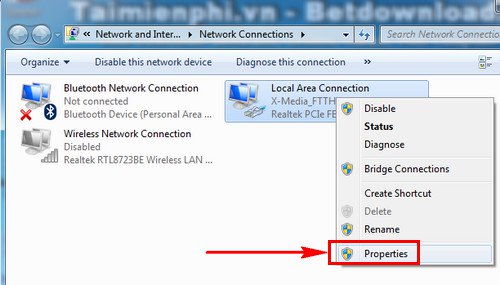
Bước 5: Chọn phần Internet Protocol Version (TCP/IPv4), nhấn Properties để chỉnh sửa. Kiểm tra xem địa chỉ IP có phải theo dạng 192.168.xxx.xxx hay không.
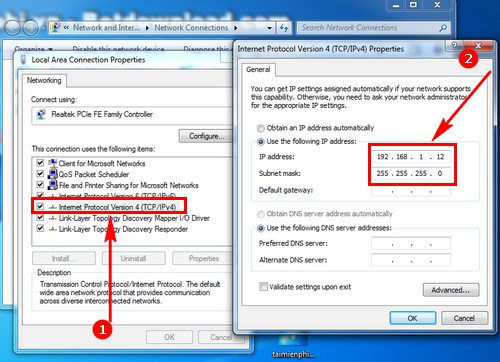
Bước 6: Cuối cùng quay lại phần Network Connections và click chuột phải Disabled để tắt kết nối Internet.
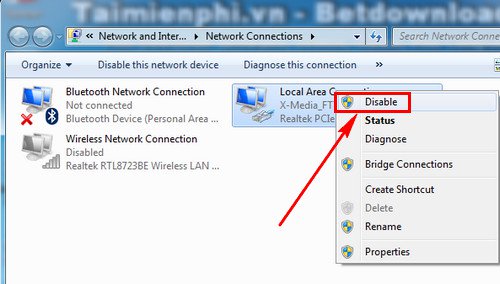
Và ấn Enabled để bật lại
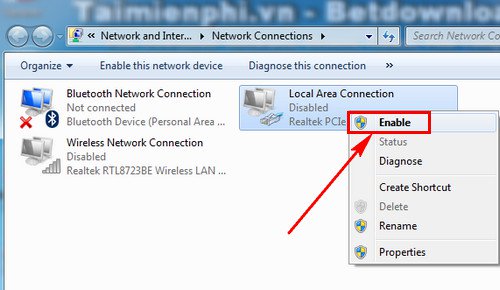
Thực hiện xong các thao tác này bạn hãy kiểm tra lại xem đã khắc phục hoàn toàn lỗi ‘Ethernet doesn’t have a valid IP configuration’ trên Windows hay chưa.
Ngoài ra trên máy tính còn vô số các lỗi liên quan đến kết nối mạng mà chắc chắn ai cũng từng gặp phải. Chính vì thế mà chúng tôi đã tạo những bài tổng hợp các lỗi và cách khắc phục máy tính lỗi mạng để người dùng sử dụng. Trong bài viết sửa lỗi máy tính mất mạng gồm có 7 lỗi thường gặp nhất về đường truyền Internet, các bạn nên đọc qua để nhận dạng được những lỗi này. Các bạn cũng có thể lưu lại bài viết để có thể mở ra, xem hướng dẫn trợ giúp trên điện thoại để tự sửa laptop, máy tính.
Trên máy tính, nhất là các laptop sử dụng kết nối WiFi chúng ta thường gặp tình trạng lỗi WiFi bị Limited, giới hạn kết nối không vào được WiFi. Khi gặp lỗi này, các bạn sẽ không thể truy cập vào mạng WiFi đang kết nối, dù là đã nhập đúng mật khẩu. Người dùng muốn sửa lỗi Limited WiFi, giới hạn kết nối không vào được WiFi cần thay đổi địa chỉ IP hay thực hiện một số thao tác khác. Bởi lẽ trên từng WiFi nhất định mà thông số IP sẽ được cài đặt khác nhau, nếu là WiFi cài IP tĩnh, bạn cần nhập IP tĩnh để kết nối được mạng Internet. Còn với IP động thì cần chuyển về chế độ tự nhận IP động mà thôi. Một lỗi khác cũng liên quan đến IP mà đôi khi chúng ta gặp phải là lỗi ‘Ethernet doesn’t have a valid IP configuration’ trên Window. Lỗi này thường xuất phát từ Router hoặc do gán nhầm địa chỉ IP. Để khắc phục lỗi ‘Ethernet doesn’t have a valid IP configuration’ trên Windows các bạn hãy tham khảo những hướng dẫn sau đây.
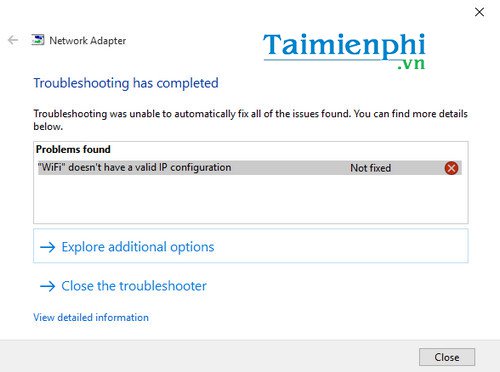
Cách sửa lỗi ‘Ethernet doesn’t have a valid IP configuration’ trên Window:
1. Khởi động lại máy tính để sửa lỗi ‘Ethernet doesn’t have a valid IP configuration’ trên Window.
Đây là cách đơn giản nhất, nên sử dụng đầu tiên nếu tự nhiên máy tính mắc lỗi ‘Ethernet doesn’t have a valid IP configuration’. Rất có thể sau khi khởi động lại thì sẽ khắc phục được lỗi này.
2. Đổi Modem hoặc Router của bạn.
Các bạn có thể thay đổi Router hoặc Modem của mình để thử kết nối xem máy tính còn báo lỗi ‘Ethernet doesn’t have a valid IP configuration’ hay không.
Ngoài ra có thể tắt modem khoảng 30 giây tới 1 phút, sau đó khởi động lại và thử kết nối Internet.
Một cách khác là bạn hãy chuyển từ kết nối WiFi sang sử dụng mạng dây.
3. Kiểm tra cấu hình mạng để sửa lỗi ‘Ethernet doesn’t have a valid IP configuration’ trên Windows.
Bước 1: Nhấn Start , tìm kiếm cmd và mở Command Prompt bằng quyền Admin.
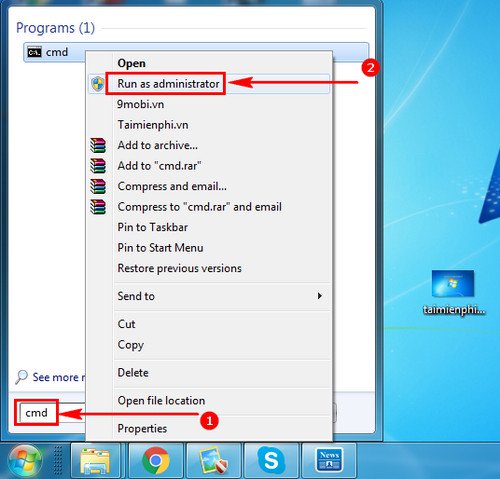
Bước 2: Trong giao diện Command Prompt các bạn nhập:
ipconfig /all
Sau đó nhấn Enter.
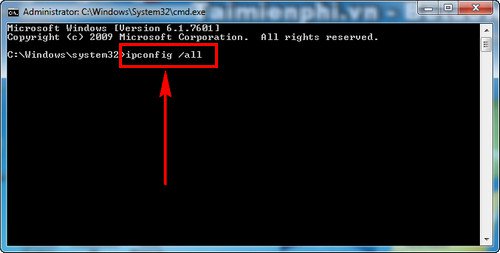
Các thông số về IP, địa chỉ mạng sẽ được xuất hiện trong Command Prompt.
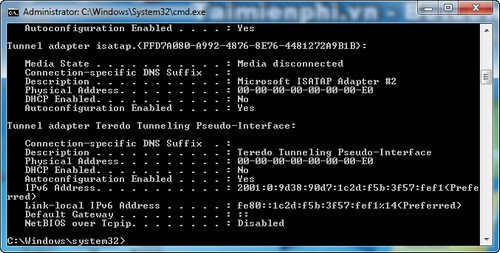
Bước 3: Tiếp theo nhấn vào biểu tượng Internet ở góc trái Destop, chọn Open Network and Sharing Center.
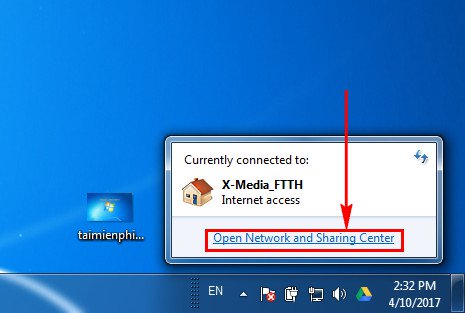
Bước 4: Chọn đường truyền đang kết nối và nhấn chuột phải > Properties.
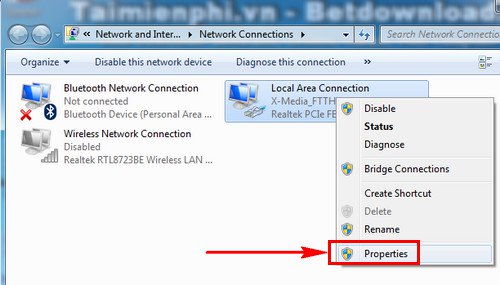
Bước 5: Chọn phần Internet Protocol Version (TCP/IPv4), nhấn Properties để chỉnh sửa. Kiểm tra xem địa chỉ IP có phải theo dạng 192.168.xxx.xxx hay không.
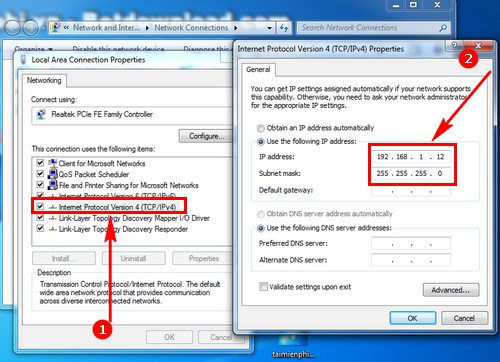
Bước 6: Cuối cùng quay lại phần Network Connections và click chuột phải Disabled để tắt kết nối Internet.
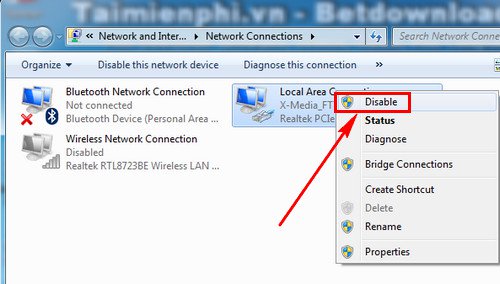
Và ấn Enabled để bật lại
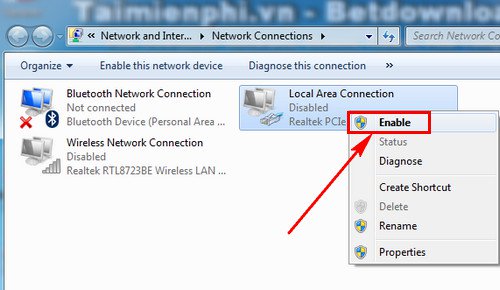
Thực hiện xong các thao tác này bạn hãy kiểm tra lại xem đã khắc phục hoàn toàn lỗi ‘Ethernet doesn’t have a valid IP configuration’ trên Windows hay chưa.
Ngoài ra trên máy tính còn vô số các lỗi liên quan đến kết nối mạng mà chắc chắn ai cũng từng gặp phải. Chính vì thế mà chúng tôi đã tạo những bài tổng hợp các lỗi và cách khắc phục máy tính lỗi mạng để người dùng sử dụng. Trong bài viết sửa lỗi máy tính mất mạng gồm có 7 lỗi thường gặp nhất về đường truyền Internet, các bạn nên đọc qua để nhận dạng được những lỗi này. Các bạn cũng có thể lưu lại bài viết để có thể mở ra, xem hướng dẫn trợ giúp trên điện thoại để tự sửa laptop, máy tính.


