Bạn ‘bực mình’ khi nâng cấp lên Windows 10 và cảm thấy mạng chậm đi khá nhiều, có dấu hiệu bị hạn chế băng thông khiến việc sử dụng mạng internet bị hạn chế. Dưới đây là cách tăng tốc internet Windows 10 cực kỳ hữu ích sẽ giúp máy tính của bạn có tốc độ nhanh hơn trông thấy.
Nếu bạn mới cài đặt Win 10 hay vừa cập nhật Windows 10 từ phiên bản Windows thấp hơn và cảm thấy tốc độ internet bị giảm đáng kể so với các phiên bản Windows trước đây bạn sử dụng thì có thể Win 10 đã thiết lập giới hạn 1 phần tốc độ mạng của bạn. Thêm vào đó với phiên bản Windows 10 mới nhất thì việc cập nhật được thiết lập mặc định và không hỗ trợ người dùng tính năng tắt hoàn toàn mà chỉ có thể tắt trong thiết lập Policy cũng có thể gây chậm chạm trong quá trình sử dụng.

Có thể bạn không biết rằng, Windows 10 chia sẽ ngầm băng thông internet cho người dùng khác nhau trên mỗi thiết bị. Đây là 1 tính năng sáng tạo và tiện dụng, nhưng cũng là một lỗ hổng tài nguyên lớn cho những ai không tận dụng được nó. Chính vì vậy mà hôm nay, TCN sẽ chia sẻ với bạn đọc cách khắc phục tình trạng mạng chậm cũng như cách tăng tốc internet Windows 10 qua bài viết sau đây. Hãy cùng theo dõi nhé.
Cách tăng tốc internet Windows 10
1. Tắt Updates Delivery
Bước 1: Để tắt Updates Delivery trước tiên các bạn cần vào Windows Settings bằng cách nhấn tổ hợp phím Windows + I hoặc nhấn vào biểu tượng Windows góc dưới bên trái màn hình và chọn Settings biểu tượng bánh răng như hình dưới đây.
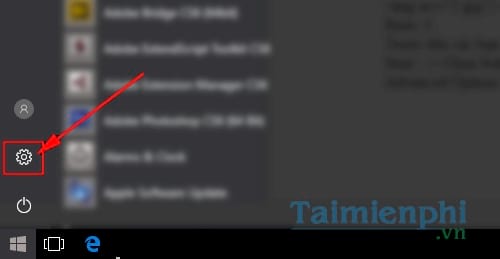
Bước 2: Giao diện Windows Settings hiện ra, các bạn tiếp tục nhấn vào Update & Security.
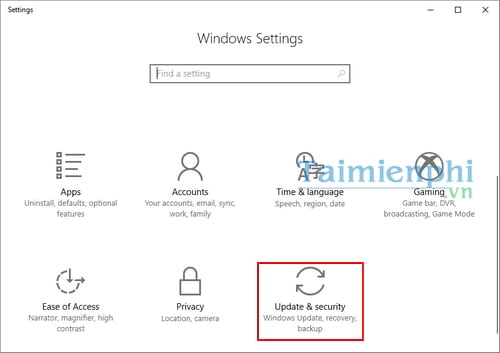
Bước 3: Tiếp theo, tìm đến mục Upadate Settings và nhấn vào tùy chọn Advanced Options.
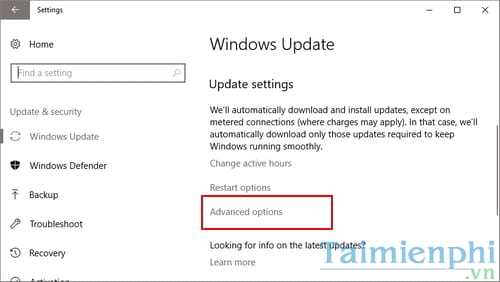
Bước 4: Di chuyển xuống dưới và nhấn vào tùy chọn Choose how update are delivered.
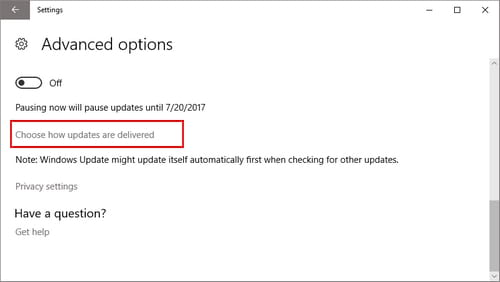
Bước 5: Tại đây, các bạn gạt công tắc sang chế độ Off trong phần Updates from more than one place như hình dưới đây.
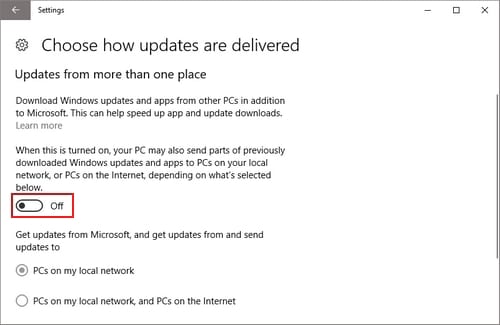
Việc tắt Updates Delivery sẽ tránh việc hệ điều hành tự động tải các file cập nhật Windows trong quá trình sử dụng, dẫn tới làm chậm mạng internet. Ngoài ra bạn cũng có thể tắt cập nhật Windows 10 một cách mạnh hơn thông qua bài viết hướng dẫn chặn Win 10 tự động update, tuy nhiên sẽ gặp một số trục trặc khi thiết lập và không thể sử dụng Windows Store.
2. Tắt giới hạn băng thông internet trên Windows 10
Bước 1: Để thực hiện phương pháp này trước tiên các bạn nhấn tổ hợp phím Windows + R để mở hộp thoại Run và nhập câu lệnh gpedit.msc rồi ấn OK hoặc Enter.
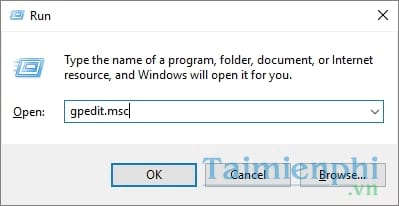
Bước 2: Giao diện Local Group Policy Editor hiện ra, các bạn truy cập tới mục Limit reservable bandwidth theo đường dẫn Computer Configuration/Administrative Templates/Network/QoS Packet Scheduler/Limit reservable bandwidth.
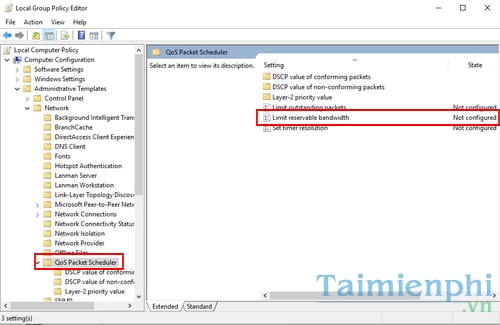
Bước 3: Nhấp đúp vào Limit reservable bandwidth, tại đây các bạn tích chọn vào Enabled, thay giá trị thành 0% rồi nhấn OK để hoàn tất việc thiết lập.
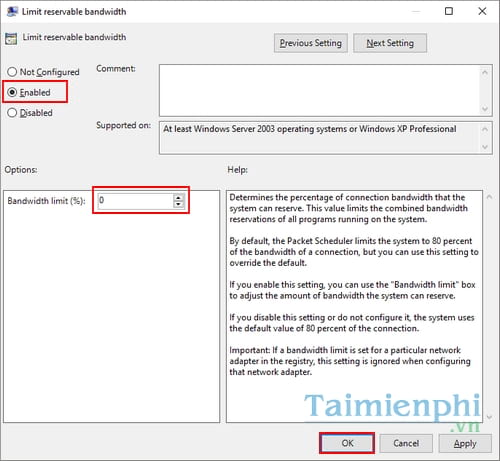
Việc thiết lập này sẽ giúp Windows 10 sử dụng hết 100% tốc độ internet của bạn mà không bị giới hạn nên tốc độ sẽ cải thiệt đáng kể.
3. Vô hiệu hóa Window Auto-Tuning
Window Auto-Tuning là tính năng gây cản trở tốc độ mạng internet của bạn, vừa có thể gây ra sự trễ khi kết nối mạng tới các chương trình, gây khó khăn trong việc gửi và nhận. Tính năng này đã được bật sẵn theo kết nối từng luồng riêng lẻ trong hệ thống có thể gây cản trở trong việc kết nối mạng khi sử dụng. Do đó chúng ta cần vô hiệu hóa Window Auto-Tuning.
Bước 1: Trước tiên, các bạn nhấn chuột trái vào biểu tượng Windows góc dưới bên trái màn hình gõ Command Prompt và chuột phải vào nó chọn Run as administrator.
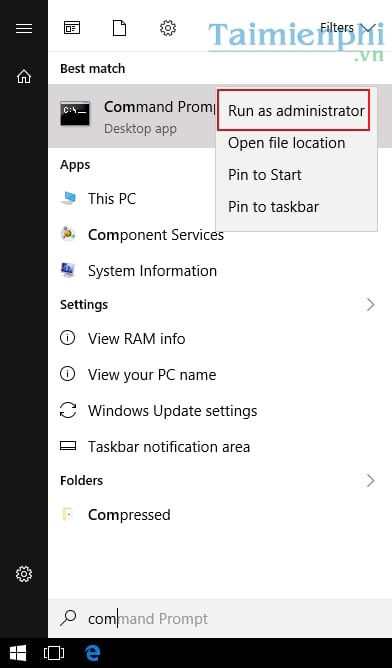
Bước 2: Hộp thoại Command Prompt hiện ra, các bạn nhập lệnh netsh interface tcp show global và nhấn Enter.
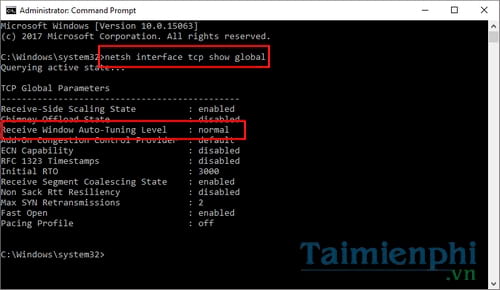
Tại đây, các bạn chú ý tới dòng Receive Window Auto-Tuning Level đang ở mức độ Nomal, tức là đang bị giới hạn.
Bước 3: Tiếp tục, các bạn bạn nhập netsh int tcp set global autotuninglevel=disabled để vô hiệu hóa Window Auto-Tuning.
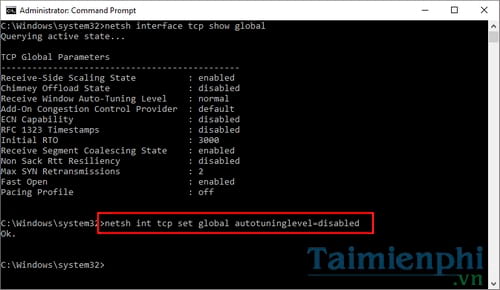
Như vậy, chức năng Window Auto-Tuning này đã được vô hiệu hóa. Bây giờ bạn chỉ cần khởi động lại máy tính rồi sau đó chạy thử một vài chương trình để kiểm tra tốc độ internet trên Windows 10 và cảm nhận xem tốc độ cải thiện thế nào sau khi chức năng này đã tắt. Tất nhiên, không có gì là hoàn hảo cả, nếu bạn muốn bật lại chức năng này sau đó, bạn chỉ cần nhập lại vào cửa sổ Command Prompt dòng lệnh netsh int tcp set global autotuninglevel=enabled.
Trên đây là toàn bộ cách tăng tốc internet Windows 10 mà TCN sưu tầm và muốn chia sử với bạn đọc, hy vọng những ai đang sử dụng Windows 10 có thể cải thiện tốc độ mạng và tối ưu chúng trong công việc cũng như học tập và giải trí. Tăng tốc độ internet là điều tối ưu cho người sử dụng, tuy nhiên tốc độ xử lý máy tính cũng khá quan trọng. Với bài viết hướng dẫn cải thiện hiệu suất Windows 10 mà trước đó chúng tôi đã chia sẻ hy vọng sẽ giúp bạn đọc có những trải nghiệm trơn tru trên thiết bị của mình.
Nếu bạn mới cài đặt Win 10 hay vừa cập nhật Windows 10 từ phiên bản Windows thấp hơn và cảm thấy tốc độ internet bị giảm đáng kể so với các phiên bản Windows trước đây bạn sử dụng thì có thể Win 10 đã thiết lập giới hạn 1 phần tốc độ mạng của bạn. Thêm vào đó với phiên bản Windows 10 mới nhất thì việc cập nhật được thiết lập mặc định và không hỗ trợ người dùng tính năng tắt hoàn toàn mà chỉ có thể tắt trong thiết lập Policy cũng có thể gây chậm chạm trong quá trình sử dụng.

Có thể bạn không biết rằng, Windows 10 chia sẽ ngầm băng thông internet cho người dùng khác nhau trên mỗi thiết bị. Đây là 1 tính năng sáng tạo và tiện dụng, nhưng cũng là một lỗ hổng tài nguyên lớn cho những ai không tận dụng được nó. Chính vì vậy mà hôm nay, TCN sẽ chia sẻ với bạn đọc cách khắc phục tình trạng mạng chậm cũng như cách tăng tốc internet Windows 10 qua bài viết sau đây. Hãy cùng theo dõi nhé.
Cách tăng tốc internet Windows 10
1. Tắt Updates Delivery
Bước 1: Để tắt Updates Delivery trước tiên các bạn cần vào Windows Settings bằng cách nhấn tổ hợp phím Windows + I hoặc nhấn vào biểu tượng Windows góc dưới bên trái màn hình và chọn Settings biểu tượng bánh răng như hình dưới đây.
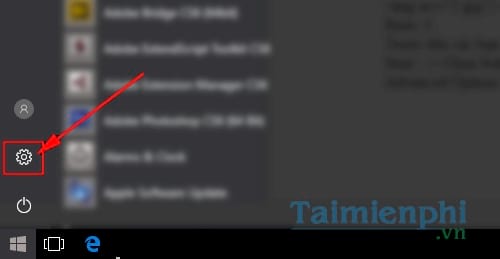
Bước 2: Giao diện Windows Settings hiện ra, các bạn tiếp tục nhấn vào Update & Security.
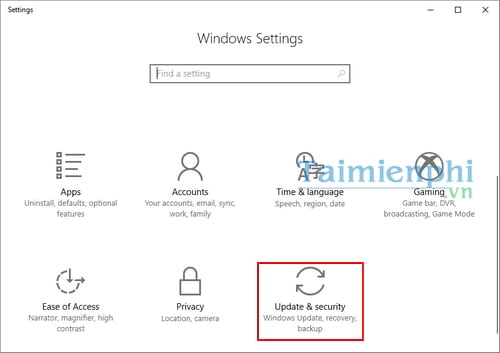
Bước 3: Tiếp theo, tìm đến mục Upadate Settings và nhấn vào tùy chọn Advanced Options.
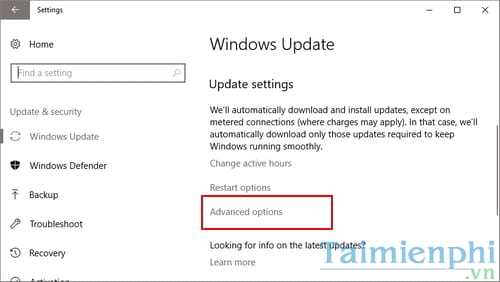
Bước 4: Di chuyển xuống dưới và nhấn vào tùy chọn Choose how update are delivered.
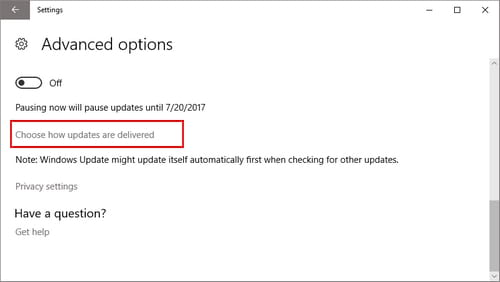
Bước 5: Tại đây, các bạn gạt công tắc sang chế độ Off trong phần Updates from more than one place như hình dưới đây.
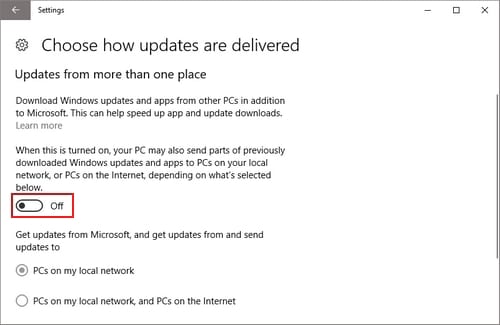
Việc tắt Updates Delivery sẽ tránh việc hệ điều hành tự động tải các file cập nhật Windows trong quá trình sử dụng, dẫn tới làm chậm mạng internet. Ngoài ra bạn cũng có thể tắt cập nhật Windows 10 một cách mạnh hơn thông qua bài viết hướng dẫn chặn Win 10 tự động update, tuy nhiên sẽ gặp một số trục trặc khi thiết lập và không thể sử dụng Windows Store.
2. Tắt giới hạn băng thông internet trên Windows 10
Bước 1: Để thực hiện phương pháp này trước tiên các bạn nhấn tổ hợp phím Windows + R để mở hộp thoại Run và nhập câu lệnh gpedit.msc rồi ấn OK hoặc Enter.
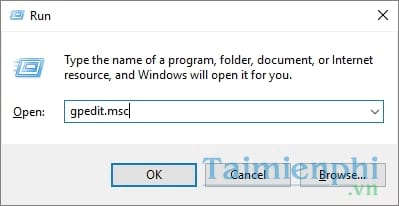
Bước 2: Giao diện Local Group Policy Editor hiện ra, các bạn truy cập tới mục Limit reservable bandwidth theo đường dẫn Computer Configuration/Administrative Templates/Network/QoS Packet Scheduler/Limit reservable bandwidth.
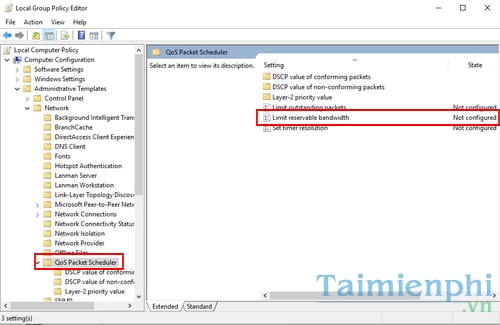
Bước 3: Nhấp đúp vào Limit reservable bandwidth, tại đây các bạn tích chọn vào Enabled, thay giá trị thành 0% rồi nhấn OK để hoàn tất việc thiết lập.
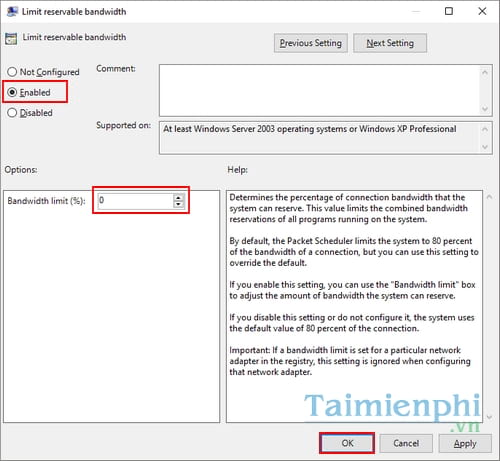
Việc thiết lập này sẽ giúp Windows 10 sử dụng hết 100% tốc độ internet của bạn mà không bị giới hạn nên tốc độ sẽ cải thiệt đáng kể.
3. Vô hiệu hóa Window Auto-Tuning
Window Auto-Tuning là tính năng gây cản trở tốc độ mạng internet của bạn, vừa có thể gây ra sự trễ khi kết nối mạng tới các chương trình, gây khó khăn trong việc gửi và nhận. Tính năng này đã được bật sẵn theo kết nối từng luồng riêng lẻ trong hệ thống có thể gây cản trở trong việc kết nối mạng khi sử dụng. Do đó chúng ta cần vô hiệu hóa Window Auto-Tuning.
Bước 1: Trước tiên, các bạn nhấn chuột trái vào biểu tượng Windows góc dưới bên trái màn hình gõ Command Prompt và chuột phải vào nó chọn Run as administrator.
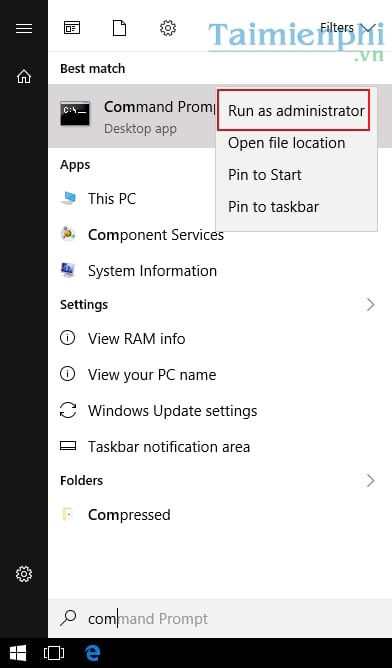
Bước 2: Hộp thoại Command Prompt hiện ra, các bạn nhập lệnh netsh interface tcp show global và nhấn Enter.
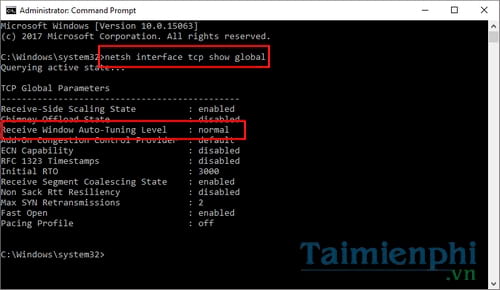
Tại đây, các bạn chú ý tới dòng Receive Window Auto-Tuning Level đang ở mức độ Nomal, tức là đang bị giới hạn.
Bước 3: Tiếp tục, các bạn bạn nhập netsh int tcp set global autotuninglevel=disabled để vô hiệu hóa Window Auto-Tuning.
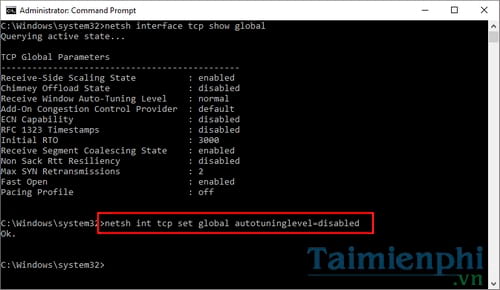
Như vậy, chức năng Window Auto-Tuning này đã được vô hiệu hóa. Bây giờ bạn chỉ cần khởi động lại máy tính rồi sau đó chạy thử một vài chương trình để kiểm tra tốc độ internet trên Windows 10 và cảm nhận xem tốc độ cải thiện thế nào sau khi chức năng này đã tắt. Tất nhiên, không có gì là hoàn hảo cả, nếu bạn muốn bật lại chức năng này sau đó, bạn chỉ cần nhập lại vào cửa sổ Command Prompt dòng lệnh netsh int tcp set global autotuninglevel=enabled.
Trên đây là toàn bộ cách tăng tốc internet Windows 10 mà TCN sưu tầm và muốn chia sử với bạn đọc, hy vọng những ai đang sử dụng Windows 10 có thể cải thiện tốc độ mạng và tối ưu chúng trong công việc cũng như học tập và giải trí. Tăng tốc độ internet là điều tối ưu cho người sử dụng, tuy nhiên tốc độ xử lý máy tính cũng khá quan trọng. Với bài viết hướng dẫn cải thiện hiệu suất Windows 10 mà trước đó chúng tôi đã chia sẻ hy vọng sẽ giúp bạn đọc có những trải nghiệm trơn tru trên thiết bị của mình.


