Nhu cầu tạo ảnh động trên thiết bị điện thoại ngày ngay khá phổ biến, đặc biệt chuyển video có sẵn trên máy thành ảnh động. Vì thế, không quá khó để bạn có thể tìm được ứng dụng tạo ảnh gif trên hệ thống cửa hàng của Android hay iOS. Trong bài viết dưới đây, Quản trị mạng sẽ giới thiệu tới bạn đọc ứng dụng tạo ảnh động trên thiết bị Android, với tên gọi DU GIF Maker. Ứng dụng có khả năng tại ảnh GIF từ video, hình ảnh có sẵn trên thiết bị, hay ghi lại thao tác trên màn hình để tạo thành ảnh động. Sau khi tạo xong chúng ta có thể lựa chọn nhiều ứng dụng mà DU GIF Maker hỗ trợ để chia sẻ tác phẩm nghệ thuật của mình. Các bước sử dụng DU GIF Maker chi tiết sẽ có trong bài viết dưới đây.
1. Tạo ảnh GIF trên Android bằng DU GIF Maker:
Bước 1:
Trước hết, chúng ta sẽ nhấn vào link bên trên để tiến hành tải ứng dụng về thiết bị. Ngay sau đó, bạn sẽ được chuyển sang giao diện chính của ứng dụng. Ở giao diện đầu tiên phần Tạo ảnh gif, bạn sẽ thấy ứng dụng hỗ trợ 3 cách làm ảnh động khác nhau, gồm Video sang GIF, Ảnh sang GIF, Ghi màn hình thành GIF. Trước hết bạn nhấn chọn vào Video sang GIF để tạp ảnh động từ video có sẵn trên hệ thống. Sau đó, nhấn vào video có sẵn trên hệ thống để tạo thành ảnh động.
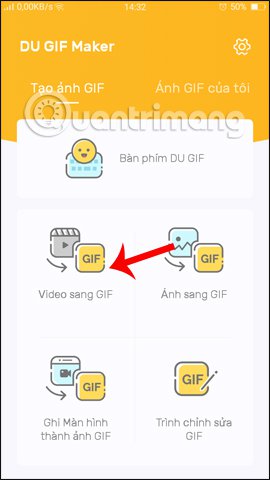
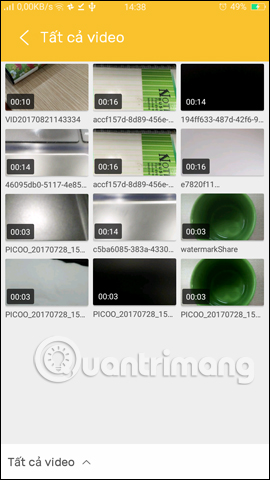 Bước 2:
Bước 2:
Chuyển sang giao diện Sửa GIF. Tại đây, ứng dụng cung cấp cho người dùng một số tùy chỉnh ảnh động, gồm Thời gian, Tốc độ, Cắt khung, Văn bản. Trước hết nhấn vào mục Thời gian. Chúng ta sẽ nhìn thấy thanh thời gian Timeline ở cuối giao diện. Để điều chỉnh đoạn video muốn tạo thành ảnh động, kéo 2 thanh dọc trắng và vàng ở 2 dầu video tới đoạn muốn chọn. Hoặc có thể nhấn vào số thời gian ở vị trí đầu và cuối video để nhập thời gian cụ thể bắt đầu và kết thúc cho ảnh động. Trên ứng dụng, bạn có thể tạo ảnh động khoảng 1 phút.
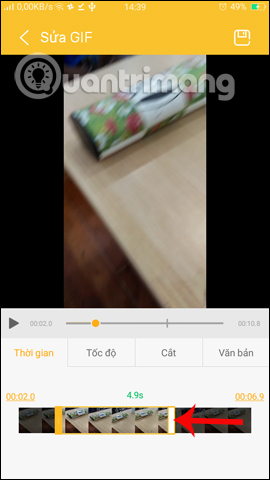
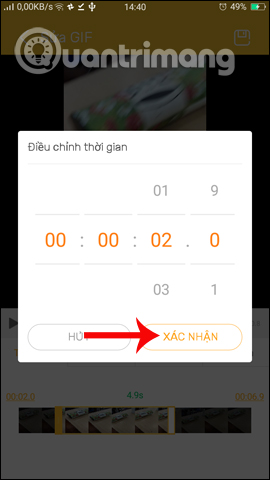 Bước 3:
Bước 3:
Tiếp đến nhấn vào mục Tốc độ để điều chỉnh độ chuyển động cho ảnh GIF. Kéo nút tròn trắng ở thành ngang sang phải hoặc sang trái để thay đổi tốc độ nhanh hơn hoặc chậm cho ảnh động.
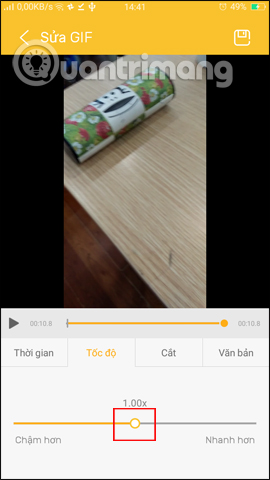
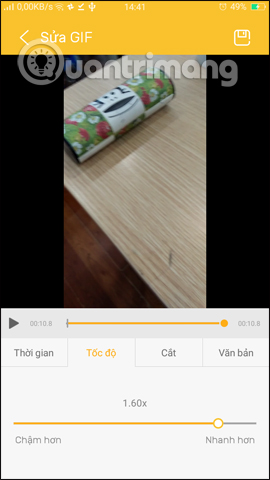 Bước 4:
Bước 4:
Giao diện Cắt sẽ cho phép người dùng có thể cắt khung hình video để tạo ảnh động. Sau khi cắt xong nhấn Xác nhận ở bên dưới để lưu lại kích thước video mới.
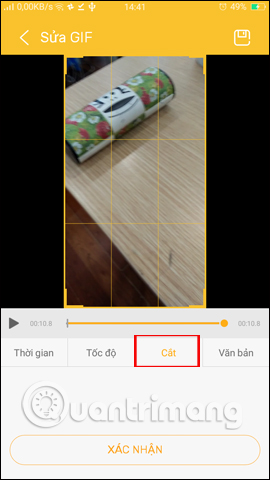
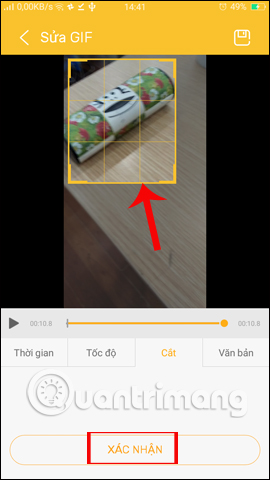 Bước 5:
Bước 5:
Tiếp đến nếu muốn chèn thêm nội dung vào ảnh GIF, nhấn Thêm văn bản tại giao diện mục Văn bản. Chuyển sang giao diện mới, nhập nội dung tại thanh ngang trên đầu giao diện. Sau đó nhập thời gian xuất hiện và kết thúc văn bản cần chèn. Cuối cùng nhấn Xác nhận để lưu lại.
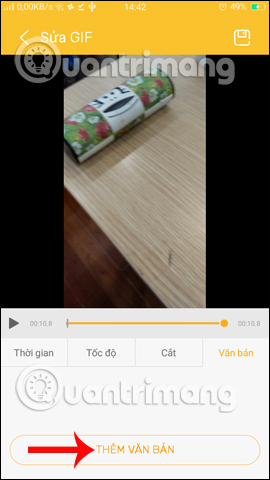
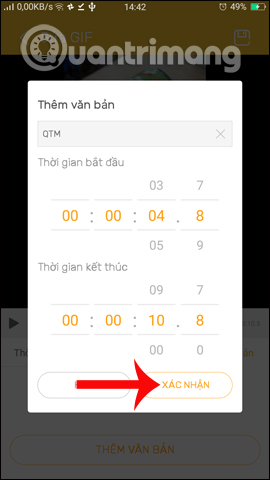 Bước 6:
Bước 6:
Sau khi đã thiết lập xong mọi thứ, chúng ta nhấn biểu tượng đĩa mềm ở góc trên cùng bên phải giao diện. Giao diện Lưu cài đặt sẽ có thêm tùy chỉnh Độ mượt (FPS) và Độ phân giải cho ảnh động. Nhấn Lưu ở bên dưới để tiến hành lưu lại các thiết lập. Ngay sau đó, DU GIF Maker sẽ tiến hành tạo và lưu ảnh động được convert từ video trên thiết bị.
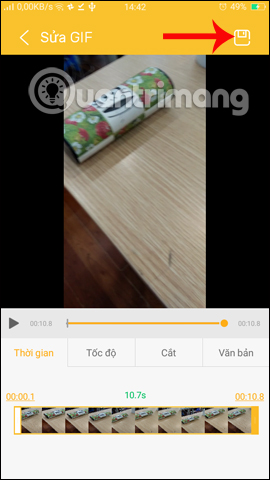
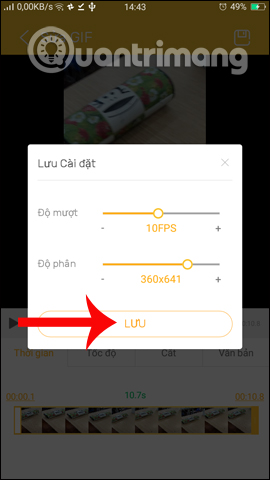
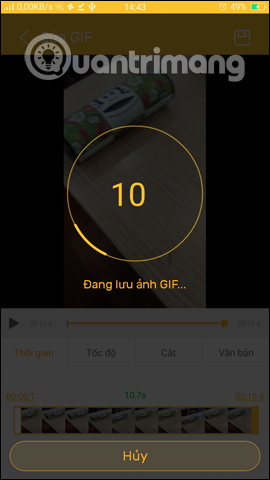 Bước 7:
Bước 7:
Ảnh sau khi tạo xong sẽ xuất hiện ngay giao diện chia sẻ lên các tài khoản mạng xã hội. Nhấn Các ứng dụng khác để mở thêm nhiều ứng dụng muốn chia sẻ ảnh động trên thiết bị.
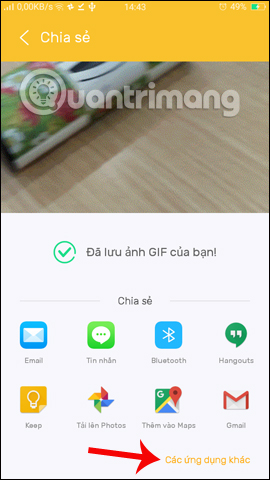
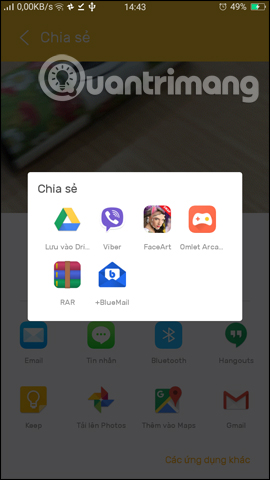 Bước 8:
Bước 8:
Quay trở lại giao diện chính của DU GIF Maker. Như đã nói, ứng dụng cũng hỗ trợ tạo ảnh động từ ảnh hoặc ghi màn hình. Bạn nhấn thử vào Ảnh sang GIF. Sau đó, chọn lựa hình ảnh sẵn có trên thiết bị để tạo ảnh động. Nhấn Tiếp ở góc phải trên cùng
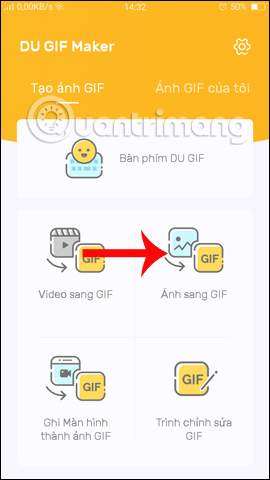
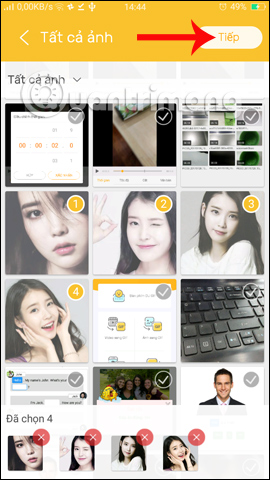 Bước 9:
Bước 9:
Tiếp theo bạn cũng sẽ được chuyển sang giao diện chỉnh sửa ảnh động, thực hiện tương tự như khi làm ảnh GIF từ video theo hướng dẫn trên. Cuối cùng cũng nhấn Lưu để tạo ảnh động từ hình ảnh có sẵn.
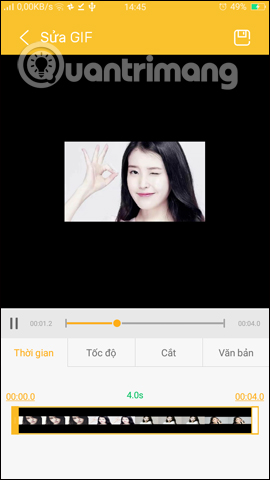
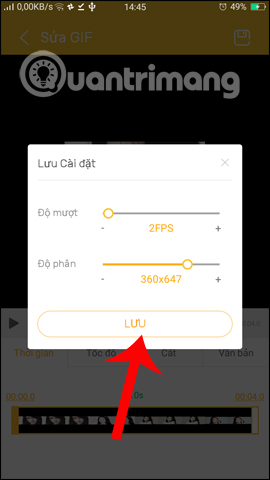 Bước 10:
Bước 10:
Nếu muốn ghi lại thao tác màn hình và tạo thành ảnh động, nhấn Ghi màn hình thành GIF. Tính năng này chỉ hỗ trợ trên Android 5.0 trở lên và thời gian quay tối đa là 30 giây. Nhấn OK để sử dụng tính năng.
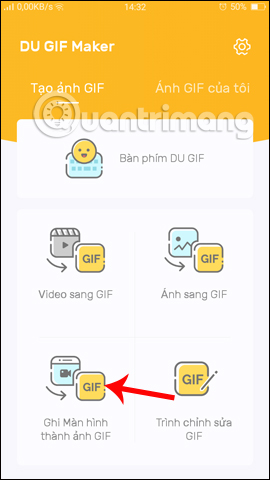
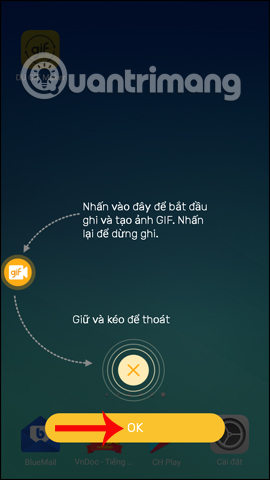 Bước 11:
Bước 11:
Sau đó, bạn vuốt giao diện thông báo từ trên xuống sẽ nhìn thấy thông báo Trình ghi anh GIF đã sẵn sàng, nhấp chọn vào đó để ghi màn hình. Tiếp đến nhấn Bắt đầu ngay để quay lại màn hình.
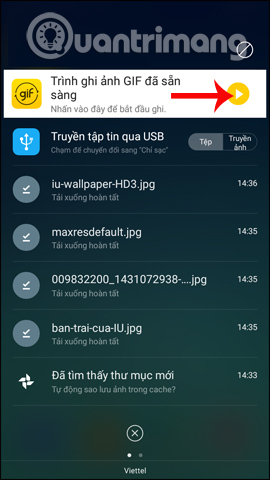
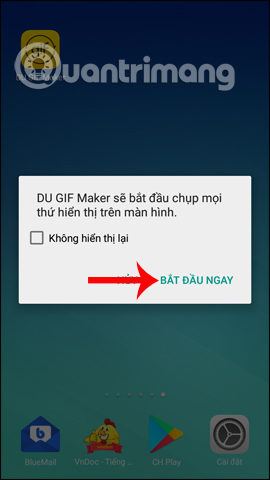
Để dừng ghi, cũng vuốt thông báo từ trên màn hình xuống. Nhấn vào thông báo Đang ghi để dừng lại. Giao diện sẽ hiển thị ngay tùy chọn gồm chia sẻ ảnh, chỉnh sửa ảnh hoặc xóa ảnh động vừa ghi.
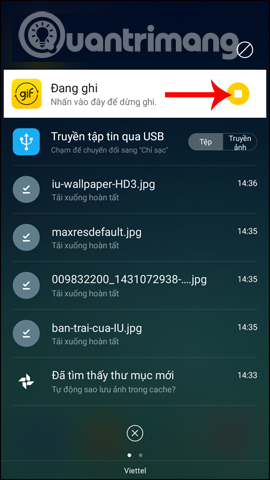
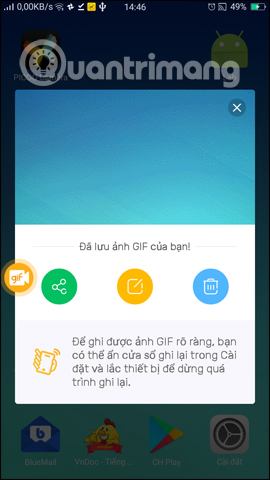 2. Trình chỉnh sửa, quản lý ảnh GIF:
2. Trình chỉnh sửa, quản lý ảnh GIF:
Bước 1:
Quay trở lại giao diện ứng dụng, nhấn chọn vào mục Trình chỉnh sửa GIF. Ở đây bạn sẽ nhìn thấy toàn bộ ảnh ảnh GIF tạo bởi ứng dụng hay của thiết bị. Nhấn vào hình ảnh nào đó để chỉnh sửa.
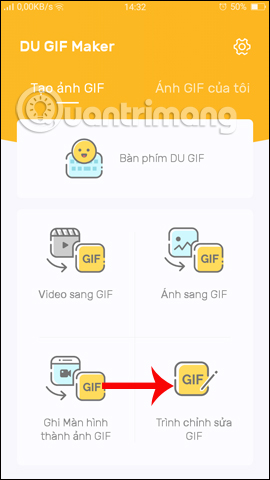
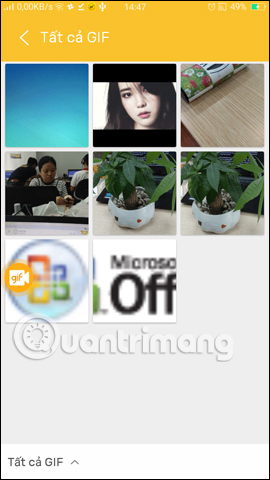 Bước 2:
Bước 2:
Để quản lý ảnh động, nhấn vào mục Ảnh GIF của tôi ở màn hình chính. Khi bấm vào ảnh bất kỳ, ảnh sẽ được mở trong trình xem của ứng dụng. Tại đây, chúng ta có thể chia sẻ hình ảnh, chỉnh sửa hoặc xóa ảnh nếu muốn. Nhấn vào biểu tượng chữ i để xem thông tin của ảnh.
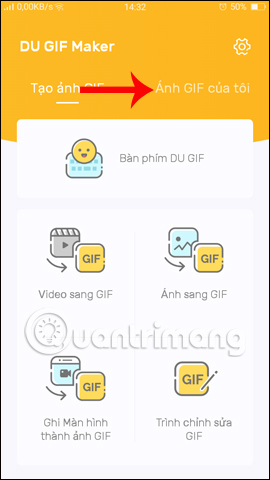
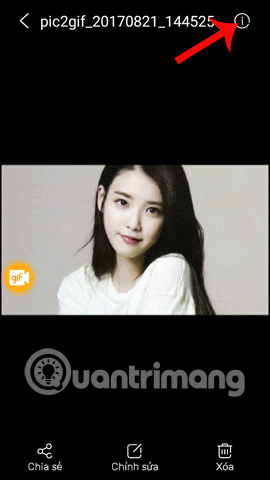
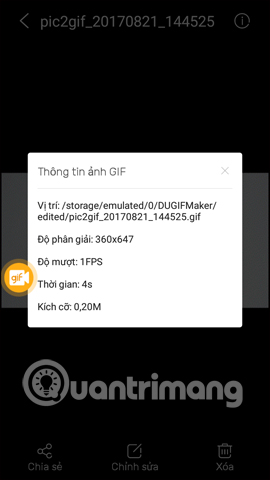 Bước 3:
Bước 3:
Nhấn vào biểu tượng răng cưa để chuyển tới giao diện thiết lập cho ứng dụng. Người dùng sẽ nhìn thấy thiết lập khi ghi màn hình gồm, bật tắt chế độ dừng bằng việc lắc điện thoại, thời gian quay, độ phân giải, độ mượt, tự động đóng nút quay khi ghi hình xong. Đăc biệt là vị trí lưu ảnh động đã tạo bằng DU GIF Maker.
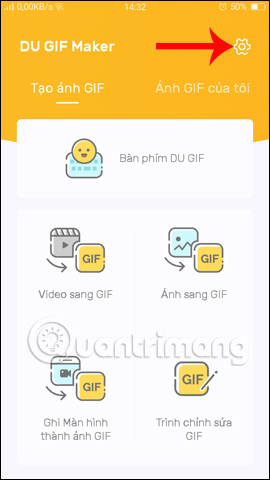
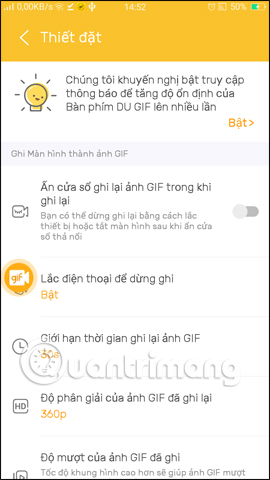
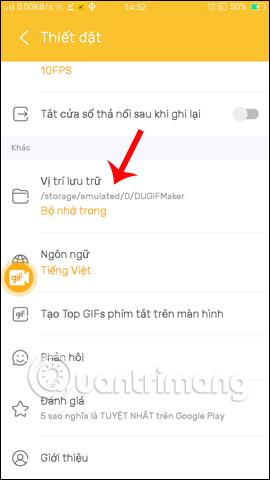 Bước 4:
Bước 4:
Khi bạn truy cập theo đường dẫn vị trí lưu ảnh động tại thư mục DUGIFMaker, sẽ thấy có 4 thư mục khác nhau.
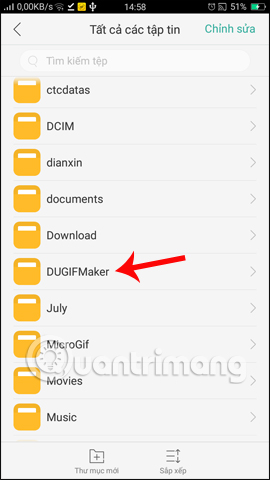
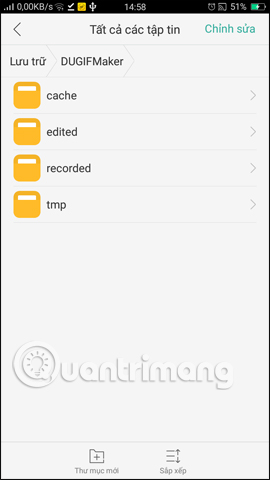
Những ảnh độn nào tạo từ ghi màn hình sẽ lưu trong thư mục Record. Còn ảnh động mới từ video và ảnh thì lưu trong thư mục Edited. Chúng ta có thể lấy ảnh động từ những thư mục này.
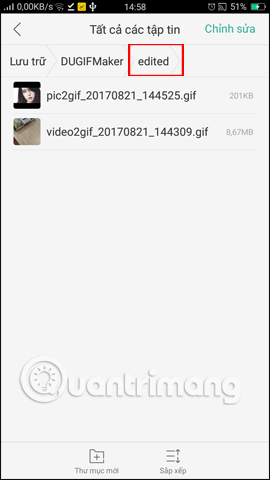
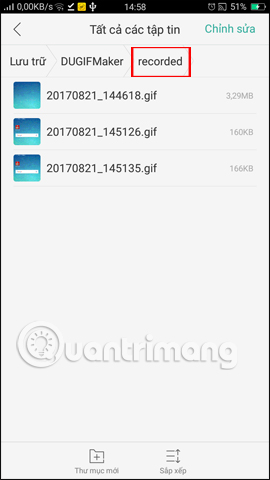
Như vậy bạn đã có được ảnh động trên thiết bị Android bằng ứng dụng DU GIF Maker. Chúng ta có thể lựa chọn chuyển đổi video thành ảnh động, hay ghi lại thao tác màn hình để tạo ảnh động. Bên cạnh đó, ứng dụng cũng cung cấp nhiều tùy chỉnh cho ảnh GIF. Ảnh sẽ không đóng dấu watermark, điều mà một số ứng dụng khác không có được. Chúc các bạn thực hiện thành công!
1. Tạo ảnh GIF trên Android bằng DU GIF Maker:
Bước 1:
Trước hết, chúng ta sẽ nhấn vào link bên trên để tiến hành tải ứng dụng về thiết bị. Ngay sau đó, bạn sẽ được chuyển sang giao diện chính của ứng dụng. Ở giao diện đầu tiên phần Tạo ảnh gif, bạn sẽ thấy ứng dụng hỗ trợ 3 cách làm ảnh động khác nhau, gồm Video sang GIF, Ảnh sang GIF, Ghi màn hình thành GIF. Trước hết bạn nhấn chọn vào Video sang GIF để tạp ảnh động từ video có sẵn trên hệ thống. Sau đó, nhấn vào video có sẵn trên hệ thống để tạo thành ảnh động.
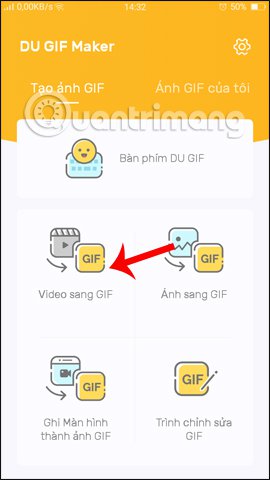
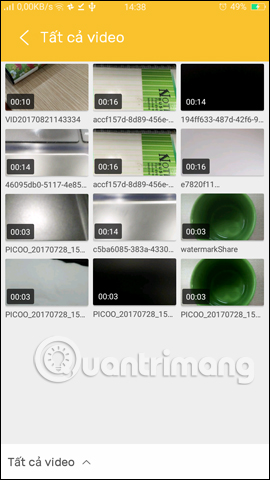
Chuyển sang giao diện Sửa GIF. Tại đây, ứng dụng cung cấp cho người dùng một số tùy chỉnh ảnh động, gồm Thời gian, Tốc độ, Cắt khung, Văn bản. Trước hết nhấn vào mục Thời gian. Chúng ta sẽ nhìn thấy thanh thời gian Timeline ở cuối giao diện. Để điều chỉnh đoạn video muốn tạo thành ảnh động, kéo 2 thanh dọc trắng và vàng ở 2 dầu video tới đoạn muốn chọn. Hoặc có thể nhấn vào số thời gian ở vị trí đầu và cuối video để nhập thời gian cụ thể bắt đầu và kết thúc cho ảnh động. Trên ứng dụng, bạn có thể tạo ảnh động khoảng 1 phút.
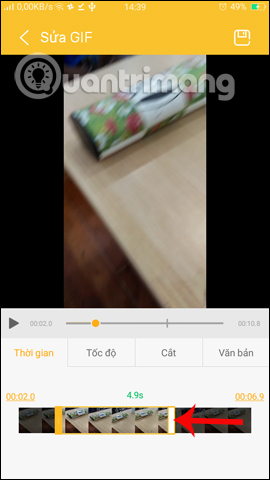
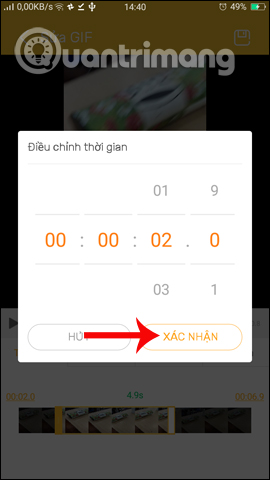
Tiếp đến nhấn vào mục Tốc độ để điều chỉnh độ chuyển động cho ảnh GIF. Kéo nút tròn trắng ở thành ngang sang phải hoặc sang trái để thay đổi tốc độ nhanh hơn hoặc chậm cho ảnh động.
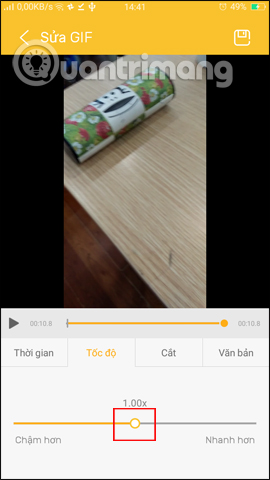
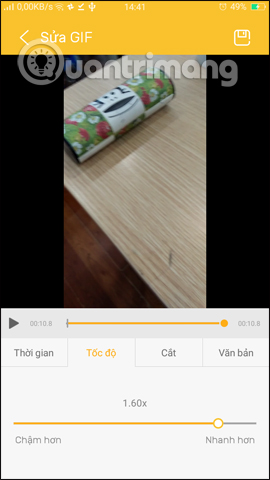
Giao diện Cắt sẽ cho phép người dùng có thể cắt khung hình video để tạo ảnh động. Sau khi cắt xong nhấn Xác nhận ở bên dưới để lưu lại kích thước video mới.
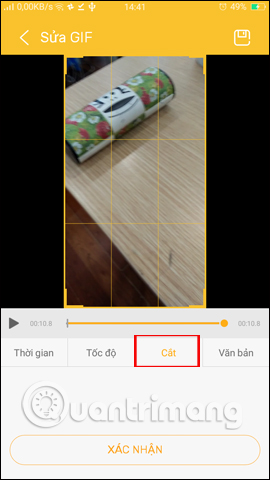
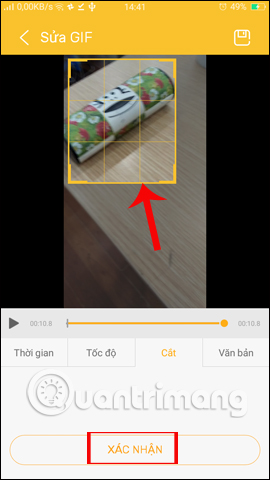
Tiếp đến nếu muốn chèn thêm nội dung vào ảnh GIF, nhấn Thêm văn bản tại giao diện mục Văn bản. Chuyển sang giao diện mới, nhập nội dung tại thanh ngang trên đầu giao diện. Sau đó nhập thời gian xuất hiện và kết thúc văn bản cần chèn. Cuối cùng nhấn Xác nhận để lưu lại.
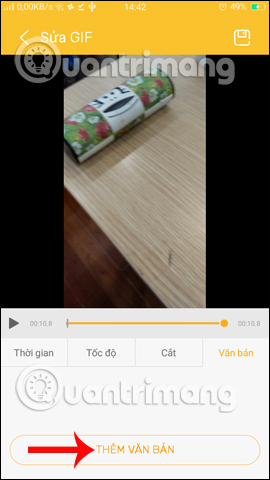
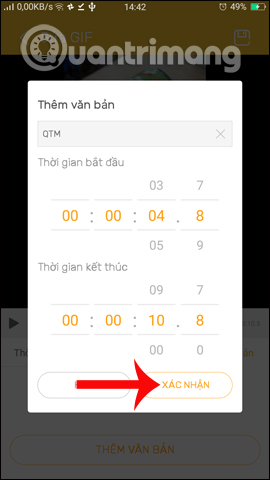
Sau khi đã thiết lập xong mọi thứ, chúng ta nhấn biểu tượng đĩa mềm ở góc trên cùng bên phải giao diện. Giao diện Lưu cài đặt sẽ có thêm tùy chỉnh Độ mượt (FPS) và Độ phân giải cho ảnh động. Nhấn Lưu ở bên dưới để tiến hành lưu lại các thiết lập. Ngay sau đó, DU GIF Maker sẽ tiến hành tạo và lưu ảnh động được convert từ video trên thiết bị.
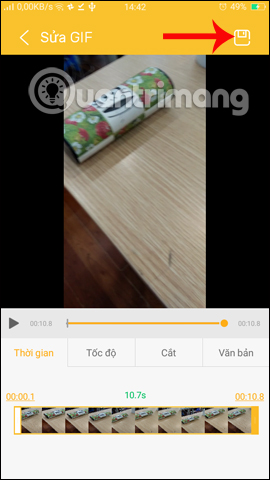
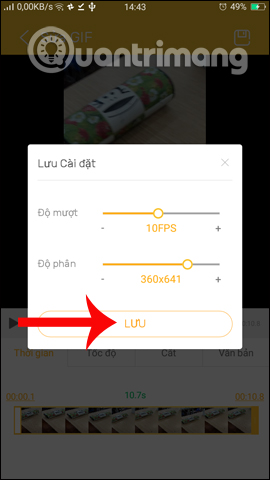
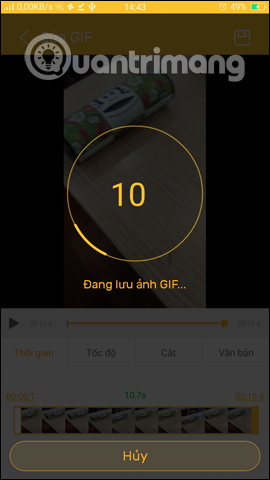
Ảnh sau khi tạo xong sẽ xuất hiện ngay giao diện chia sẻ lên các tài khoản mạng xã hội. Nhấn Các ứng dụng khác để mở thêm nhiều ứng dụng muốn chia sẻ ảnh động trên thiết bị.
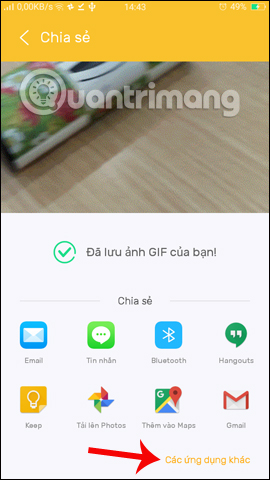
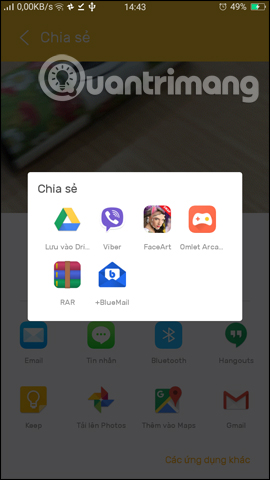
Quay trở lại giao diện chính của DU GIF Maker. Như đã nói, ứng dụng cũng hỗ trợ tạo ảnh động từ ảnh hoặc ghi màn hình. Bạn nhấn thử vào Ảnh sang GIF. Sau đó, chọn lựa hình ảnh sẵn có trên thiết bị để tạo ảnh động. Nhấn Tiếp ở góc phải trên cùng
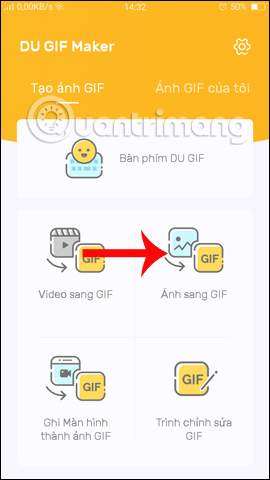
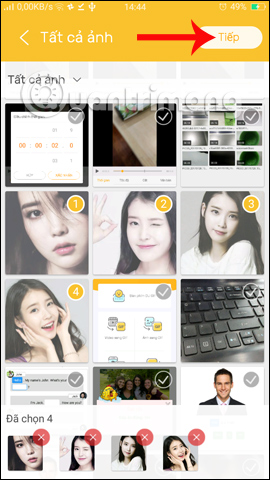
Tiếp theo bạn cũng sẽ được chuyển sang giao diện chỉnh sửa ảnh động, thực hiện tương tự như khi làm ảnh GIF từ video theo hướng dẫn trên. Cuối cùng cũng nhấn Lưu để tạo ảnh động từ hình ảnh có sẵn.
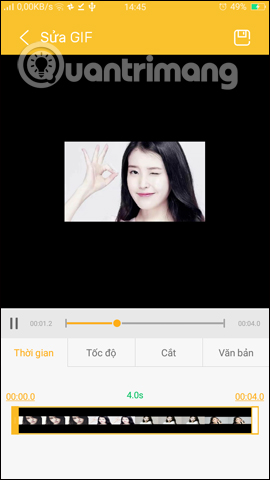
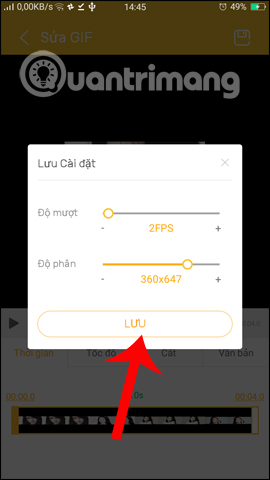
Nếu muốn ghi lại thao tác màn hình và tạo thành ảnh động, nhấn Ghi màn hình thành GIF. Tính năng này chỉ hỗ trợ trên Android 5.0 trở lên và thời gian quay tối đa là 30 giây. Nhấn OK để sử dụng tính năng.
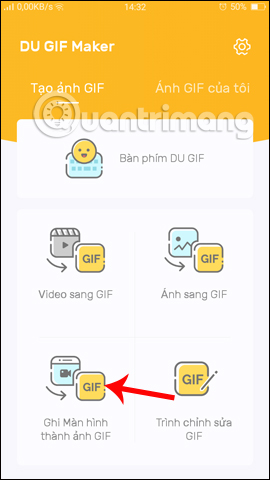
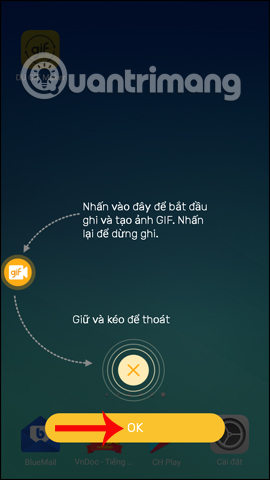
Sau đó, bạn vuốt giao diện thông báo từ trên xuống sẽ nhìn thấy thông báo Trình ghi anh GIF đã sẵn sàng, nhấp chọn vào đó để ghi màn hình. Tiếp đến nhấn Bắt đầu ngay để quay lại màn hình.
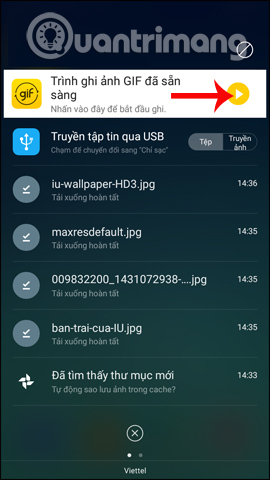
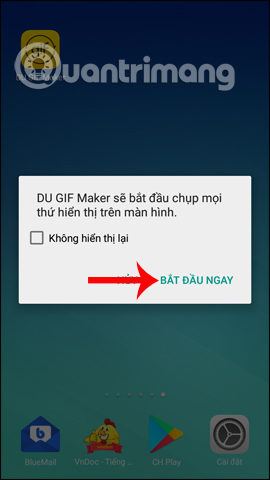
Để dừng ghi, cũng vuốt thông báo từ trên màn hình xuống. Nhấn vào thông báo Đang ghi để dừng lại. Giao diện sẽ hiển thị ngay tùy chọn gồm chia sẻ ảnh, chỉnh sửa ảnh hoặc xóa ảnh động vừa ghi.
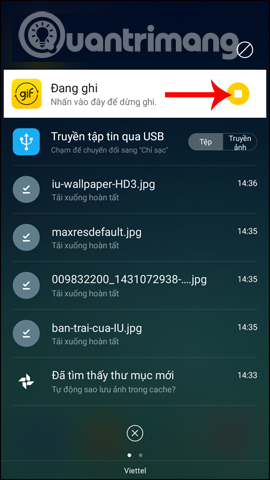
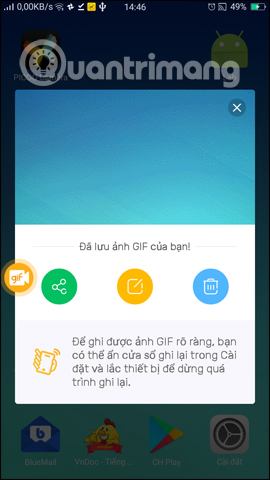
Bước 1:
Quay trở lại giao diện ứng dụng, nhấn chọn vào mục Trình chỉnh sửa GIF. Ở đây bạn sẽ nhìn thấy toàn bộ ảnh ảnh GIF tạo bởi ứng dụng hay của thiết bị. Nhấn vào hình ảnh nào đó để chỉnh sửa.
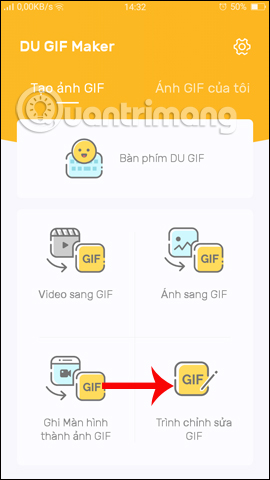
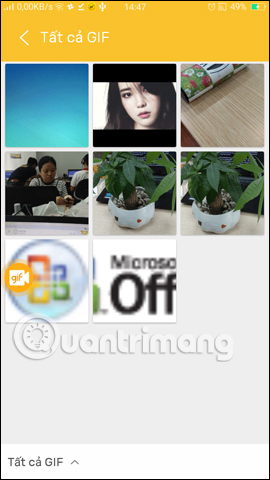
Để quản lý ảnh động, nhấn vào mục Ảnh GIF của tôi ở màn hình chính. Khi bấm vào ảnh bất kỳ, ảnh sẽ được mở trong trình xem của ứng dụng. Tại đây, chúng ta có thể chia sẻ hình ảnh, chỉnh sửa hoặc xóa ảnh nếu muốn. Nhấn vào biểu tượng chữ i để xem thông tin của ảnh.
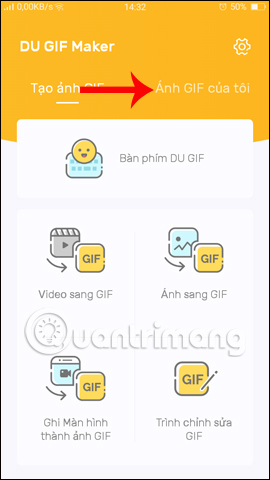
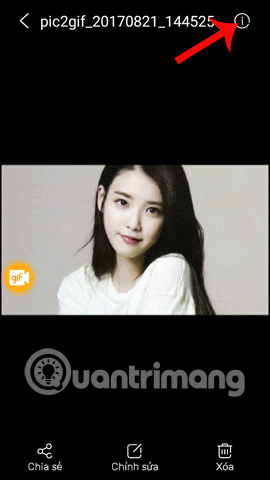
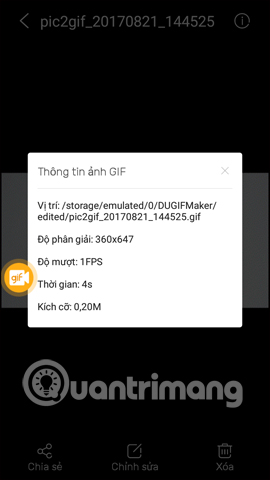
Nhấn vào biểu tượng răng cưa để chuyển tới giao diện thiết lập cho ứng dụng. Người dùng sẽ nhìn thấy thiết lập khi ghi màn hình gồm, bật tắt chế độ dừng bằng việc lắc điện thoại, thời gian quay, độ phân giải, độ mượt, tự động đóng nút quay khi ghi hình xong. Đăc biệt là vị trí lưu ảnh động đã tạo bằng DU GIF Maker.
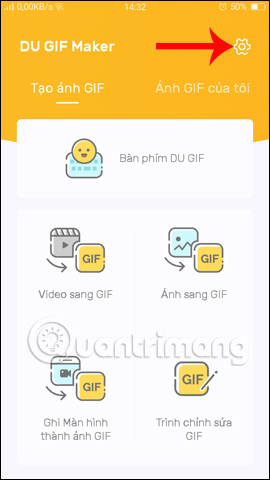
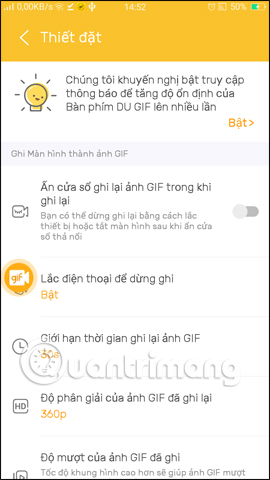
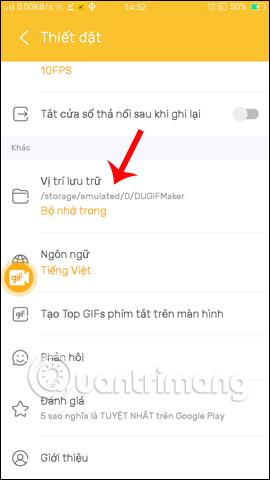
Khi bạn truy cập theo đường dẫn vị trí lưu ảnh động tại thư mục DUGIFMaker, sẽ thấy có 4 thư mục khác nhau.
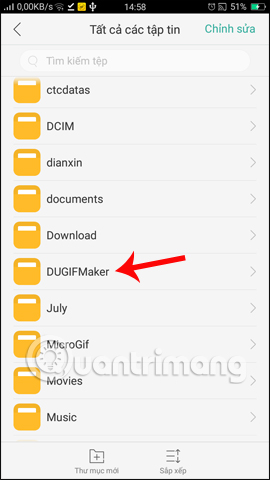
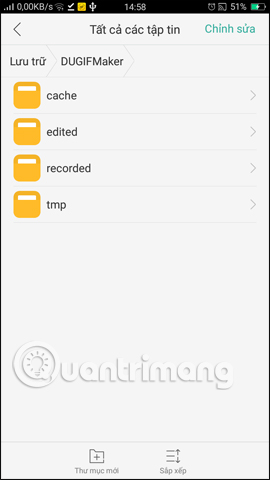
Những ảnh độn nào tạo từ ghi màn hình sẽ lưu trong thư mục Record. Còn ảnh động mới từ video và ảnh thì lưu trong thư mục Edited. Chúng ta có thể lấy ảnh động từ những thư mục này.
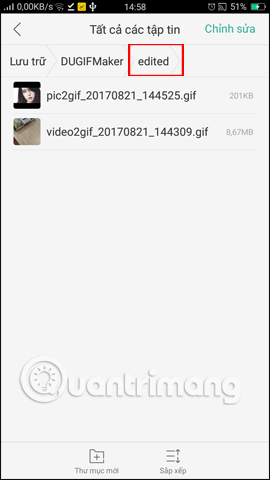
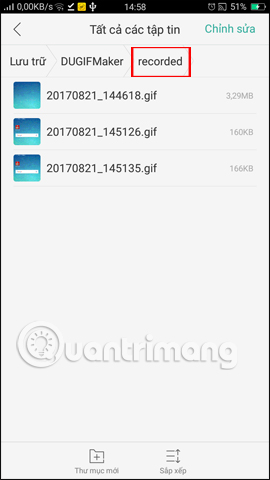
Như vậy bạn đã có được ảnh động trên thiết bị Android bằng ứng dụng DU GIF Maker. Chúng ta có thể lựa chọn chuyển đổi video thành ảnh động, hay ghi lại thao tác màn hình để tạo ảnh động. Bên cạnh đó, ứng dụng cũng cung cấp nhiều tùy chỉnh cho ảnh GIF. Ảnh sẽ không đóng dấu watermark, điều mà một số ứng dụng khác không có được. Chúc các bạn thực hiện thành công!


