Hình ảnh động bao giờ cũng tạo được sự chú ý tới người xem, bởi các chi tiết động thú vị trong hình ảnh. Hiện nay, có rất nhiều phần mềm, dịch vụ hỗ trợ tạo ảnh Gif như trang web nổi tiếng Giphy, hay mới đây là phần mềm Plotagraph tạo ảnh động trong ảnh tĩnh mà Quản trị mạng đã giới thiệu tới bạn đọc. Trong bài viết này, chúng tôi sẽ giới thiệu thêm với bạn đọc ứng dụng tạo ảnh động dành cho thiết bị iOS. Boostr là ứng dụng tạo ảnh động từ ãnh tĩnh hoặc video, tùy theo người dùng chọn lựa. Sau đó, bạn có thể chèn thêm một số những hiệu ứng động độc đáo mà ứng dụng cung cấp. Đặc biệt, Boostr cho phép người dùng có thể lấy nguồn ảnh từ Facebook, Instagram hay có sẵn trong album để chỉnh sửa hình ảnh. Vậy cách tạo ảnh Gif trên iPhone bằng Boostr như thế nào? Bài viết dưới đây sẽ hướng dẫn chi tiết tới bạn đọc.
Boostr tạo ảnh động từ video trên iPhone/iPad
Bước 1:
Sau khi tải ứng dụng về thiết bị, chúng ta khởi động để sử dụng. Đầu tiên, ứng dụng sẽ yêu cầu người dùng cho phép sử dụng Micro, nhấn OK để đồng ý. Tiếp đến để sử dụng được Camera trên Boostr, nhấn OK. Cuối cùng là lựa chọn có muốn nhận thông báo từ ứng dụng hay không.
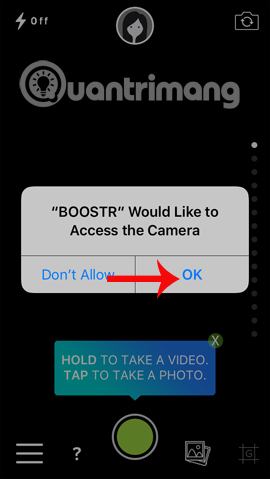
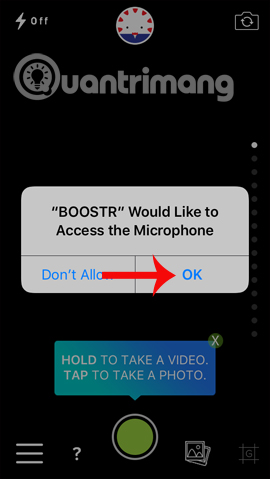
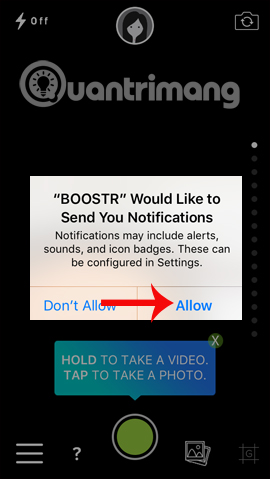 Bước 2:
Bước 2:
Chuyển sang giao diện chính chụp ảnh của ứng dụng. Nếu bạn muốn sử dụng ảnh hoặc video có sẵn, nhấn biểu tượng hình ảnh ở góc phải màn hình. Sau đó, chúng ta sẽ được lựa chọn nguồn lấy hình ảnh mà Boostr hỗ trợ. Nếu lấy hình ảnh từ Album có sẵn trên thiết bị, Boostr sẽ cần quyền truy cập Album, nhấn OK để đồng ý.
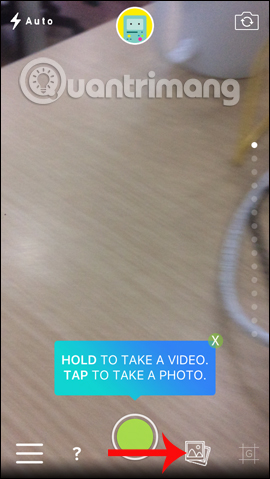
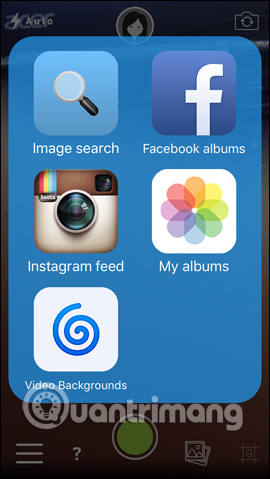
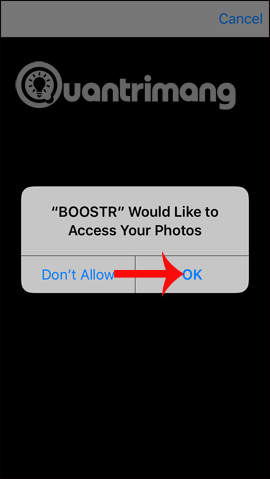 Bước 3:
Bước 3:
Bây giờ bạn chỉ cần chọn hình ảnh có sẵn trong thiết bị. Trong trường hợp muốn quay video để làm ảnh động. Nhấn và giữ vào nút tròn chính giữa để quay. Boostr sẽ hỗ trợ quay video tối đa 10 giây.
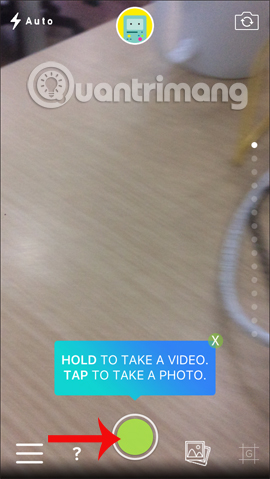
 Bước 4:
Bước 4:
Sau khi đã chọn hình ảnh, video để làm ảnh động, trong giao diện chỉnh sửa, nhấn vào hình tròn thứ 2 từ phải sang trái để chèn icon động. Nhấn tiếp vào biểu tượng dấu cộng để thêm sticker.
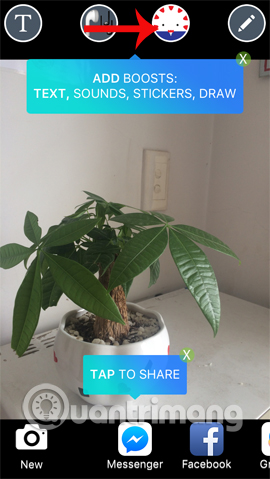
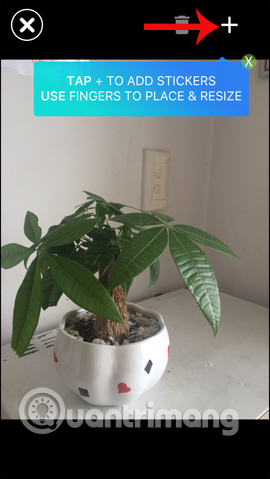 Bước 5:
Bước 5:
Xuất hiện giao diện chọn sticker động cho hình ảnh. Tại đây, chúng ta chọn lựa icon động để chèn vào hình ảnh hoặc video. Những chủ đề bên dưới sẽ cung cấp rất nhiều hình động khác nhau để bạn chọn lựa. 2 nguồn cung cấp sticker động là từ Giphy và Imoji.
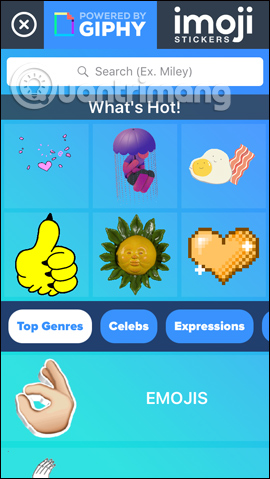
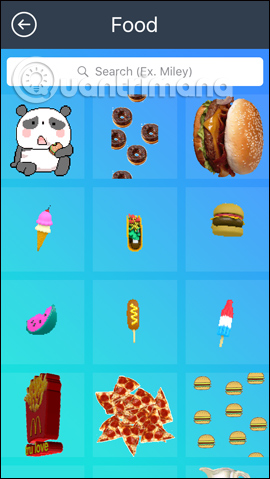 Bước 6:
Bước 6:
Khi đã chọn được sticker cho hình ảnh, chúng ta có thể di chuyển hoặc phóng to nếu muốn. Nếu không muốn dùng sticker, nhấn biểu tượng thùng rác để loại bỏ. Nhấn dấu X để thoát giao diện chèn sticker động cho hình ảnh. Tiếp đến, người dùng có thể chỉnh sửa thêm cho ảnh như chèn chữ, thêm nét vẽ,…
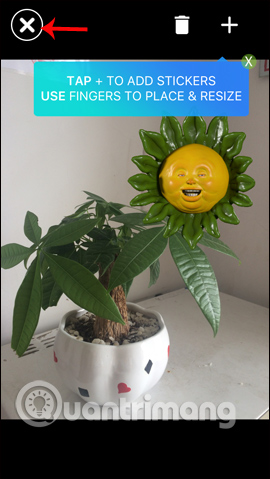
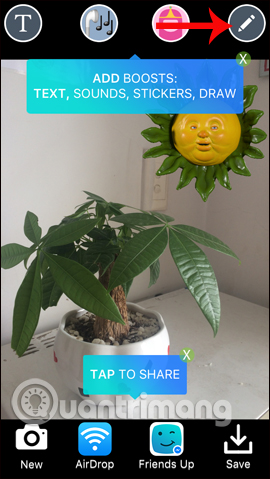
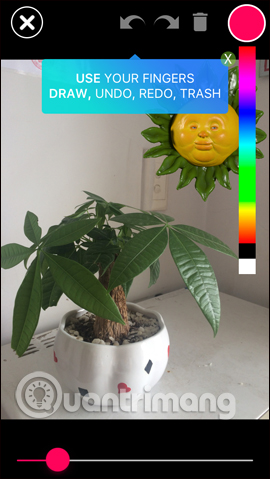 Bước 7:
Bước 7:
Tiếp đến để chia sẻ hình ảnh, nhấn vào biểu tượng các ứng dụng bên dưới. Để tải ảnh về nhấn biểu tượng Save. Ứng dụng Boostr sẽ hỏi bạn muốn lưu ảnh về thiết bị dưới định dạng nào JPG, GIF, MP4. Chúng ta chọn định dạng muốn tải ảnh và chờ ứng dụng hoàn thành việc save ảnh. Cuối cùng chỉ cần mở hình ảnh đã lưu về để xem nhé.
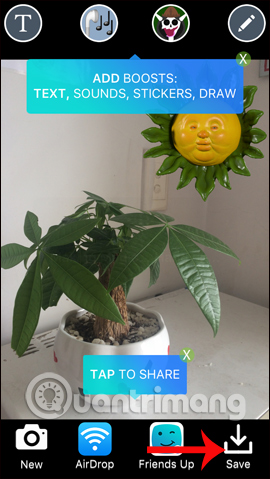
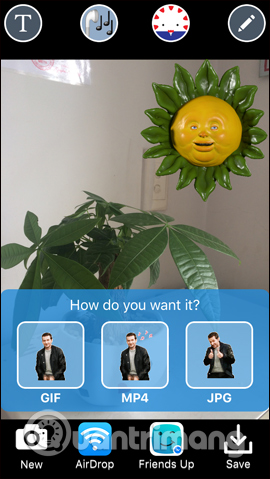

Bằng ứng dụng Boostr, chúng ta có thể tạo ảnh động thành ảnh tĩnh, bằng cách chèn thêm những sticker động mà ứng dụng cung cấp. Hoặc bạn có thể chèn thêm sticker động vào video để tạo thành ảnh động nếu muốn. Nguồn lấy ảnh, video trên Boostr cũng phong phú, sử dụng có sẵn trong album hoặc lấy từ các mạng xã hội Facebook, Instagram. Chúc các bạn thực hiện thành công!
Boostr tạo ảnh động từ video trên iPhone/iPad
Bước 1:
Sau khi tải ứng dụng về thiết bị, chúng ta khởi động để sử dụng. Đầu tiên, ứng dụng sẽ yêu cầu người dùng cho phép sử dụng Micro, nhấn OK để đồng ý. Tiếp đến để sử dụng được Camera trên Boostr, nhấn OK. Cuối cùng là lựa chọn có muốn nhận thông báo từ ứng dụng hay không.
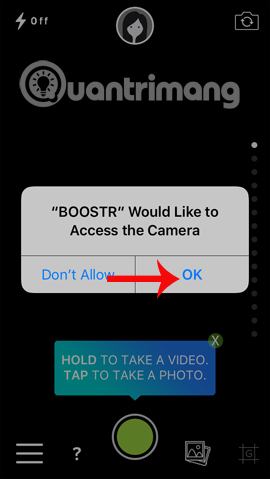
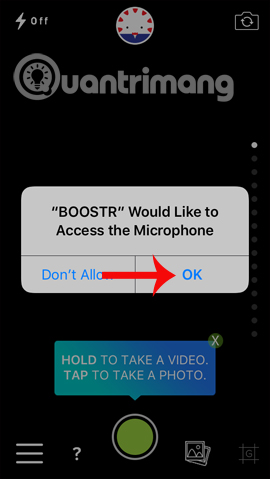
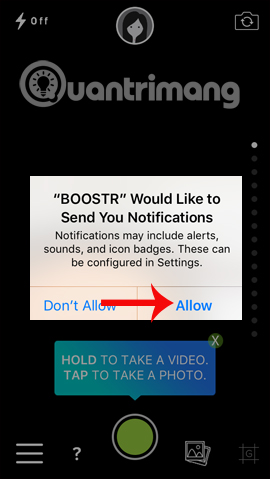
Chuyển sang giao diện chính chụp ảnh của ứng dụng. Nếu bạn muốn sử dụng ảnh hoặc video có sẵn, nhấn biểu tượng hình ảnh ở góc phải màn hình. Sau đó, chúng ta sẽ được lựa chọn nguồn lấy hình ảnh mà Boostr hỗ trợ. Nếu lấy hình ảnh từ Album có sẵn trên thiết bị, Boostr sẽ cần quyền truy cập Album, nhấn OK để đồng ý.
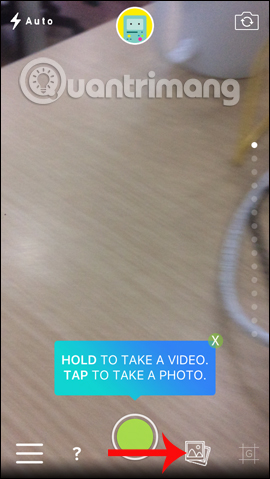
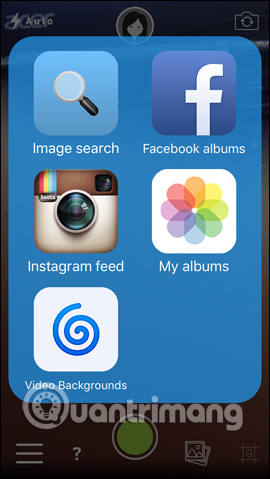
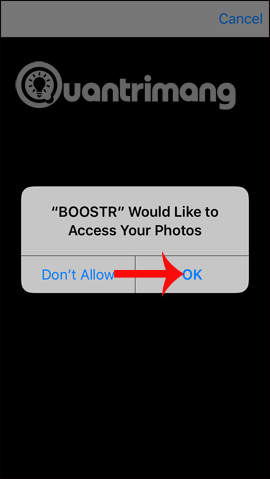
Bây giờ bạn chỉ cần chọn hình ảnh có sẵn trong thiết bị. Trong trường hợp muốn quay video để làm ảnh động. Nhấn và giữ vào nút tròn chính giữa để quay. Boostr sẽ hỗ trợ quay video tối đa 10 giây.
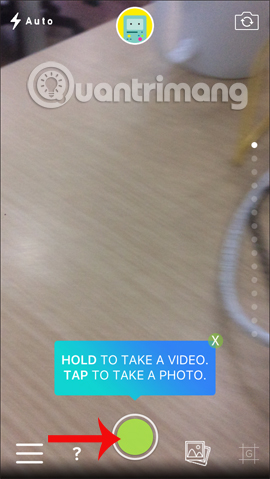

Sau khi đã chọn hình ảnh, video để làm ảnh động, trong giao diện chỉnh sửa, nhấn vào hình tròn thứ 2 từ phải sang trái để chèn icon động. Nhấn tiếp vào biểu tượng dấu cộng để thêm sticker.
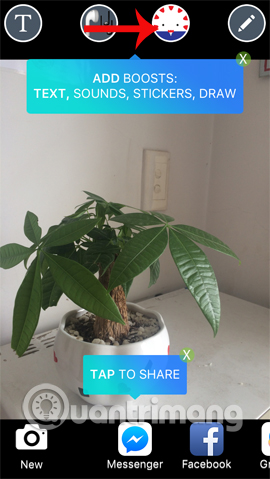
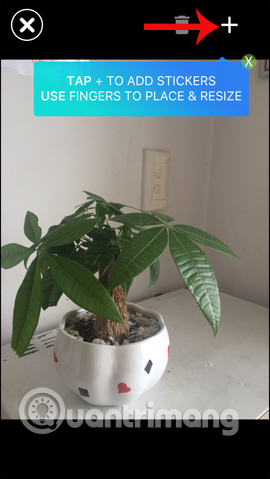
Xuất hiện giao diện chọn sticker động cho hình ảnh. Tại đây, chúng ta chọn lựa icon động để chèn vào hình ảnh hoặc video. Những chủ đề bên dưới sẽ cung cấp rất nhiều hình động khác nhau để bạn chọn lựa. 2 nguồn cung cấp sticker động là từ Giphy và Imoji.
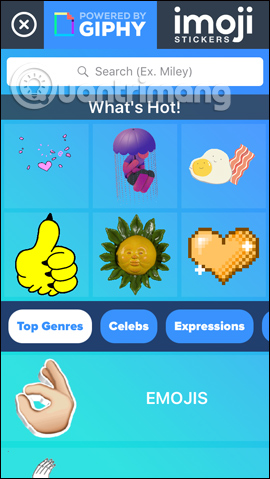
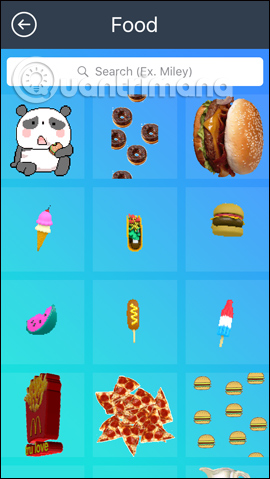
Khi đã chọn được sticker cho hình ảnh, chúng ta có thể di chuyển hoặc phóng to nếu muốn. Nếu không muốn dùng sticker, nhấn biểu tượng thùng rác để loại bỏ. Nhấn dấu X để thoát giao diện chèn sticker động cho hình ảnh. Tiếp đến, người dùng có thể chỉnh sửa thêm cho ảnh như chèn chữ, thêm nét vẽ,…
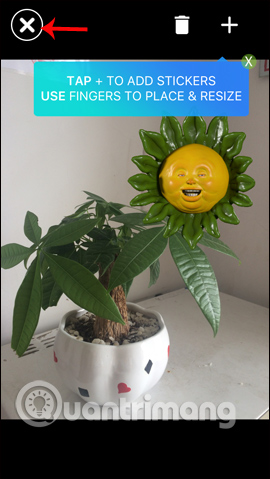
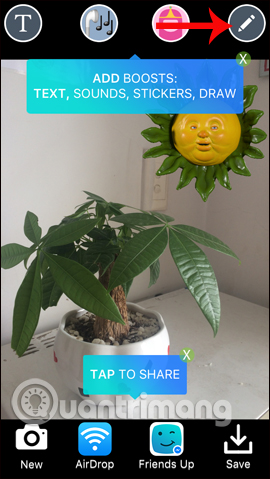
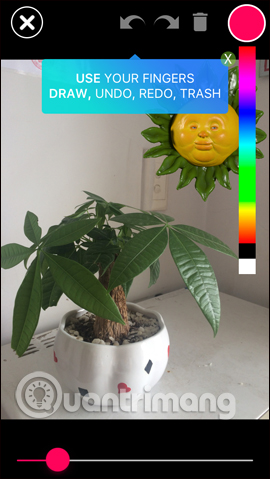
Tiếp đến để chia sẻ hình ảnh, nhấn vào biểu tượng các ứng dụng bên dưới. Để tải ảnh về nhấn biểu tượng Save. Ứng dụng Boostr sẽ hỏi bạn muốn lưu ảnh về thiết bị dưới định dạng nào JPG, GIF, MP4. Chúng ta chọn định dạng muốn tải ảnh và chờ ứng dụng hoàn thành việc save ảnh. Cuối cùng chỉ cần mở hình ảnh đã lưu về để xem nhé.
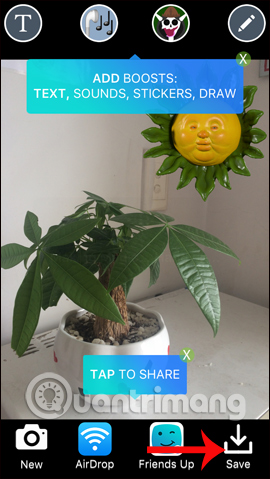
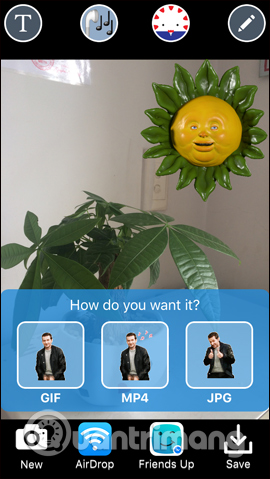

Bằng ứng dụng Boostr, chúng ta có thể tạo ảnh động thành ảnh tĩnh, bằng cách chèn thêm những sticker động mà ứng dụng cung cấp. Hoặc bạn có thể chèn thêm sticker động vào video để tạo thành ảnh động nếu muốn. Nguồn lấy ảnh, video trên Boostr cũng phong phú, sử dụng có sẵn trong album hoặc lấy từ các mạng xã hội Facebook, Instagram. Chúc các bạn thực hiện thành công!


