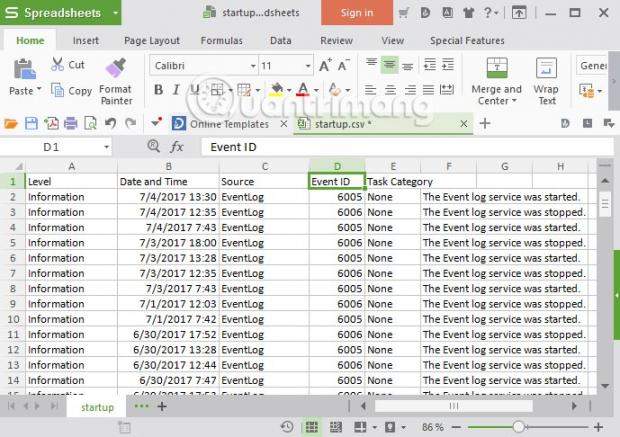Có khá nhiều phương thức để có thể ghi lại thời gian bật máy hoặc tắt máy của Windows. Tuy nhiên, hều hết người dùng đều phải tiến hành cài đặt các công cụ hoặc phần mềm hỗ trợ. Vậy tại sao bạn không sử dụng ngay công cụ có sẵn trên Windows, ghi lại toàn bộ hoạt động của hệ thống? Event Viewer là công cụ có trên hệ thống máy tính Windows, ghi lại mọi hoạt động diễn ra trên máy với thời gian cụ thể. Công cụ này tương tự như một cuốn nhật ký tự động ghi lại thời gian tắt hoặc mở máy Windows. Trong bài viết dưới đây, Quản trị mạng sẽ hướng dẫn bạn đọc cách trích xuất nhật ký đó thành tập tin, để người dùng có thể dễ dàng theo dõi hơn.
Event Viewer ghi lại hoạt động mở, tắt máy Windows
Bước 1:
Tại gai diện trên máy tính Windows, chúng ta nhập từ khóa Event Viewer tại thanh tìm kiếm, rồi click chuột vào kết quả tìm được.
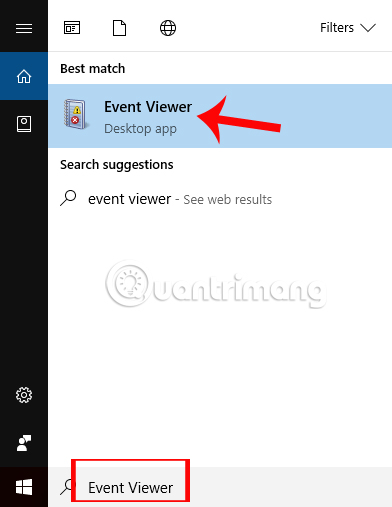 Bước 2:
Bước 2:
Xuất hiện giao diện hộp thoại Event Viewer. Tại đây bạn hãy click chuột mục Create Custom View.
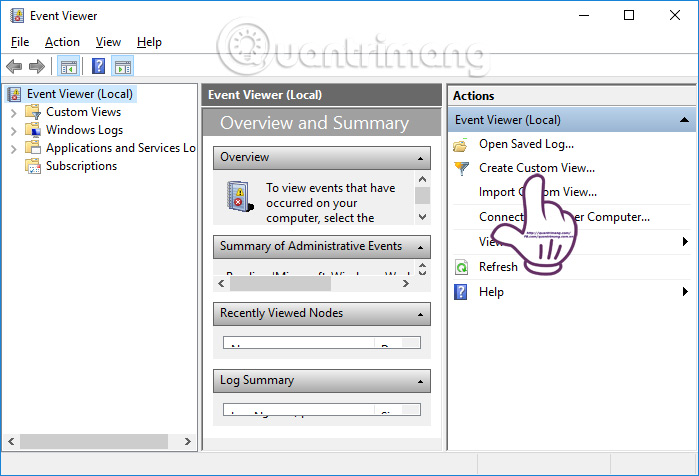 Bước 3:
Bước 3:
Xuất hiện giao diện hộp thoại Create Custom View. Tại đây, phần Event log, chọn tiếp Windows Logs và System trong danh sách xổ xuống.
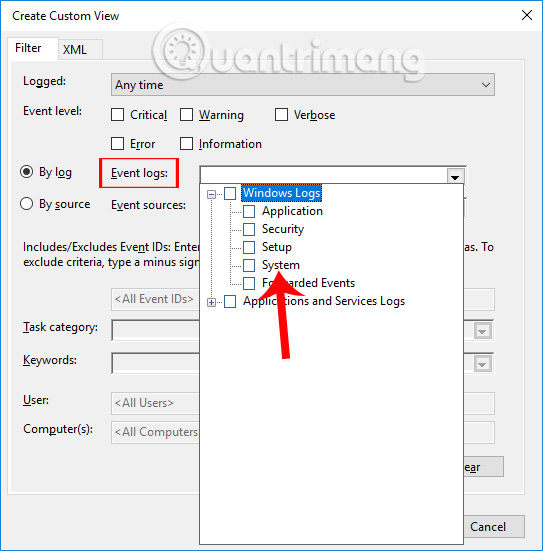 Bước 4:
Bước 4:
Tiếp đến, người dùng sẽ điền ID cho hành động bật hoặc tắt máy. Trong Event Viewer, mỗi một hành động đều sẽ được gắn với một ID riêng. Chúng ta sẽ sử dụng 2 ID dưới đây để lọc ra 2 hành động mở và tắt máy trên hệ thống.
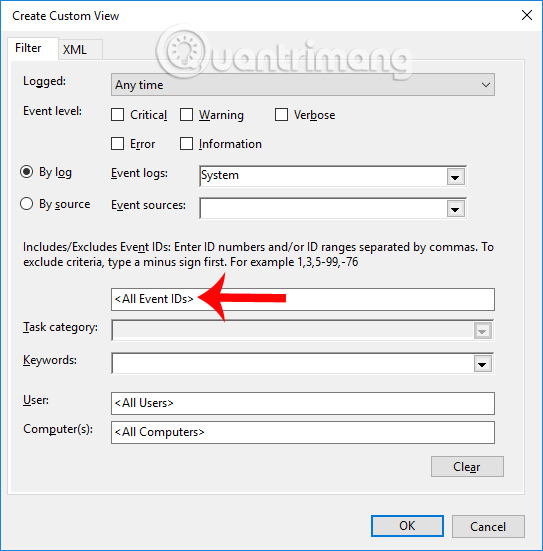
Bạn sẽ điền 6005 và 6006 vào ô All Event IDs. Hai ID này sẽ được ngăn cách bởi dấu phẩy. Trong trường hợp người dùng chỉ muốn kiểm tra riêng thời gian bật máy, hoặc chỉ thời gian tắt máy thì nhập ID của hành động đó. Phần All Users nếu muốn chỉ định cho một user trong trường hợp máy nhiều tài khoản, thì nhập username vào mục này. Nếu không để nguyên không điều chỉnh. Cuối cùng nhấn OK để lưu lại.
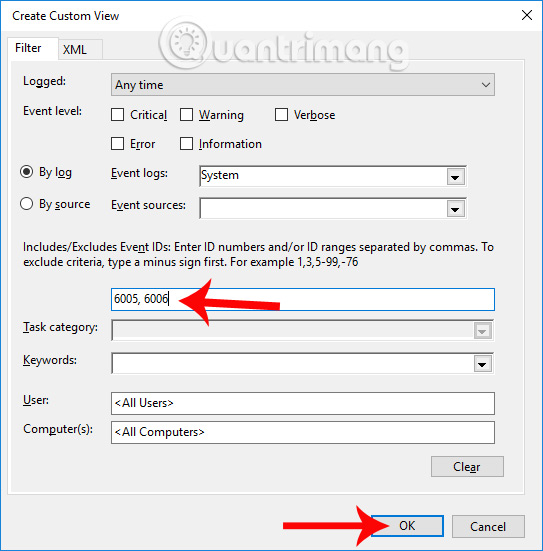 Bước 5:
Bước 5:
Xuất hiện hộp thoại Save Filter to Custom View. Bạn hãy nhập tên ở ô Name và ô mô tả Description nếu có, rồi nhấn OK để tạo.
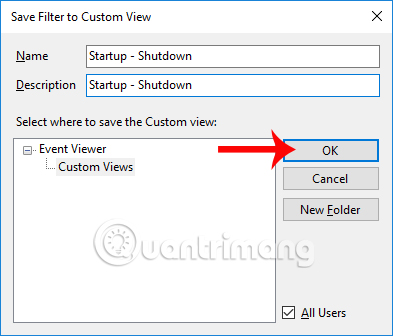 Bước 6:
Bước 6:
Quay trở lại giao diện hộp thoại Event View, người dùng sẽ thấy Viwer vừa tạo nội dung là danh sách thời gian ghi lại hoạt động tắt và mở máy trên hệ thống máy tính.
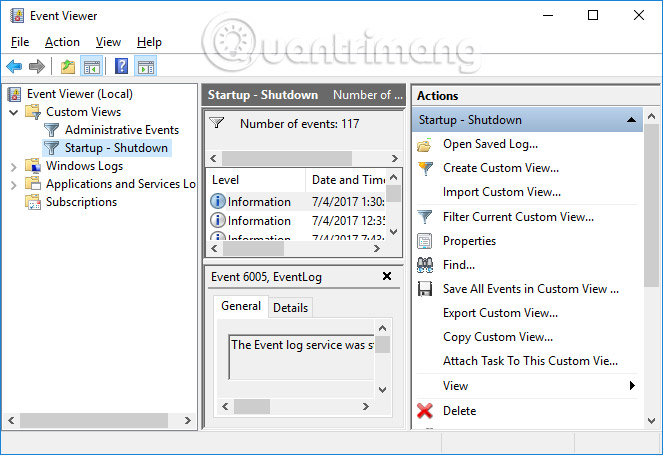 Bước 7:
Bước 7:
Nếu người dùng muốn chỉnh sửa thêm bớt cột cho Viewer vừa đặt xong thì click chuột phải vào tên Viewer đó ở menu cột bên phải rồi chọn View > Add/Remove columns.
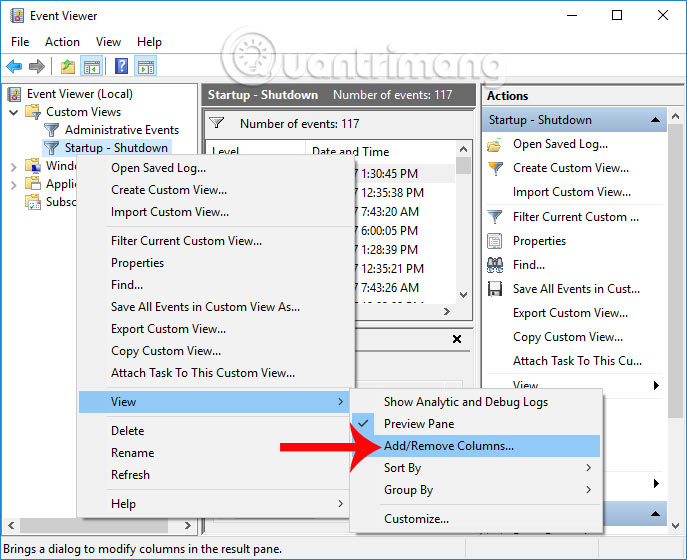
Sau đó, chúng ta có thể thêm hoặc bớt các cột tùy theo nhu cầu cần cung cấp thông tin về hoạt động. Nhấn Add hoặc Remove cho hành động.
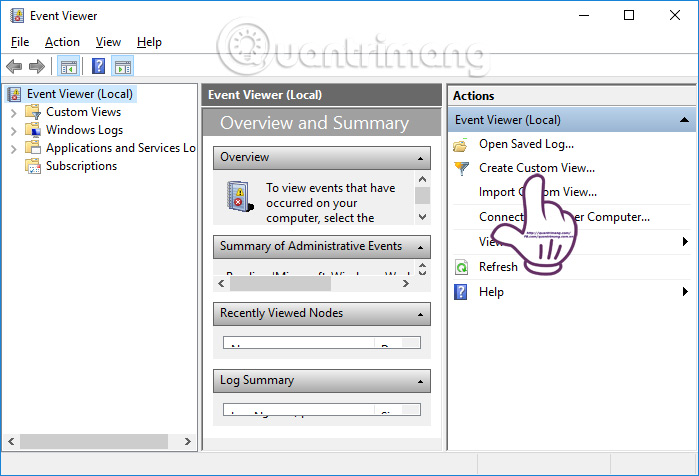 Bước 8:
Bước 8:
Tiếp để để trích xuất danh sách thời gian bật, tắt máy tính thành file XML hay CSV, cũng click chuột phải tại tên Viewer vừa tạo ở giao diện bên trái, rồi chọn Save All Event In Custom Viewer As.
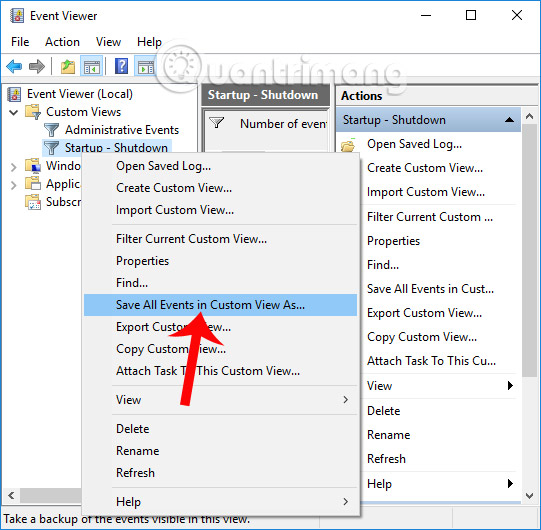 Bước 9:
Bước 9:
Tìm tới thư mục muốn lưu trữ file nhật ký trên máy tính, rồi chuyển định dạng file từ etvx sang CSV. Cuối cùng nhấn Save để lưu lại.
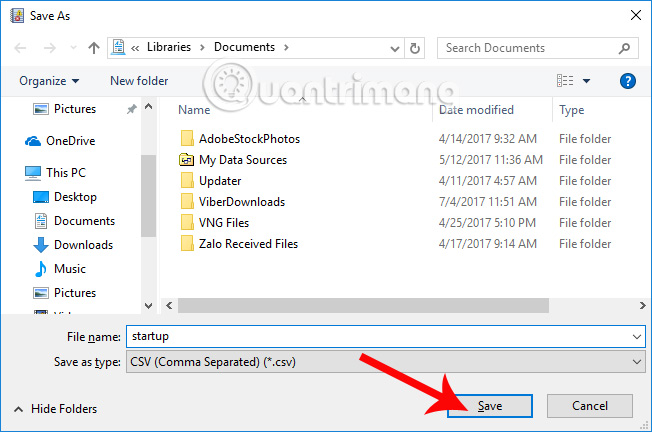
Bây giờ bạn có thể mở file CSV đã lưu bên trên để kiểm tra lại toàn bộ lịch sử bật và mở máy tính Windows. Trong tài liệu này, người dùng có thể thấy rõ hoạt động bật, mở máy ở từng ngày cũng như thời gian chi tiết cho các hành động đó. Ngoài ra, chúng ta có thể tiến hành chỉnh sửa, gửi file nhật ký này như với file tài liệu thông thường.
Như vậy với công cụ Event Viewer có sẵn trên hệ thống mà chúng ta có thể kiểm tra rõ thời gian khởi động, lẫn thời gian máy tính Windows hoạt động. Ngoài ra, bạn cũng có thể dựa vào danh sách này để xem liệu có ai đăng nhập trái phép vào máy tính của mình hay không. Chúc các bạn thực hiện thành công!
Event Viewer ghi lại hoạt động mở, tắt máy Windows
Bước 1:
Tại gai diện trên máy tính Windows, chúng ta nhập từ khóa Event Viewer tại thanh tìm kiếm, rồi click chuột vào kết quả tìm được.
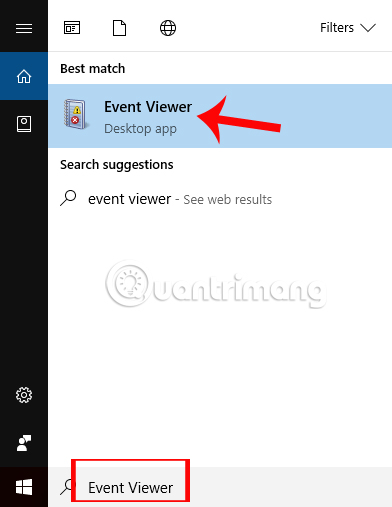
Xuất hiện giao diện hộp thoại Event Viewer. Tại đây bạn hãy click chuột mục Create Custom View.
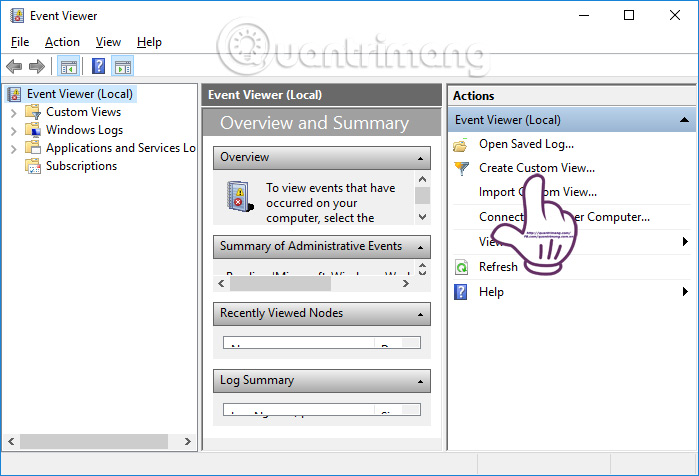
Xuất hiện giao diện hộp thoại Create Custom View. Tại đây, phần Event log, chọn tiếp Windows Logs và System trong danh sách xổ xuống.
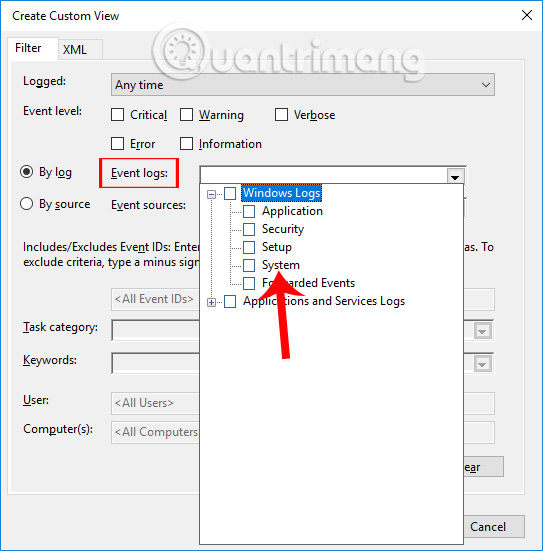
Tiếp đến, người dùng sẽ điền ID cho hành động bật hoặc tắt máy. Trong Event Viewer, mỗi một hành động đều sẽ được gắn với một ID riêng. Chúng ta sẽ sử dụng 2 ID dưới đây để lọc ra 2 hành động mở và tắt máy trên hệ thống.
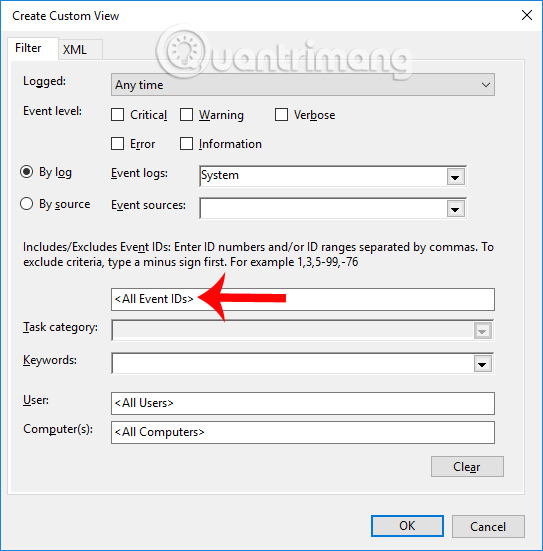
Bạn sẽ điền 6005 và 6006 vào ô All Event IDs. Hai ID này sẽ được ngăn cách bởi dấu phẩy. Trong trường hợp người dùng chỉ muốn kiểm tra riêng thời gian bật máy, hoặc chỉ thời gian tắt máy thì nhập ID của hành động đó. Phần All Users nếu muốn chỉ định cho một user trong trường hợp máy nhiều tài khoản, thì nhập username vào mục này. Nếu không để nguyên không điều chỉnh. Cuối cùng nhấn OK để lưu lại.
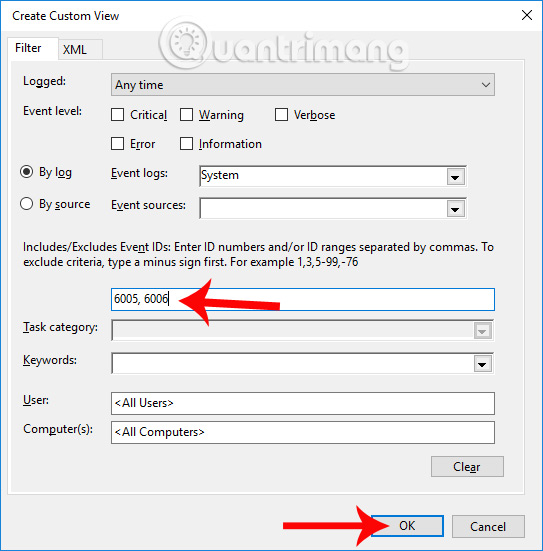
Xuất hiện hộp thoại Save Filter to Custom View. Bạn hãy nhập tên ở ô Name và ô mô tả Description nếu có, rồi nhấn OK để tạo.
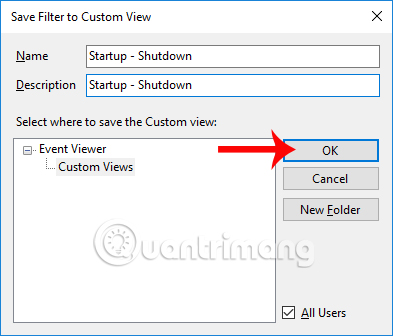
Quay trở lại giao diện hộp thoại Event View, người dùng sẽ thấy Viwer vừa tạo nội dung là danh sách thời gian ghi lại hoạt động tắt và mở máy trên hệ thống máy tính.
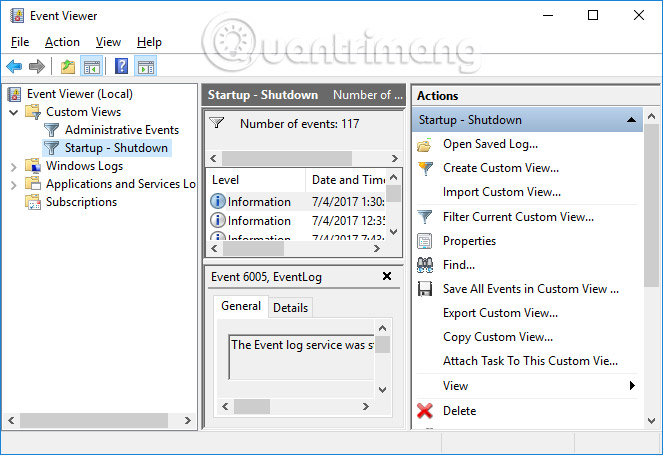
Nếu người dùng muốn chỉnh sửa thêm bớt cột cho Viewer vừa đặt xong thì click chuột phải vào tên Viewer đó ở menu cột bên phải rồi chọn View > Add/Remove columns.
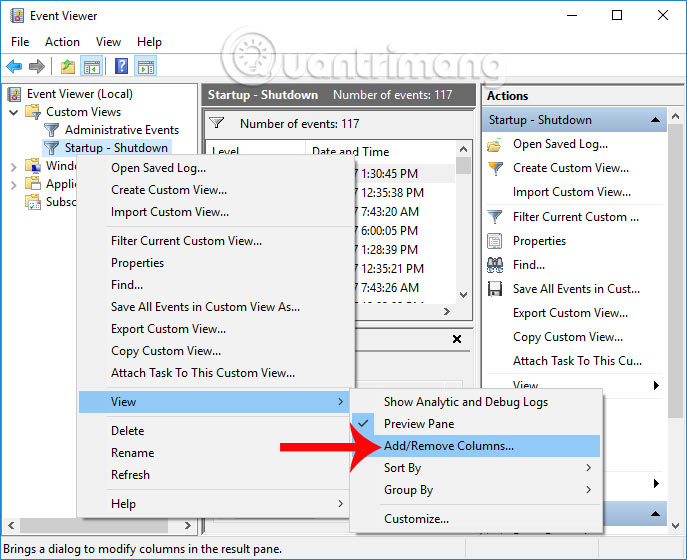
Sau đó, chúng ta có thể thêm hoặc bớt các cột tùy theo nhu cầu cần cung cấp thông tin về hoạt động. Nhấn Add hoặc Remove cho hành động.
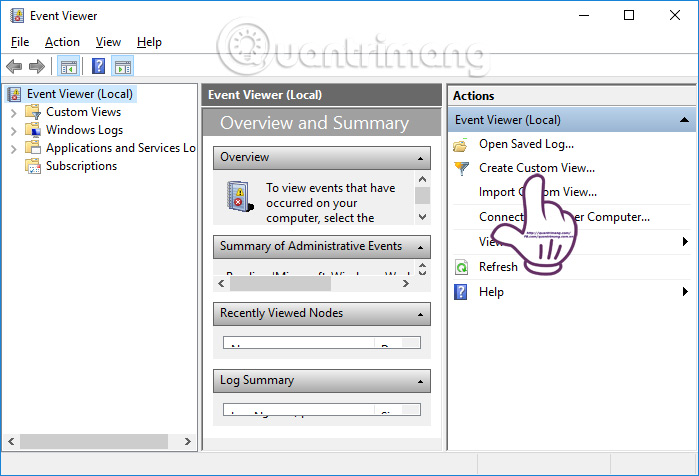
Tiếp để để trích xuất danh sách thời gian bật, tắt máy tính thành file XML hay CSV, cũng click chuột phải tại tên Viewer vừa tạo ở giao diện bên trái, rồi chọn Save All Event In Custom Viewer As.
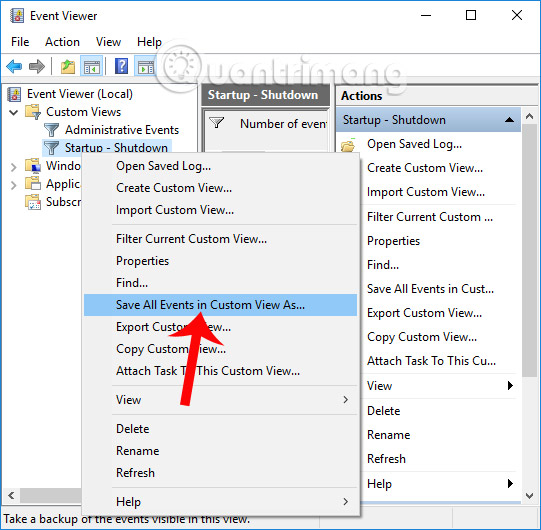
Tìm tới thư mục muốn lưu trữ file nhật ký trên máy tính, rồi chuyển định dạng file từ etvx sang CSV. Cuối cùng nhấn Save để lưu lại.
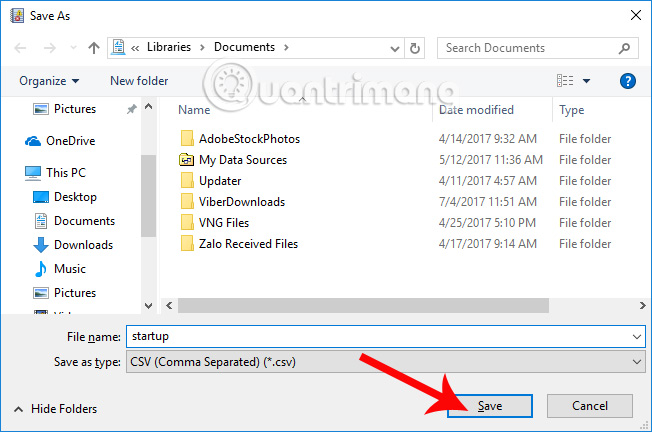
Bây giờ bạn có thể mở file CSV đã lưu bên trên để kiểm tra lại toàn bộ lịch sử bật và mở máy tính Windows. Trong tài liệu này, người dùng có thể thấy rõ hoạt động bật, mở máy ở từng ngày cũng như thời gian chi tiết cho các hành động đó. Ngoài ra, chúng ta có thể tiến hành chỉnh sửa, gửi file nhật ký này như với file tài liệu thông thường.
Như vậy với công cụ Event Viewer có sẵn trên hệ thống mà chúng ta có thể kiểm tra rõ thời gian khởi động, lẫn thời gian máy tính Windows hoạt động. Ngoài ra, bạn cũng có thể dựa vào danh sách này để xem liệu có ai đăng nhập trái phép vào máy tính của mình hay không. Chúc các bạn thực hiện thành công!