Trong bài viết trước, TCN đã hướng dẫn các bạn cách tạo USB cài Windows bằng phần mềm Windows 7 USB/DVD Download Tool.
Trong bài viết dưới đây, chúng tôi sẽ giới thiệu tới các bạn thêm 1 công cụ nữa để tạo USB boot đó là Rufus. Mặc dù với dung lượng rất nhỏ nhưng Rufus có thể đáp ứng hầu hết những thứ bạn cần. So sánh về tốc độ thì Rufus nhanh hơn 2 lần so với UNetbootin, Universal USB Installer và Windows 7 USB download tool.
Yêu cầu
Sau khi tải Rufus về các bạn mở lên, do đây là phần mềm portable nên không cần cài đặt, có thể sử dụng được luôn.
Bước 1: Tại giao diện của Rufus, mục Device, bạn chọn USB của mình. Mục File System, hãy để là NTFS. Rồi click vào biểu tượng ổ đĩa bên cạnh ISO image để thêm file ISO mà bạn muốn cài. Sau đó nhấn Start để bắt đầu.
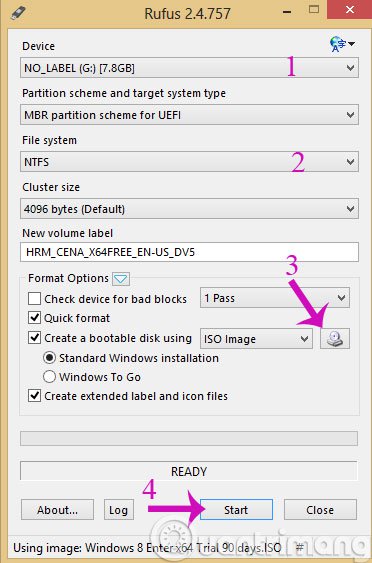
Bước 2: Hộp thoại cảnh báo USB sẽ format, nếu bạn có dữ liệu quan trọng thì hãy copy vào máy tính trước. Nếu không, hãy bấm OK để tiếp tục.
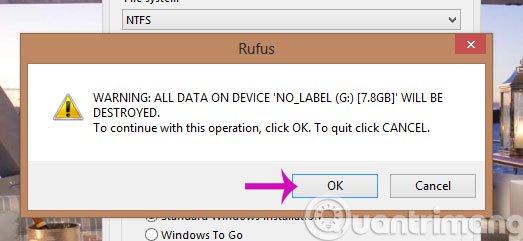
Bước 3: Quá trình tạo USB cài Windows sẽ diễn ra
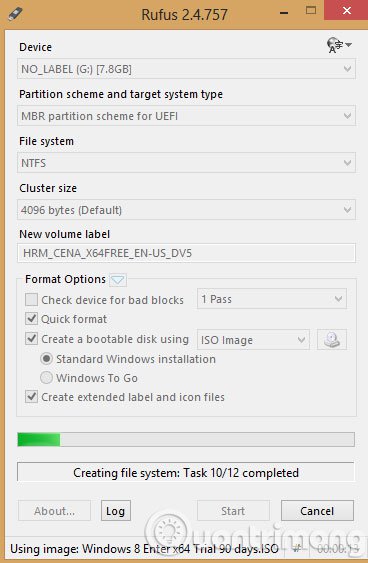
Bước 4: Khi chương trình hiện nút Ready tức là đã xong, hãy nhấn Close để kết thúc quá trình cài đặt. Bây giờ, các bạn có thể tiến hành sử dụng USB của mình được rồi.
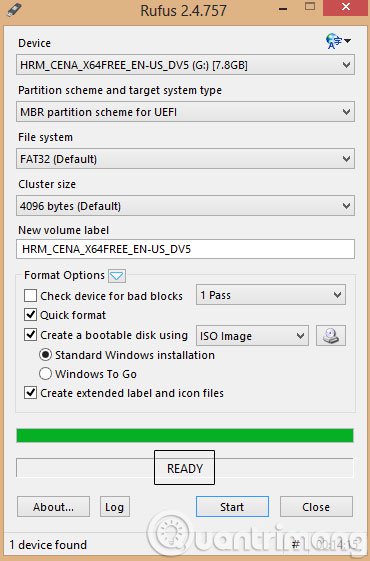
Như vậy, các bạn đã biết cách tạo USB cài/boot Windows bằng phần mềm Rufus rồi đấy.
Chúc các bạn thành công!
Trong bài viết dưới đây, chúng tôi sẽ giới thiệu tới các bạn thêm 1 công cụ nữa để tạo USB boot đó là Rufus. Mặc dù với dung lượng rất nhỏ nhưng Rufus có thể đáp ứng hầu hết những thứ bạn cần. So sánh về tốc độ thì Rufus nhanh hơn 2 lần so với UNetbootin, Universal USB Installer và Windows 7 USB download tool.
Yêu cầu
Sau khi tải Rufus về các bạn mở lên, do đây là phần mềm portable nên không cần cài đặt, có thể sử dụng được luôn.
Bước 1: Tại giao diện của Rufus, mục Device, bạn chọn USB của mình. Mục File System, hãy để là NTFS. Rồi click vào biểu tượng ổ đĩa bên cạnh ISO image để thêm file ISO mà bạn muốn cài. Sau đó nhấn Start để bắt đầu.
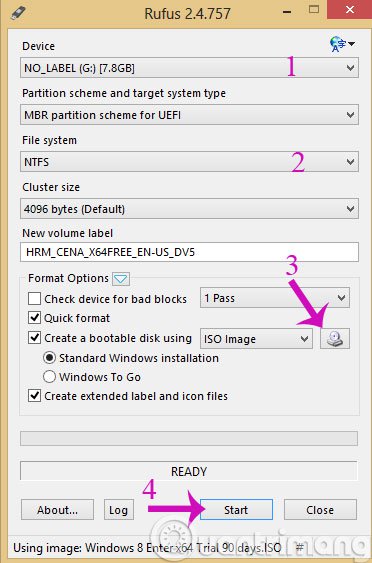
Bước 2: Hộp thoại cảnh báo USB sẽ format, nếu bạn có dữ liệu quan trọng thì hãy copy vào máy tính trước. Nếu không, hãy bấm OK để tiếp tục.
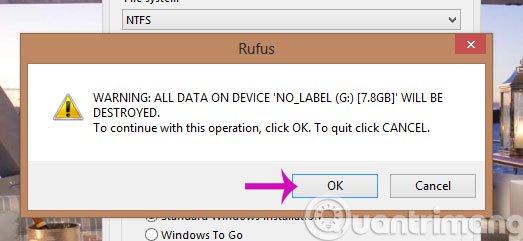
Bước 3: Quá trình tạo USB cài Windows sẽ diễn ra
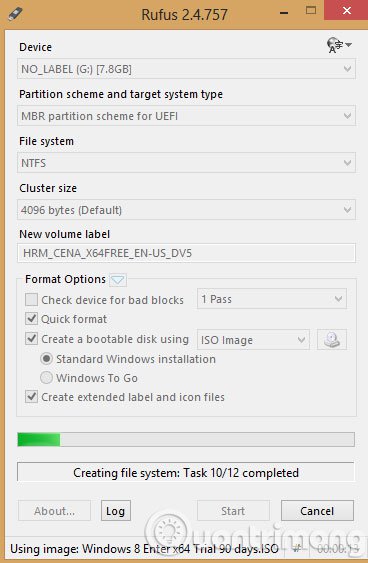
Bước 4: Khi chương trình hiện nút Ready tức là đã xong, hãy nhấn Close để kết thúc quá trình cài đặt. Bây giờ, các bạn có thể tiến hành sử dụng USB của mình được rồi.
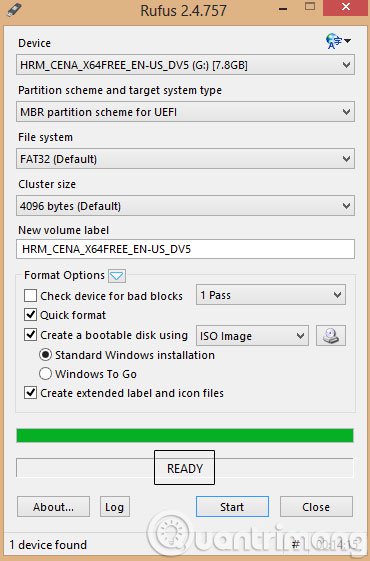
Như vậy, các bạn đã biết cách tạo USB cài/boot Windows bằng phần mềm Rufus rồi đấy.
Chúc các bạn thành công!


