Trong bài trước mình đã hướng dẫn cho các bạn các cách thêm Text vào video để chú thích, nhấn mạnh nội dung đang trình bày trong Video rồi. Và để tiếp tục cho Serie hướng dẫn sử dụng Camtasia toàn tập thì trong bài viết này mình sẽ tiếp tục hướng dẫn cho các bạn chèn thêm những hình phác họa dưới dạng hình động vào trong Video để giúp người xem chú ý tới những chi tiết bạn muốn nhấn mạnh trong video đó.
Đây có lẽ là một trong những kỹ năng không thể thiếu nếu như bạn muốn tạo ra một Video sinh động, đẹp mắt, dễ hiểu và chuyên nghiệp. Okey, giờ chúng ta sẽ đi vào vấn đề chính luôn nhé.
Đầu tiên bạn cần mở Camtasia lên để thêm video vào.
Thực hiện: Nhấn vào Import media => tìm đến Video mà bạn muốn chỉnh sửa, thêm hiệu ứng.
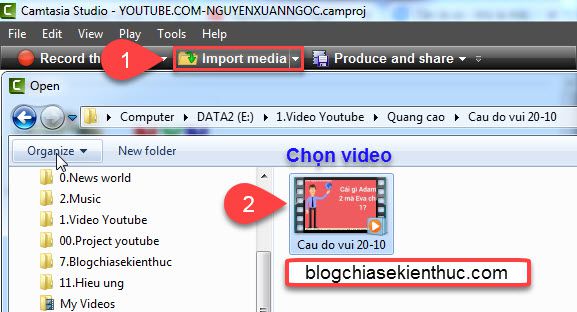
1/ Thêm hình phác hoạ, hình ảnh động vào trong Video
Thực hiện:
+ Bước 1: Kéo thanh thời gian  tới thời điểm cần chèn.
tới thời điểm cần chèn.
+ Bước 2: Nhấn vào tính năng Callouts.
+ Bước 3: Mở nội dung trong mục Shape
+ Bước 4: Vào Sketch motion: Có 10 hình dạng cho bạn lựa chọn, tùy vào nội dung mà chọn hình cho phù hợp nhé. Ví dụ mình chọn hình vuông (Rectangle)
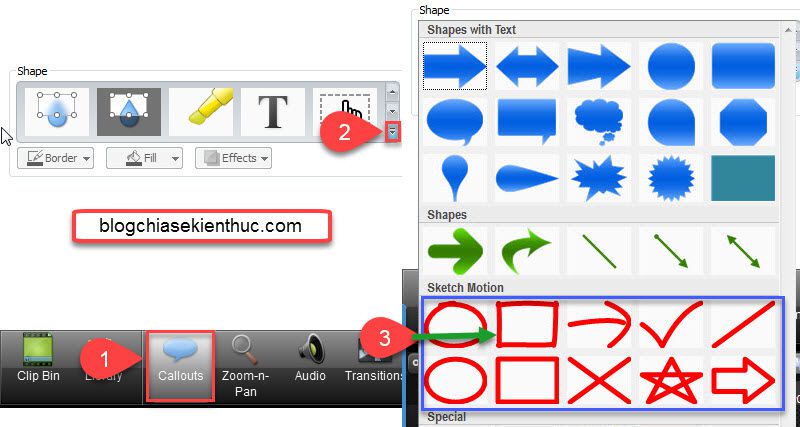
+ Bước 5: Sau khi chọn nó sẽ nằm trên một Track mới (Track 3 như hình bên dưới), nếu bạn đưa chuột vào nó sẽ hiện một số thông tin:
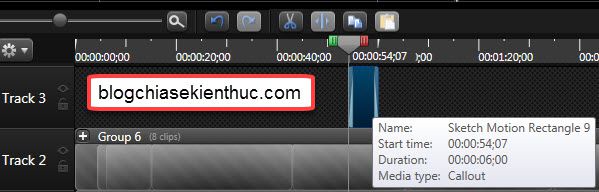
+ Bước 6: Bên khung hiển thị video nó sẽ nằm mặc định ở vị trí giữa màn hình.

+ Bước 7: Để kéo đến vị trí khác ta làm như sau:
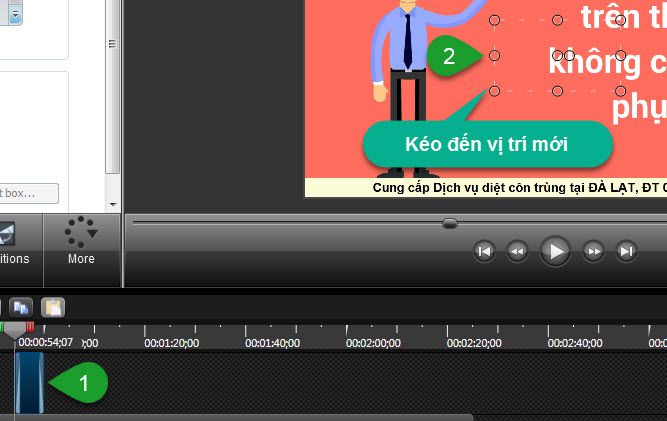
2/ Điều chỉnh thời gian vẽ của hình động
Mặc định các hình ảnh động này có thời gian vẽ là 1 giây, để thay đổi thời gian vẽ này phù hợp với nội dung video ta thực hiện như sau:
+ Bước 1: Chọn hình
+ Bước 2: Tại mục Properties bạn thiết lập như sau:
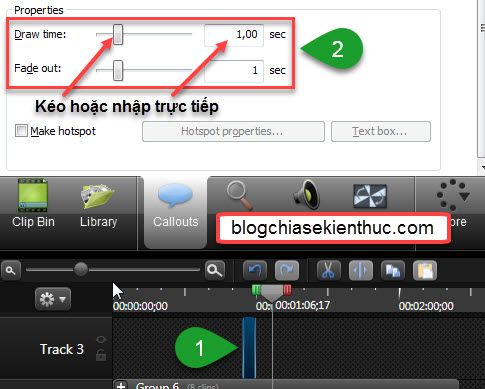
3/ Cách lựa chọn, sử dụng các hình ảnh động khác
Nếu muốn thay đổi hình động khác bạn làm như sau:
+ Bước 1: Nhấp chọn hình muốn đổi.
+ Bước 2: Vào Shape chọn Sketch motion
+ Bước 3: Chọn lại hình khác: Ví dụ mình chọn kiểu Motion oval.
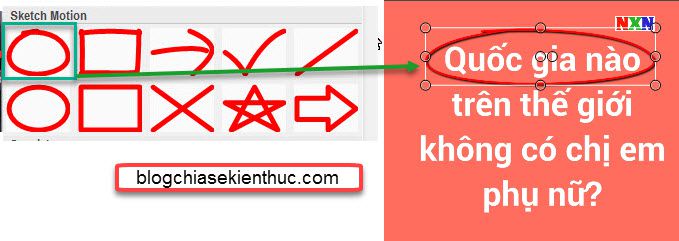
Lưu ý: Bạn có thể thay đổi độ rộng của hình động bằng cách nhấp và giữ chuột trái vào các chấm tròn nhỏ và kéo.
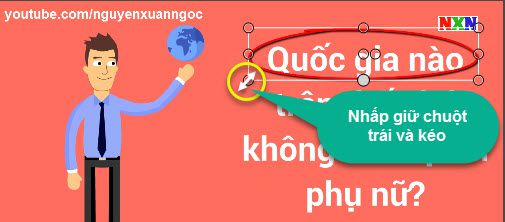
Lời kết
Okey, Cùng với việc thêm Text vào video thì việc đưa thêm các hình ảnh động vào trong Video sẽ giúp cho người xem tập trung hơn vào các nội dung chính mà bạn muốn truyền đạt. Tuy nhiên, các bạn cũng không nên quá lạm dụng các hình ảnh động này nhé, để không làm cho người xem mất tập trung và ảnh hưởng đến chất lượng nội dung của Video.
Hẹn gặp lại các bạn ở bài viết tiếp theo, nhớ truy cập blogchiasekienthuc.com để xem thêm các bài hướng dẫn khác trong cùng Serie nhé.
Hi vọng bài viết sẽ hữu ích với bạn. Chúc các bạn thành công !
Đây có lẽ là một trong những kỹ năng không thể thiếu nếu như bạn muốn tạo ra một Video sinh động, đẹp mắt, dễ hiểu và chuyên nghiệp. Okey, giờ chúng ta sẽ đi vào vấn đề chính luôn nhé.
Đầu tiên bạn cần mở Camtasia lên để thêm video vào.
Thực hiện: Nhấn vào Import media => tìm đến Video mà bạn muốn chỉnh sửa, thêm hiệu ứng.
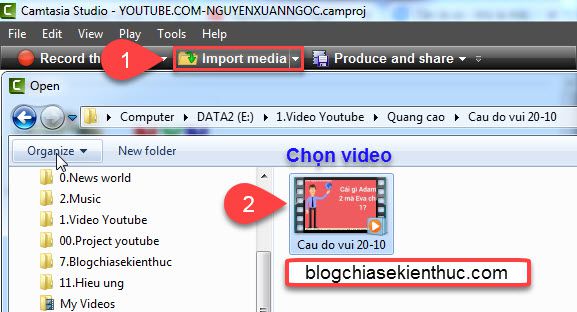
1/ Thêm hình phác hoạ, hình ảnh động vào trong Video
Thực hiện:
+ Bước 1: Kéo thanh thời gian

+ Bước 2: Nhấn vào tính năng Callouts.
+ Bước 3: Mở nội dung trong mục Shape
+ Bước 4: Vào Sketch motion: Có 10 hình dạng cho bạn lựa chọn, tùy vào nội dung mà chọn hình cho phù hợp nhé. Ví dụ mình chọn hình vuông (Rectangle)
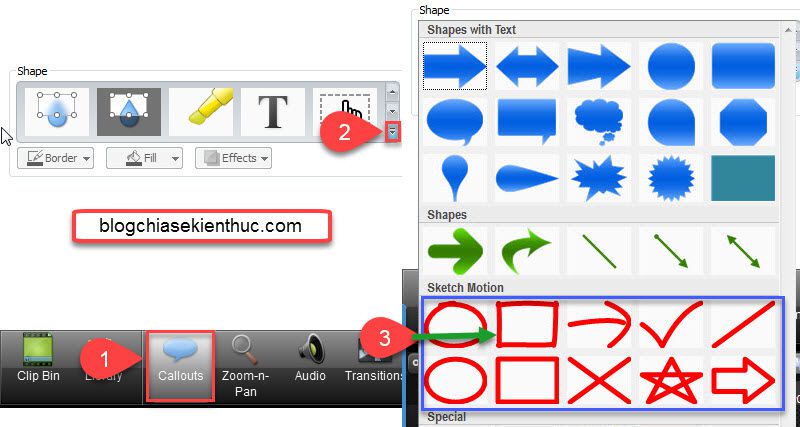
+ Bước 5: Sau khi chọn nó sẽ nằm trên một Track mới (Track 3 như hình bên dưới), nếu bạn đưa chuột vào nó sẽ hiện một số thông tin:
- Name: Tên
- Start time: Thời điểm xuất hiện (Giây thứ 54 trong video)
- Duration: Tổng thời gian từ khi xuất hiện đến khi biến mất (6 giây)
- Media type: Kiểu Callout
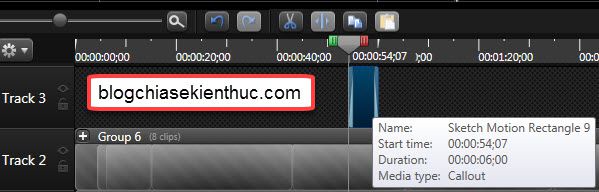
+ Bước 6: Bên khung hiển thị video nó sẽ nằm mặc định ở vị trí giữa màn hình.

+ Bước 7: Để kéo đến vị trí khác ta làm như sau:
- Nhấp chọn hình.
- Nhấp chuột trái vào hình bên khung video (Lúc này có 9 chấm tròn nhỏ ở 9 vị trí) và kéo đến vị trí mới.
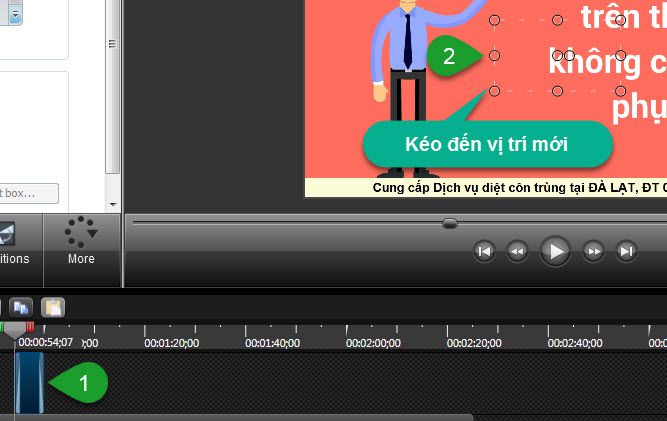
2/ Điều chỉnh thời gian vẽ của hình động
Mặc định các hình ảnh động này có thời gian vẽ là 1 giây, để thay đổi thời gian vẽ này phù hợp với nội dung video ta thực hiện như sau:
+ Bước 1: Chọn hình
+ Bước 2: Tại mục Properties bạn thiết lập như sau:
- Draw time (Thời gian vẽ): Nhập thời gian mới (Đơn vi: giây)
- Fade out (Thời gian biến mất): Nhập thời gian mới (Đơn vi: giây)
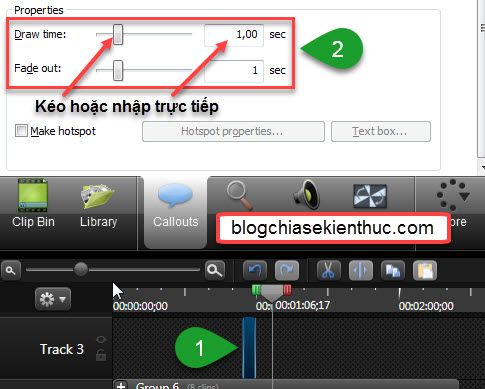
3/ Cách lựa chọn, sử dụng các hình ảnh động khác
Nếu muốn thay đổi hình động khác bạn làm như sau:
+ Bước 1: Nhấp chọn hình muốn đổi.
+ Bước 2: Vào Shape chọn Sketch motion
+ Bước 3: Chọn lại hình khác: Ví dụ mình chọn kiểu Motion oval.
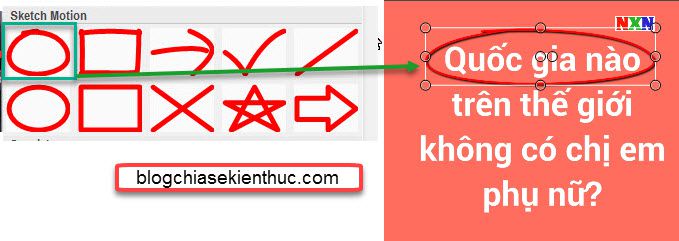
Lưu ý: Bạn có thể thay đổi độ rộng của hình động bằng cách nhấp và giữ chuột trái vào các chấm tròn nhỏ và kéo.
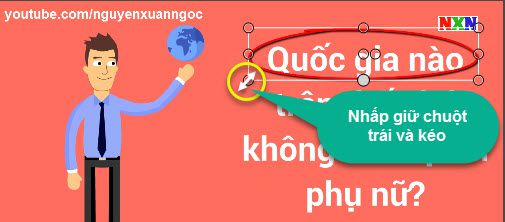
Lời kết
Okey, Cùng với việc thêm Text vào video thì việc đưa thêm các hình ảnh động vào trong Video sẽ giúp cho người xem tập trung hơn vào các nội dung chính mà bạn muốn truyền đạt. Tuy nhiên, các bạn cũng không nên quá lạm dụng các hình ảnh động này nhé, để không làm cho người xem mất tập trung và ảnh hưởng đến chất lượng nội dung của Video.
Hẹn gặp lại các bạn ở bài viết tiếp theo, nhớ truy cập blogchiasekienthuc.com để xem thêm các bài hướng dẫn khác trong cùng Serie nhé.
Hi vọng bài viết sẽ hữu ích với bạn. Chúc các bạn thành công !
CTV: Nguyễn Xuân Ngọc – Blogchiasekienthuc.com


