Thay vì phải ra ngoài hiệu sách mua những quyển tập viết cho bé thì giờ đây phụ huynh, thầy cô đã có thể tự tạo ra những quyển tập viết dành cho con em, học sinh của mình với bộ font Uni tập viết 0 và 5. Để có thể gõ tiếng viết có dấu với bộ font này người dùng cần thiết lập gõ tiếng Việt có dấu trên Unikey khi sử dụng font Uni tập viết 0 và 5 theo hướng dẫn dưới đây.
Bạn sẽ dễ dàng in ấn những quyển tập viết để các bé tô màu, tô chữ dần hình thành khả năng tập viết từ sớm với font Uni tập viết 0 và 5, cách gõ tiếng việt có dấu trên máy tính khá đơn giản nhưng để gõ tiếng việt có dấu trên Unikey khi sử dụng font Uni tập viết 5 và 0 bạn cần theo dõi hướng dẫn chi tiết dưới đây.
Thiết lập gõ tiếng Việt có dấu trên Unikey khi sử dụng font Uni tập viết 0 và 5
Bước 1: Nếu trên máy tính của bạn chưa có font Uni tập viết hoặc bộ gõ tiếng việt có dấu Unikey, bạn đọc có thể tải về từ chúng tôi
Tải về Font Uni tập viết 0 tại đây : Download Font Uni tập viết 0
Tải về Font Uni tập viết 5 tại đây : Download Font Uni tập viết 5
Để cài font Uni tập viết 5, 0 cho máy tính, bạn tham khảo cách cài font tại đây
Tải về bộ gõ Unikey mới nhất : Download Unikey
Bước 2: Sau khi cài Unikey, mở chương trình gõ tiếng Việt Unikey lên, nếu chưa rõ, bạn tham khảo cách cài Unikey

Bước 3: Trên cửa sổ chương trình, để thiết lập gõ tiếng Việt có dấu trên Unikey khi sử dụng font Uni tập viết 0 và 5, phần quan trọng nhất là bạn thiết lập Bảng mã có định dạng là Unicode.
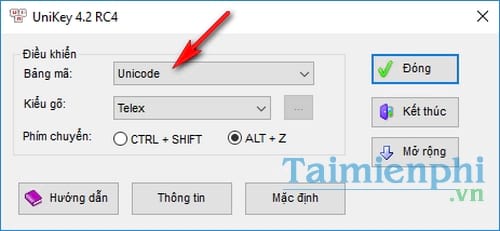
Bước 4: Nhấn Mở rộng để có thêm một số tuỳ chọn tiện ích giúp việc gõ nhanh hơn, bạn có thể lựa chọn gõ tắt, tạo bảng gõ tắt,…
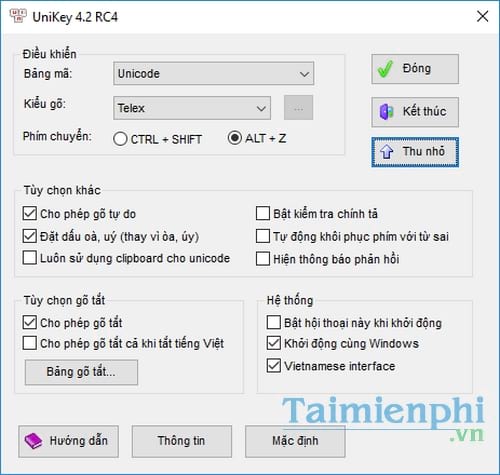
Bước 5: Khi đã cài đặt gõ có dấu khi sử dụng font Uni tập viết xong, bạn có thể mở Word hay bất kỳ trình soạn thảo nào khác để kiểm tra.
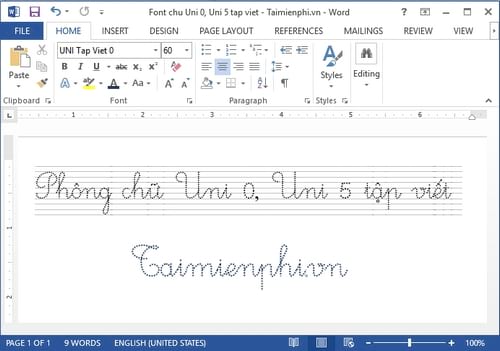
Chắc hẳn cách thiết lập gõ tiếng Việt có dấu trên Unikey khi sử dụng font Uni tập viết 0 và 5 mà chúng tôi đã nêu ở trên đã giúp cho bạn đọc tìm ra được một phương pháp rèn luyện chữ viết cho con cái, học sinh của mình dễ dàng và tiện lợi hơn rồi phải không? Nếu như bạn đọc gặp bất kỳ khó khăn gì trong quá trình thiết lập gõ tiếng việt có dấu hay tạo quyển tập viết, hãy để lại bình luận dưới đây để được chúng tôi hỗ trợ nhé. Chúc các bạn thành công !
Bạn sẽ dễ dàng in ấn những quyển tập viết để các bé tô màu, tô chữ dần hình thành khả năng tập viết từ sớm với font Uni tập viết 0 và 5, cách gõ tiếng việt có dấu trên máy tính khá đơn giản nhưng để gõ tiếng việt có dấu trên Unikey khi sử dụng font Uni tập viết 5 và 0 bạn cần theo dõi hướng dẫn chi tiết dưới đây.
Thiết lập gõ tiếng Việt có dấu trên Unikey khi sử dụng font Uni tập viết 0 và 5
Bước 1: Nếu trên máy tính của bạn chưa có font Uni tập viết hoặc bộ gõ tiếng việt có dấu Unikey, bạn đọc có thể tải về từ chúng tôi
Tải về Font Uni tập viết 0 tại đây : Download Font Uni tập viết 0
Tải về Font Uni tập viết 5 tại đây : Download Font Uni tập viết 5
Để cài font Uni tập viết 5, 0 cho máy tính, bạn tham khảo cách cài font tại đây
Tải về bộ gõ Unikey mới nhất : Download Unikey
Bước 2: Sau khi cài Unikey, mở chương trình gõ tiếng Việt Unikey lên, nếu chưa rõ, bạn tham khảo cách cài Unikey

Bước 3: Trên cửa sổ chương trình, để thiết lập gõ tiếng Việt có dấu trên Unikey khi sử dụng font Uni tập viết 0 và 5, phần quan trọng nhất là bạn thiết lập Bảng mã có định dạng là Unicode.
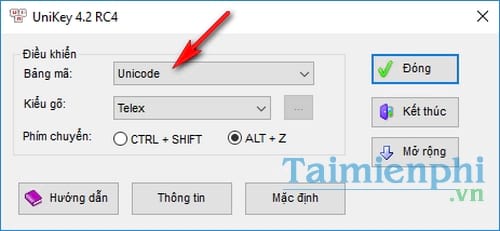
Bước 4: Nhấn Mở rộng để có thêm một số tuỳ chọn tiện ích giúp việc gõ nhanh hơn, bạn có thể lựa chọn gõ tắt, tạo bảng gõ tắt,…
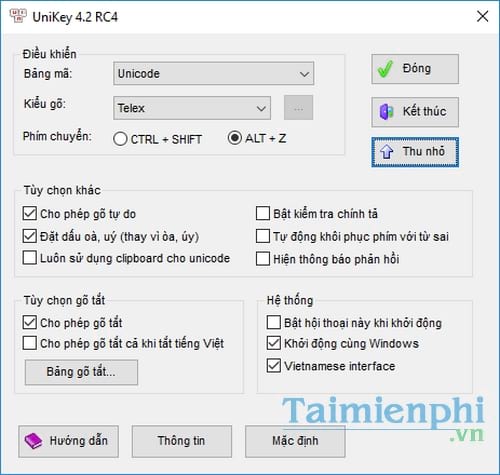
Bước 5: Khi đã cài đặt gõ có dấu khi sử dụng font Uni tập viết xong, bạn có thể mở Word hay bất kỳ trình soạn thảo nào khác để kiểm tra.
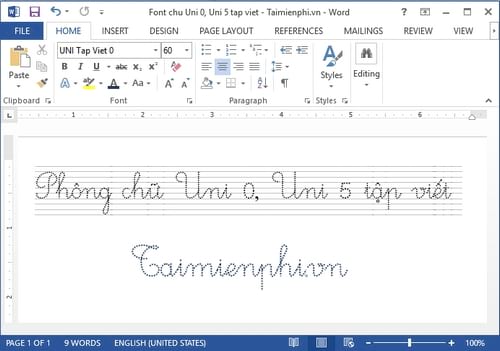
Chắc hẳn cách thiết lập gõ tiếng Việt có dấu trên Unikey khi sử dụng font Uni tập viết 0 và 5 mà chúng tôi đã nêu ở trên đã giúp cho bạn đọc tìm ra được một phương pháp rèn luyện chữ viết cho con cái, học sinh của mình dễ dàng và tiện lợi hơn rồi phải không? Nếu như bạn đọc gặp bất kỳ khó khăn gì trong quá trình thiết lập gõ tiếng việt có dấu hay tạo quyển tập viết, hãy để lại bình luận dưới đây để được chúng tôi hỗ trợ nhé. Chúc các bạn thành công !


