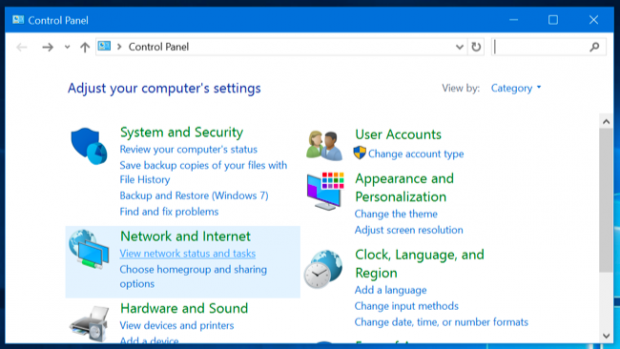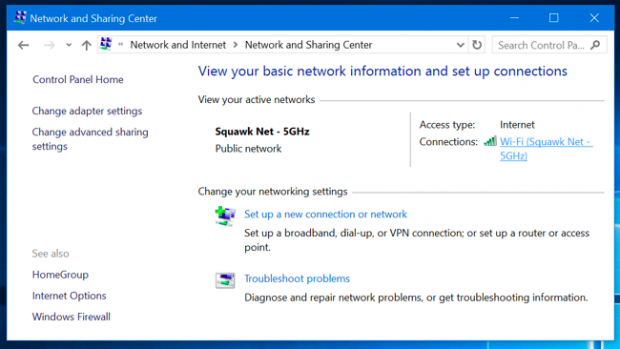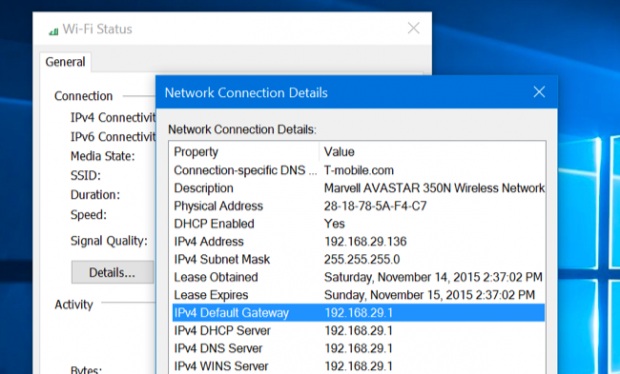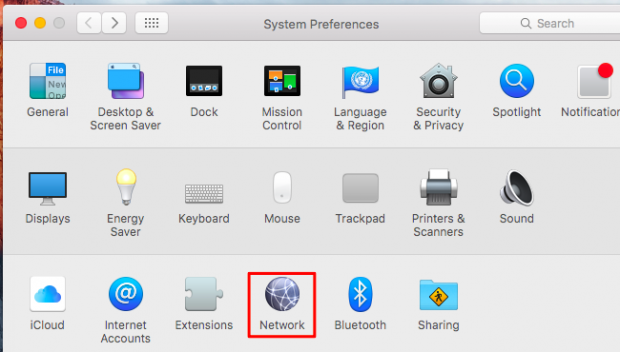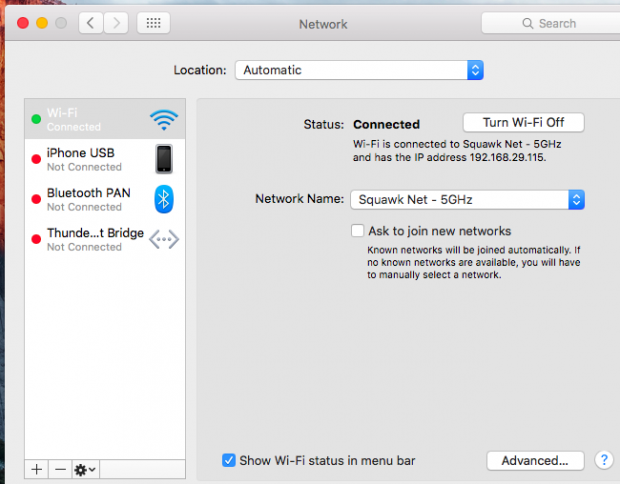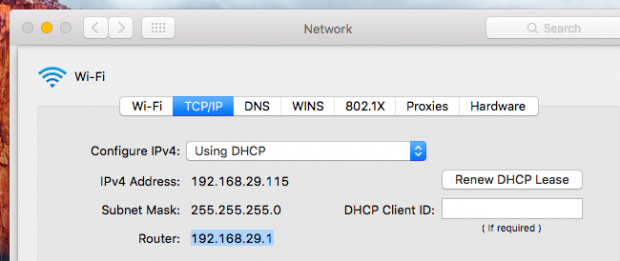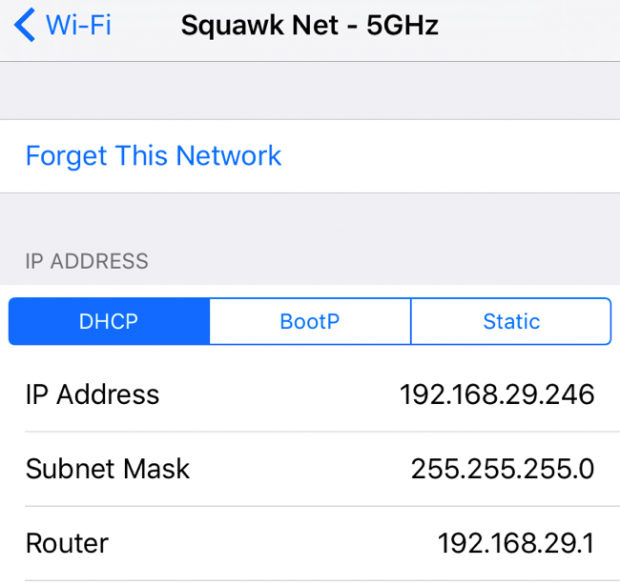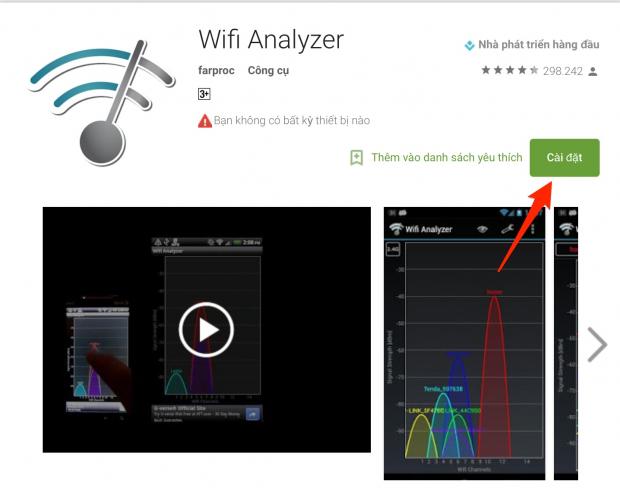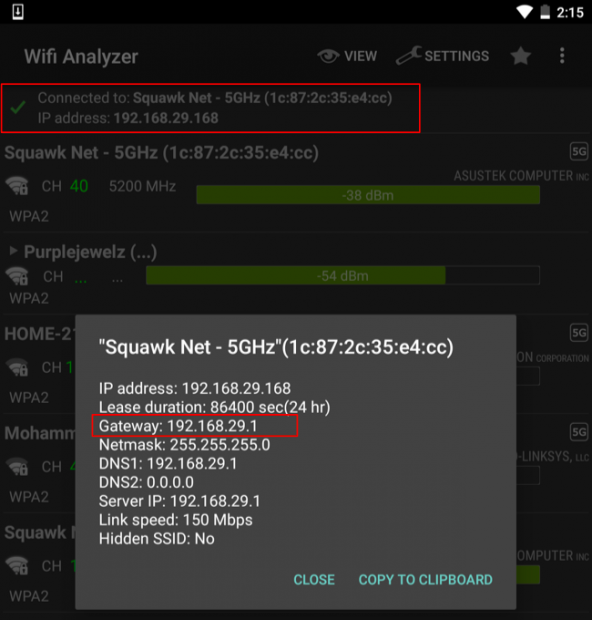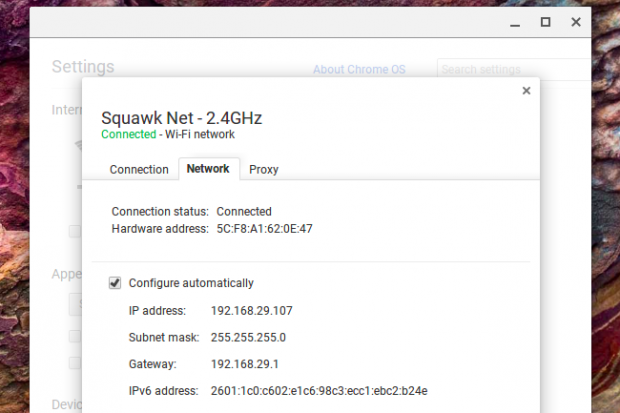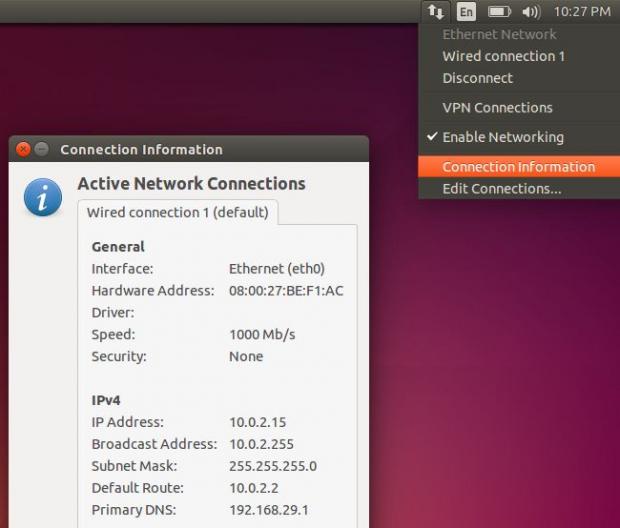Các trang thiết lập dựa trên nền web của bộ định tuyến của bạn cho phép thay đổi cài đặt khác nhau, như tên và mật khẩu Wi-Fi mạng cũng như xem các thông tin. Bạn sẽ cần địa chỉ IP của bộ định tuyến để truy cập vào nó. Trên Windows, điều này được gọi là địa chỉ ‘cổng mặc định’. Macs, iPhones, iPads và chỉ đơn giản gọi nó là địa chỉ IP ‘định tuyến’ của bạn. Các thiết bị khác chỉ có thể gọi nó là địa chỉ ‘cổng vào’ của bạn, hoặc một cái gì đó tương tự.
Cách tìm địa chi IP trên các thiết bị có kết nối Internet
Trên Windows
Địa chỉ IP định tuyến của bạn là ‘Cổng mặc định’ trong thông tin kết nối mạng của bạn trên Windows. Bạn có thể sử dụng lệnh ipconfig ở cửa sổ Command Prompt để tìm địa chỉ IP này nếu bạn muốn.
Đầu tiên, bạn mở Control Panel. Trên Windows 10 hoặc 8.1, bạn có thể làm điều này bằng cách nhấp chuột phải vào nút Start và chọn ‘Control Panel’.
Click ‘Xem tình trạng mạng và nhiệm vụ’ dưới Network and Internet.
Nhấp vào tên của kết nối của bạn ở bên phải của ‘Connections’ ở góc trên bên phải của trang này.
Nhấp vào nút ‘Details’ trong cửa sổ hiện ra và tìm kiếm địa chỉ IP của định tuyến bên phải ‘IPv4 Default Gateway’.
Trên Mac OS X
Trên máy Mac, bấm vào biểu tượng Apple trên thanh bar phía trên cùng bên trái của màn hình của bạn và chọn ‘System Preferences’. Nhấp vào biểu tượng ‘Network’.
Chọn kết nối mạng của bạn. Ví dụ, Wi-Fi hoặc kết nối Ethernet có dây và nhấp vào nút ‘Advanced’ ở dưới cùng của màn hình.
Nhấp vào thẻ ‘TCP / IP’. Bạn sẽ thấy địa chỉ IP của định tuyến của bạn hiển thị ở bên phải của ‘Router’.
Trên iPhone and iPad
Trên một chiếc iPhone hoặc iPad, mở ứng dụng ‘Settings’, chạm vào ‘Wi-Fi’, và gõ vào tên của mạng Wi-Fi của bạn. Bạn sẽ thấy địa chỉ IP của router xuất hiện bên phải của ‘Router’.
Trên các thiết bị Android
Thật kỳ lạ, Android không cung cấp cách để xem thông tin kết nối mạng.
Nhiều ứng dụng Android của bên thứ ba sẽ hiển thị thông tin này, bao gồm Wi-FI Analyzer, đó cũng là một cách tuyệt vời để lựa chọn các kênh Wi-Fi lý tưởng cho mạng Wi-Fi của router của bạn. Nếu bạn có một ứng dụng thông tin mạng, chỉ cần tìm ‘Gateway’ địa chỉ IP.
Cài đặt Wi-Fi Analyzer, hãy nhấp vào ‘View’ Menu, và chọn ‘danh sách AP’. Ở phía trên cùng của màn hình này, bạn sẽ thấy một ‘Kết nối với: tiêu đề [Network Name]’. Chạm vào đó và một cửa sổ sẽ xuất hiện với nhiều thông tin về mạng của bạn. Bạn sẽ tìm thấy địa chỉ của router bên phải ‘Gateway’.
Lưu ý: Để cài đặt ứng dụng trên Android, bạn cần phải có tài khoản Google Play, nếu như bạn chưa tài khoản, chọn vào đây để xem cách tạo tài khoản này. Để cài đặt ứng dụng Android trên máy tính, bạn có thể xem bài viết mà Topthuthuat đã từng chia sẻ thông qua liên kết tại đây.
Trên Chrome OS
Trên Chromebook, nhấp vào vùng thông báo ở phía bên phải của thanh tác vụ của bạn, nhấp vào ‘Kết nối với tùy chọn [Network Name]’ trong danh sách, và nhấp vào tên của mạng không dây, bạn đã kết nối với.
Nhấp vào tab ‘Network’ khi thông tin mạng sẽ hiển thị và tìm kiếm tại địa chỉ bên phải của ‘Gateway’.
Trên hệ điều hành Linux
Thông tin này thường khá dễ dàng để tìm thấy từ một máy tính để bàn Linux. Hầu hết các màn hình Linux sẽ có một biểu tượng mạng trong vùng thông báo của chúng. Bạn có thể nhấp vào biểu tượng mạng này và chọn “Connection Information – Thông tin kết nối’. Tìm địa chỉ IP hiển thị bên cạnh ‘Default Route’ hoặc ‘Gateway’.
Bạn cũng có thể tìm thấy trên các thiết bị khác. Bất kỳ thiết bị nào cho phép bạn kết nối vào mạng và xem thông tin về các kết nối mạng. Chỉ cần nhìn vào các cài đặt kết nối mạng, kiểm tra địa chỉ ‘Gateway’.
Hy vọng bài viết trên đây hữu ích với bạn!
- Cách đổi DNS Wifi vào facebook cho điện thoại Android
- Cách xem lại mật khẩu Wifi đã lưu trong Windows 10
- Khắc phục lỗi máy tính Laptop không bắt được Wifi
Cách tìm địa chi IP trên các thiết bị có kết nối Internet
Trên Windows
Địa chỉ IP định tuyến của bạn là ‘Cổng mặc định’ trong thông tin kết nối mạng của bạn trên Windows. Bạn có thể sử dụng lệnh ipconfig ở cửa sổ Command Prompt để tìm địa chỉ IP này nếu bạn muốn.
Đầu tiên, bạn mở Control Panel. Trên Windows 10 hoặc 8.1, bạn có thể làm điều này bằng cách nhấp chuột phải vào nút Start và chọn ‘Control Panel’.
Click ‘Xem tình trạng mạng và nhiệm vụ’ dưới Network and Internet.
Nhấp vào tên của kết nối của bạn ở bên phải của ‘Connections’ ở góc trên bên phải của trang này.
Nhấp vào nút ‘Details’ trong cửa sổ hiện ra và tìm kiếm địa chỉ IP của định tuyến bên phải ‘IPv4 Default Gateway’.
Trên Mac OS X
Trên máy Mac, bấm vào biểu tượng Apple trên thanh bar phía trên cùng bên trái của màn hình của bạn và chọn ‘System Preferences’. Nhấp vào biểu tượng ‘Network’.
Chọn kết nối mạng của bạn. Ví dụ, Wi-Fi hoặc kết nối Ethernet có dây và nhấp vào nút ‘Advanced’ ở dưới cùng của màn hình.
Nhấp vào thẻ ‘TCP / IP’. Bạn sẽ thấy địa chỉ IP của định tuyến của bạn hiển thị ở bên phải của ‘Router’.
Trên iPhone and iPad
Trên một chiếc iPhone hoặc iPad, mở ứng dụng ‘Settings’, chạm vào ‘Wi-Fi’, và gõ vào tên của mạng Wi-Fi của bạn. Bạn sẽ thấy địa chỉ IP của router xuất hiện bên phải của ‘Router’.
Trên các thiết bị Android
Thật kỳ lạ, Android không cung cấp cách để xem thông tin kết nối mạng.
Nhiều ứng dụng Android của bên thứ ba sẽ hiển thị thông tin này, bao gồm Wi-FI Analyzer, đó cũng là một cách tuyệt vời để lựa chọn các kênh Wi-Fi lý tưởng cho mạng Wi-Fi của router của bạn. Nếu bạn có một ứng dụng thông tin mạng, chỉ cần tìm ‘Gateway’ địa chỉ IP.
Cài đặt Wi-Fi Analyzer, hãy nhấp vào ‘View’ Menu, và chọn ‘danh sách AP’. Ở phía trên cùng của màn hình này, bạn sẽ thấy một ‘Kết nối với: tiêu đề [Network Name]’. Chạm vào đó và một cửa sổ sẽ xuất hiện với nhiều thông tin về mạng của bạn. Bạn sẽ tìm thấy địa chỉ của router bên phải ‘Gateway’.
Lưu ý: Để cài đặt ứng dụng trên Android, bạn cần phải có tài khoản Google Play, nếu như bạn chưa tài khoản, chọn vào đây để xem cách tạo tài khoản này. Để cài đặt ứng dụng Android trên máy tính, bạn có thể xem bài viết mà Topthuthuat đã từng chia sẻ thông qua liên kết tại đây.
Trên Chrome OS
Trên Chromebook, nhấp vào vùng thông báo ở phía bên phải của thanh tác vụ của bạn, nhấp vào ‘Kết nối với tùy chọn [Network Name]’ trong danh sách, và nhấp vào tên của mạng không dây, bạn đã kết nối với.
Nhấp vào tab ‘Network’ khi thông tin mạng sẽ hiển thị và tìm kiếm tại địa chỉ bên phải của ‘Gateway’.
Trên hệ điều hành Linux
Thông tin này thường khá dễ dàng để tìm thấy từ một máy tính để bàn Linux. Hầu hết các màn hình Linux sẽ có một biểu tượng mạng trong vùng thông báo của chúng. Bạn có thể nhấp vào biểu tượng mạng này và chọn “Connection Information – Thông tin kết nối’. Tìm địa chỉ IP hiển thị bên cạnh ‘Default Route’ hoặc ‘Gateway’.
Bạn cũng có thể tìm thấy trên các thiết bị khác. Bất kỳ thiết bị nào cho phép bạn kết nối vào mạng và xem thông tin về các kết nối mạng. Chỉ cần nhìn vào các cài đặt kết nối mạng, kiểm tra địa chỉ ‘Gateway’.
Hy vọng bài viết trên đây hữu ích với bạn!