Tiết trời bước dần sang thu cũng là thời điểm mở đầu cho một năm học mới ở khắp tỉnh thành trên toàn quốc. Mỗi gia đình lại tất bật chuẩn bị những đồ dùng thiết yếu, đặc biệt với những em bỏ đang học Tiểu học. Trong đó nhãn vở là một trong những đồ dùng cần thiết cho các bé để làm đẹp thêm cho cuốn sách, quyển vở viết. Nếu bố mẹ muốn tạo nhãn vở độc đáo dành riêng cho các bé thì có thể tự tay thiết kế nhãn vở, bằng chính công cụ soạn thảo Word quen thuộc. Với tính năng soản thảo văn bản cơ bản, công cụ Word sẽ hỗ trợ người dùng tạo ra những bộ nhãn vở vô cùng thú vị theo sở thích của các bé trong những này năm học mới. Cùng với Quản trị mạng thiết kế nhãn vở ngộ nghĩnh cho các bé theo bài hướng dẫn dưới đây.
Cách thiết kế nhãn vở trên Microsoft Word
Bước 1:
Khởi động công cụ Word trên máy tính. Tại thanh Ribbon, nhấp chuột vào tab Insert. Tiếp đến, nhóm lệnh illustrations click chuột tiếp vào mục Shapes. Bạn sẽ thấy có rất nhiều hình khôi trong danh sách xổ xuống, chọn hình chữ nhật để làm nhãn vở.
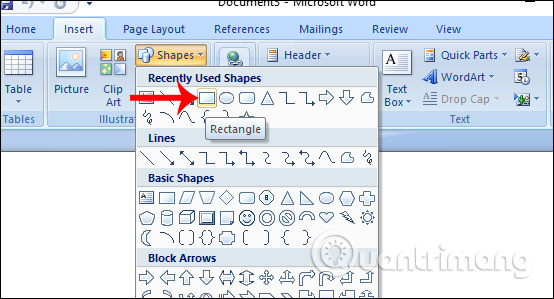 Bước 2:
Bước 2:
Tiếp đến nhấn và kéo chuột trái để vẽ hình chữ nhật đã chọn trong danh sách Shapes. Chúng ta có thể thay đổi kích thước của hình chữ nhật tùy ý.
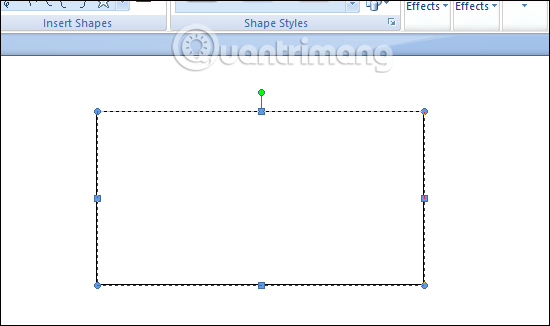 Bước 3:
Bước 3:
Đến bước này bạn sẽ có 2 cách khác nhau để thiết kế cho nhãn vở, gồm chỉ sử dụng màu nền cho nhãn vở và chèn thêm hình ảnh vào nhãn vở. Cách 1: Chỉ sử dụng màu nền cho nhãn vở Bước 1: Tại hình chữ nhập vừa vẽ click chuột phải rồi chọn tiếp vào tab Format ở trên để điều chỉnh màu sắc cho nhãn vở. Click tiếp vào mục Shape Fill ở bên dưới để lựa chọn màu sắc cho nhãn vở. Nếu bạn không muốn chèn hình ảnh vào nhãn vở, và chỉ muốn sử dụng 1 màu duy nhất thì có thể sử dụng cách này.
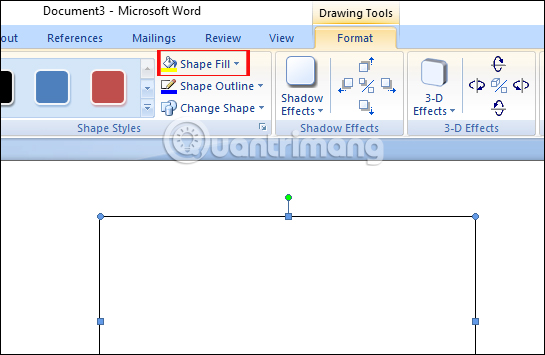
Bước 2: Sau đó, chúng ta chọn lựa màu sắc trong bảng màu bên dưới để đổ màu nền cho nhãn vở.
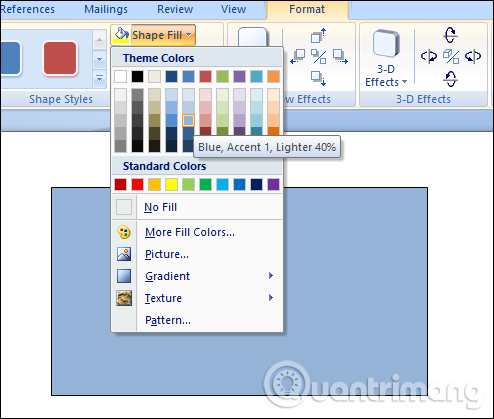
Ngoài ra khi nhấn vào mục Gradient người dùng có thể lựa chọn thêm nhiều kiểu đổ màu nền khác cho nhãn vở.
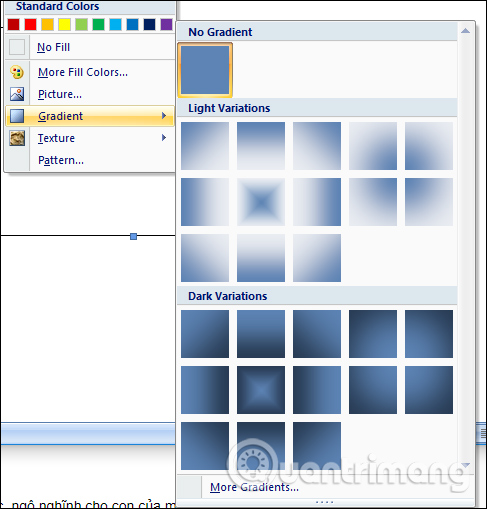
Cách 2: Chèn ảnh vào nhãn vở Bước 1: Trong trường hợp bạn muốn chèn hình ảnh để làm nhãn vở, chúng ta cũng nhấp vào mục Format > Shape Fill > Picture.
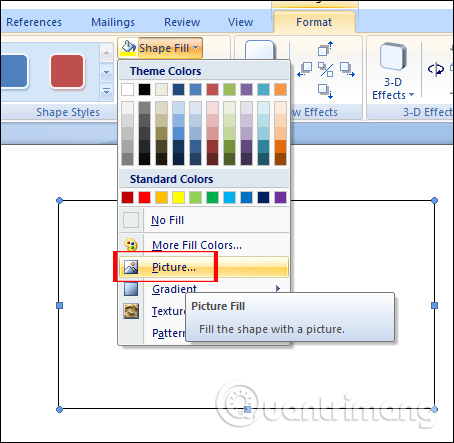
Bước 2: Xuất hiện thư mục trên máy tính. Bạn tìm tới mục chứa hình ảnh muốn làm hình nền nhãn vỡ, click chọn rồi nhấn Insert để sử dụng.
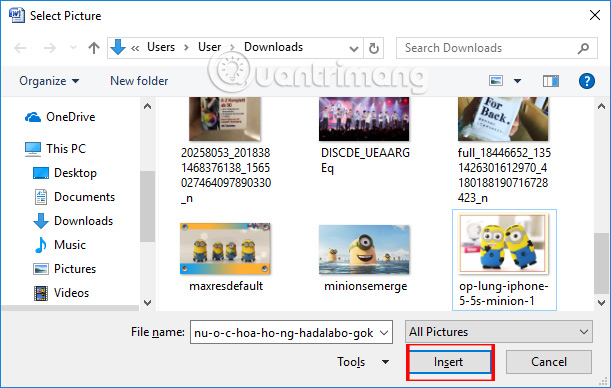
Như vậy hình ảnh đã được chèn làm hình nền cho nhãn vở. Nếu muốn chọn hình khác cũng thực hiện theo thao tác trên vào mục Picture để lựa chọn hình ảnh.
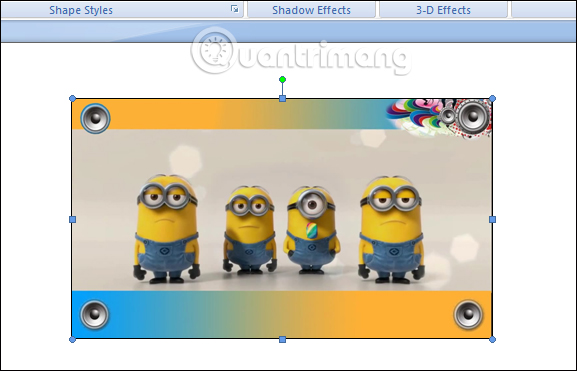 Bước 4:
Bước 4:
Tiếp theo, người dùng cần thêm các dòng chữ cần thiết cho nhãn vở. Nhấn chuột phải vào nhãn vở và chọn Add text.
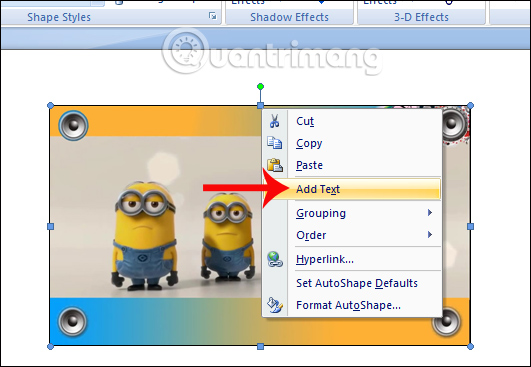
Sau đó chúng ta nhập các nội dung cho nhãn vở gồm Trường, Lớp, Họ và tên, Vở ghi, Năm học. Người dùng có thể điều chỉnh font chữ, màu chữ, kiểu chữ, bằng cách nhấp chuột phải hình chữ nhật, để xuất hiện khung tùy chỉnh.
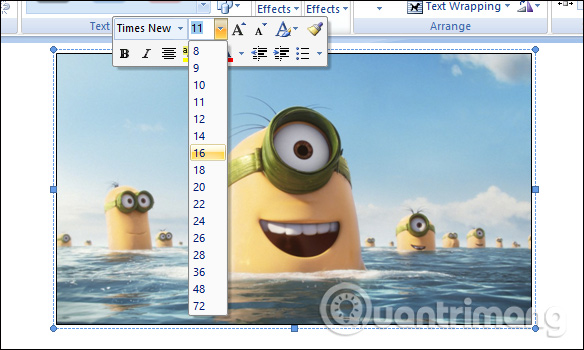
Cuối cùng bạn sẽ được nhãn vở hoàn chỉnh như hình dưới đây.
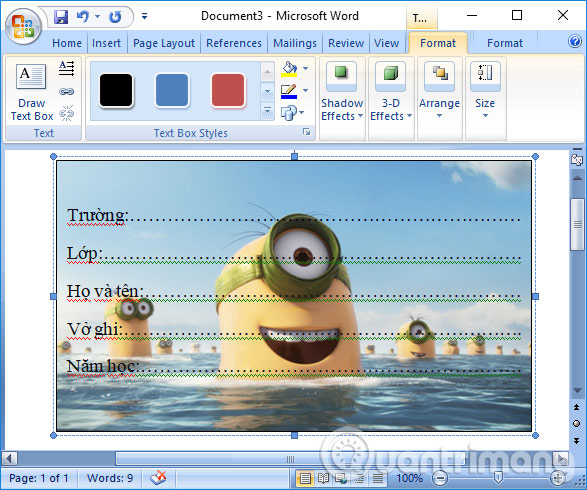
Nhu vậy với những thao vô cùng đơn giản, chúng ta có thể tự tạo nhãn vở cho bé. Bạn có thể lựa chọn kiểu nhãn vở 1 màu hoặc sử dụng hình ảnh để làm nhãn vở. Nhưng việc tạo nhãn vở bằng hình ảnh sẽ độc đáo hơn, nhất là khi bạn hỏi các bé thích nhân vật hoạt hình hay động vật nào đó để làm nhãn vở. Các bậc cha mẹ hãy thử tự thiết kế nhãn vở theo bài viết bên trên xem sao nhé. Chúc các bạn thực hiện thành công!
Cách thiết kế nhãn vở trên Microsoft Word
Bước 1:
Khởi động công cụ Word trên máy tính. Tại thanh Ribbon, nhấp chuột vào tab Insert. Tiếp đến, nhóm lệnh illustrations click chuột tiếp vào mục Shapes. Bạn sẽ thấy có rất nhiều hình khôi trong danh sách xổ xuống, chọn hình chữ nhật để làm nhãn vở.
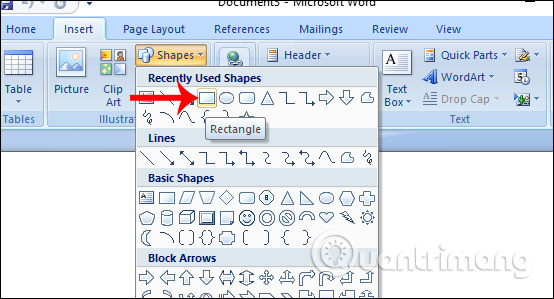
Tiếp đến nhấn và kéo chuột trái để vẽ hình chữ nhật đã chọn trong danh sách Shapes. Chúng ta có thể thay đổi kích thước của hình chữ nhật tùy ý.
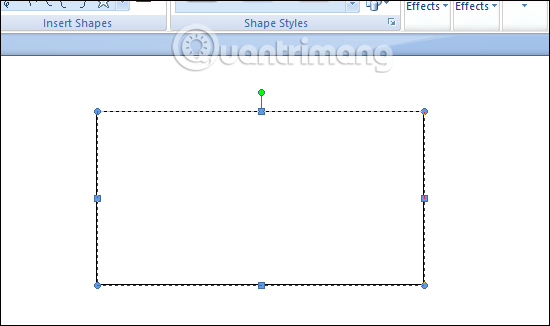
Đến bước này bạn sẽ có 2 cách khác nhau để thiết kế cho nhãn vở, gồm chỉ sử dụng màu nền cho nhãn vở và chèn thêm hình ảnh vào nhãn vở. Cách 1: Chỉ sử dụng màu nền cho nhãn vở Bước 1: Tại hình chữ nhập vừa vẽ click chuột phải rồi chọn tiếp vào tab Format ở trên để điều chỉnh màu sắc cho nhãn vở. Click tiếp vào mục Shape Fill ở bên dưới để lựa chọn màu sắc cho nhãn vở. Nếu bạn không muốn chèn hình ảnh vào nhãn vở, và chỉ muốn sử dụng 1 màu duy nhất thì có thể sử dụng cách này.
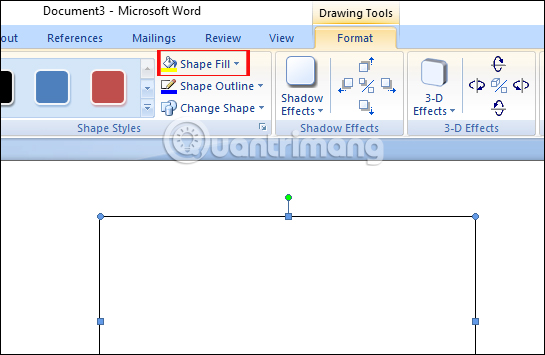
Bước 2: Sau đó, chúng ta chọn lựa màu sắc trong bảng màu bên dưới để đổ màu nền cho nhãn vở.
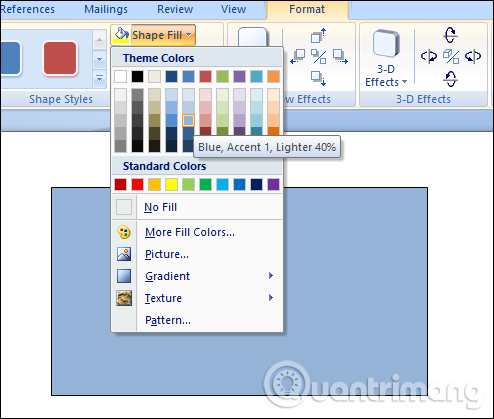
Ngoài ra khi nhấn vào mục Gradient người dùng có thể lựa chọn thêm nhiều kiểu đổ màu nền khác cho nhãn vở.
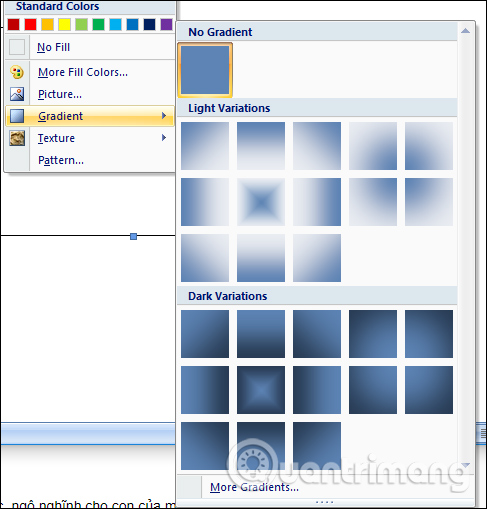
Cách 2: Chèn ảnh vào nhãn vở Bước 1: Trong trường hợp bạn muốn chèn hình ảnh để làm nhãn vở, chúng ta cũng nhấp vào mục Format > Shape Fill > Picture.
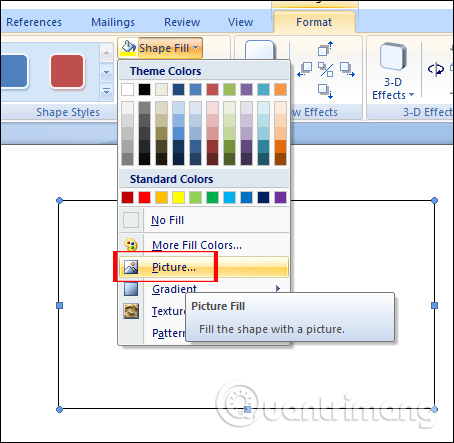
Bước 2: Xuất hiện thư mục trên máy tính. Bạn tìm tới mục chứa hình ảnh muốn làm hình nền nhãn vỡ, click chọn rồi nhấn Insert để sử dụng.
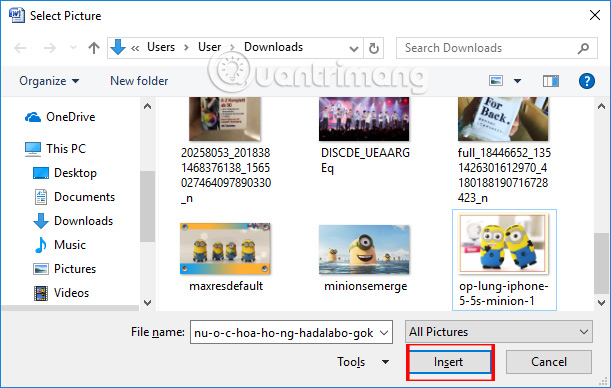
Như vậy hình ảnh đã được chèn làm hình nền cho nhãn vở. Nếu muốn chọn hình khác cũng thực hiện theo thao tác trên vào mục Picture để lựa chọn hình ảnh.
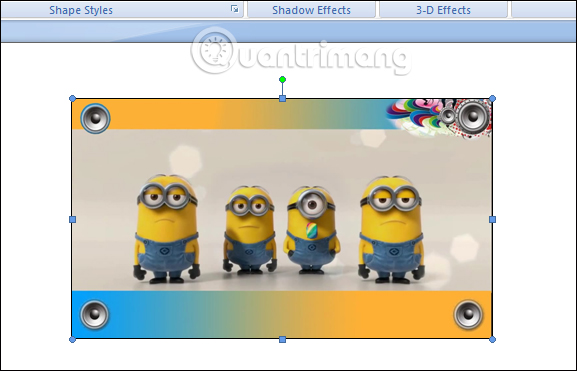
Tiếp theo, người dùng cần thêm các dòng chữ cần thiết cho nhãn vở. Nhấn chuột phải vào nhãn vở và chọn Add text.
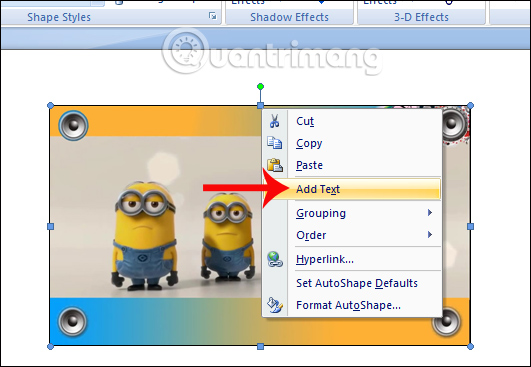
Sau đó chúng ta nhập các nội dung cho nhãn vở gồm Trường, Lớp, Họ và tên, Vở ghi, Năm học. Người dùng có thể điều chỉnh font chữ, màu chữ, kiểu chữ, bằng cách nhấp chuột phải hình chữ nhật, để xuất hiện khung tùy chỉnh.
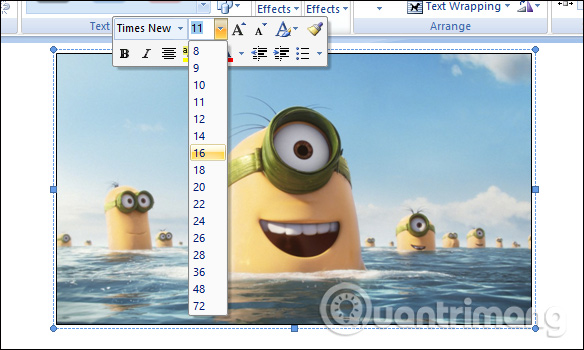
Cuối cùng bạn sẽ được nhãn vở hoàn chỉnh như hình dưới đây.
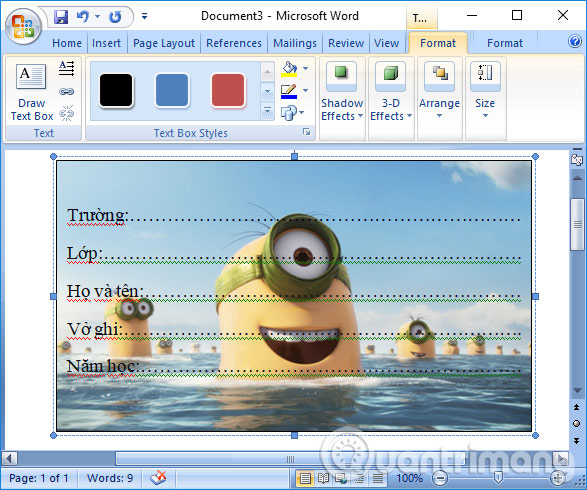
Nhu vậy với những thao vô cùng đơn giản, chúng ta có thể tự tạo nhãn vở cho bé. Bạn có thể lựa chọn kiểu nhãn vở 1 màu hoặc sử dụng hình ảnh để làm nhãn vở. Nhưng việc tạo nhãn vở bằng hình ảnh sẽ độc đáo hơn, nhất là khi bạn hỏi các bé thích nhân vật hoạt hình hay động vật nào đó để làm nhãn vở. Các bậc cha mẹ hãy thử tự thiết kế nhãn vở theo bài viết bên trên xem sao nhé. Chúc các bạn thực hiện thành công!


