Trong hoạt động sản xuất, kinh doanh quy luật Pareto (hay quy luật 80/20) thường xuyên được sử dụng, nguyên tắc của quy luật này là khoảng 80% kết quả là do 20% nguyên nhân gây ra.
Nếu bạn đang kinh doanh nhiều loại sản phẩm thì 80% doanh thu là do 20% sản phẩm quyết định, hay 80% doanh thu là từ 20% trong số các khách hàng của bạn. Dĩ nhiễn con số 80% chỉ là một con số tượng trưng và mang tính chất tương đối, nó có thể nhỏ hơn hoặc lớn hơn 80%. Ngày nay, quy luật này được áp dụng hầu như trong tất cả các lĩnh vực của cuộc sống, không tin bạn hãy áp dụng nó vào công việc của bạn, bạn sẽ thấy nó thật là vi diệu đấy ?
Đọc thêm:
Vâng ! Trong bài viết này mình sẽ hướng dẫn thật chi tiết cho các bạn cách vẽ biểu đồ tần suất trong Excel (biểu đồ Pareto hay còn gọi là biểu đồ tần suất nhé các bạn). Ví dụ mình có bảng số liệu về Doanh số sản phẩm bán ra của 5 chi nhánh như hình bên dưới:
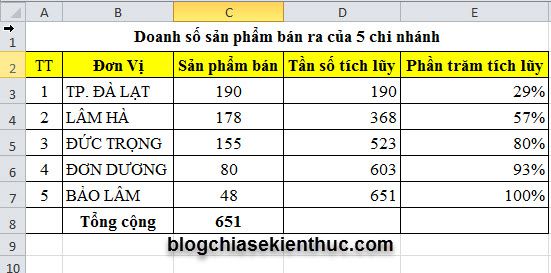
Chuẩn bị gì trước khi vẽ biểu đồ tần suất ?
– Cột Sản phẩm bán: Sắp xếp dữ liệu theo thứ tự giảm dần. Bạn làm như hình bên dưới đây.
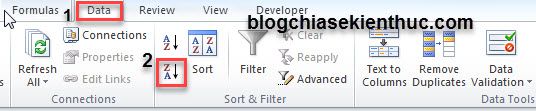
– Cột Tần số tích lũy: ô D4 nhập công thức =D3+C4 và kéo công thức xuống để nó tự động tính toán các ô phía dưới.
– Cột Phần trăm tích lũy: ô E3 nhập công thức =(D3/$C$8)*100 và kéo công thức xuống để nó tự động tính toán các ô phía dưới.
Cách vẽ biểu đồ Pareto trong Excel 2007, 2013…. 2016
+ Bước 1:
– Chọn cột Đơn vị, sau đó giữ phím Ctrl trên bàn phím và chọn thêm các cột Sản phẩm bán, Phần trăm tích lũy.
– Vào Insert, Column, 2-D Column
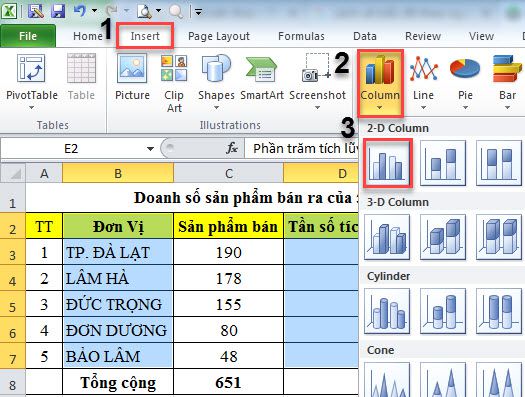
+ Bước 2: Sau khi hình hiện ra thì bạn làm lần lượt như sau:
– Nhấp phải chuột vào cột Phần trăm tích lũy (chọn đúng sẽ thấy các chấm tròn xuất hiện).
– Chọn Format Data Series
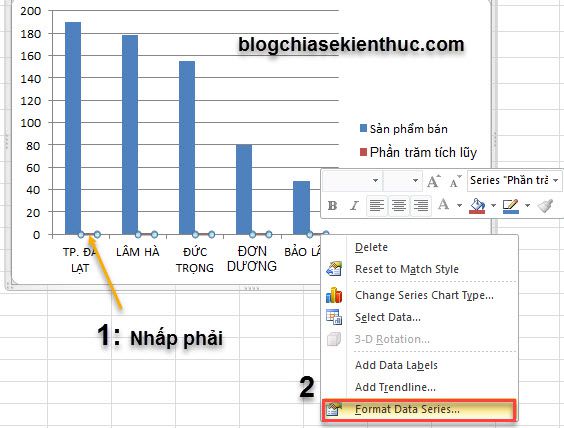
– Trong bảng Format Data series => bạn chọn Secondary Axis trong phần Plot Series On.
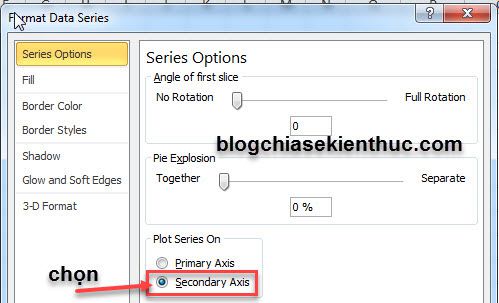
-Kết quả sau khi chọn Secondary Axis, ta được hình này.
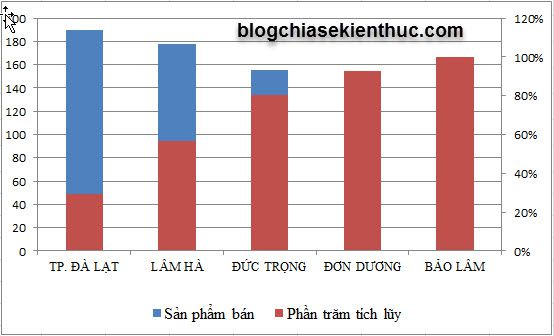
+ Bước 3:
– Nhấp phải vào cột Phần trăm tích lũy (Màu đỏ).
– Chọn Change Series Chart Type.
– Chọn biểu đồ Line => nhấn Ok.
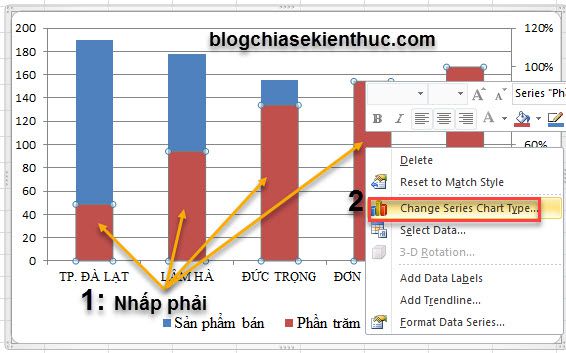
Kết quả ta sẽ có được là:
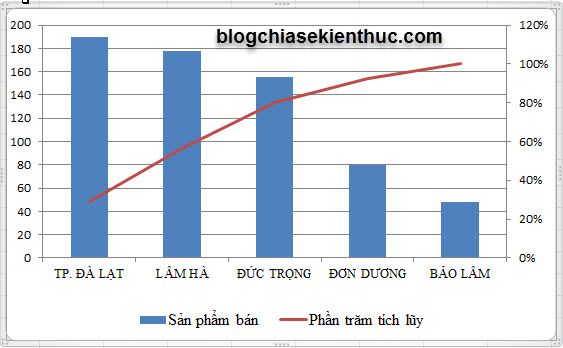
+ Bước 4: Điều chỉnh giá trị cột Phần trăm tích lũy
Thực hiện:
– Nhấp phải chuột vào cột Phần trăm tích lũy ở bên phải (Chọn đúng sẽ có 4 chấm tròn nhỏ ở 4 góc hoặc nhấp trái chọn sau đó nhấp chuột phải) => Chọn Format Axis.
– Trong Format Axis => Chọn Axis Options => sau đó nhập vào các thông số như sau:
Lưu ý: Vì giá trị cột trong số liệu của mình 100% (bằng 1) nên giá trị Max là 1, nếu số liệu của bạn không có phần trăm thì Min: 0, Max: 100)
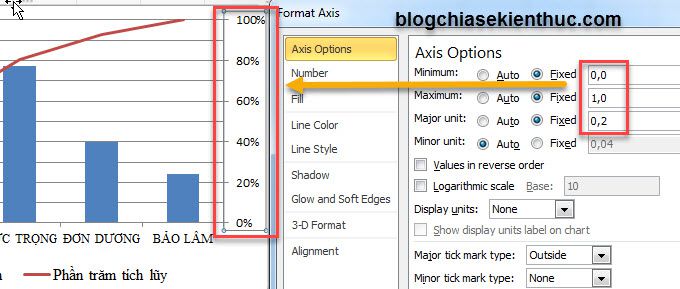
+ Bước 5: Trang trí lại biểu đồ cho đẹp mắt và dễ nhìn hơn.
– Thêm số lượng và phần trăm vào biểu đồ bằng cách:
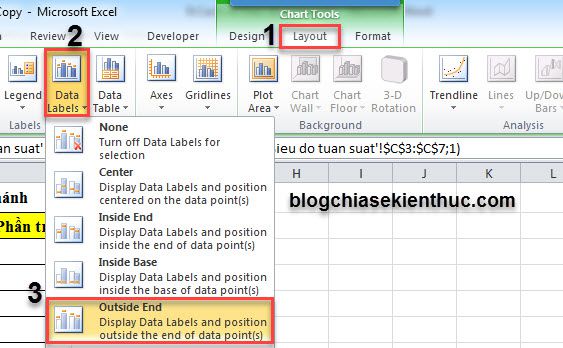
Okey, kết quả cuối cùng mà chúng ta thu được là đây:
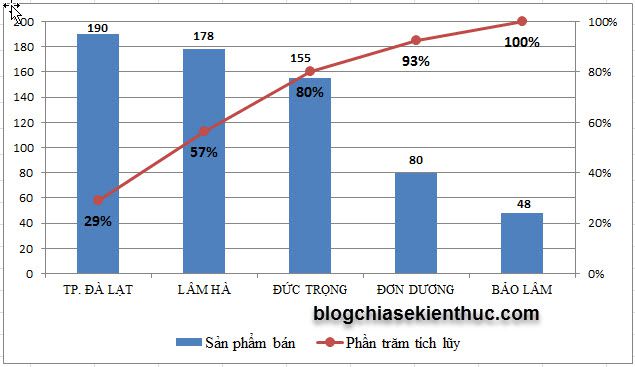
Lời kết
Okey, như vậy là mình đã hướng dẫn xong cho các bạn cách vẽ biểu đồ tần suất (biểu đồ Pareto) trong Excel rồi nhé. Ứng dụng của quy luật 80/20 này rất rộng rãi và không bị giới hạn vào một vấn đề nào cả, chính vì thế mà bạn hãy ứng dụng nó vào công việc hằng ngày của mình để có thể cải thiện hiệu suất công việc nhé.
Hi vọng rằng các bạn sẽ thích bài viết này. Chúc các bạn thành công.
Nếu bạn đang kinh doanh nhiều loại sản phẩm thì 80% doanh thu là do 20% sản phẩm quyết định, hay 80% doanh thu là từ 20% trong số các khách hàng của bạn. Dĩ nhiễn con số 80% chỉ là một con số tượng trưng và mang tính chất tương đối, nó có thể nhỏ hơn hoặc lớn hơn 80%. Ngày nay, quy luật này được áp dụng hầu như trong tất cả các lĩnh vực của cuộc sống, không tin bạn hãy áp dụng nó vào công việc của bạn, bạn sẽ thấy nó thật là vi diệu đấy ?
Đọc thêm:
- [Tuts] Hướng dẫn cách vẽ biểu đồ nhiệt kế trong Excel đơn giản nhất
- [Tuts] Cách vẽ 2 biểu đồ tròn trên 1 hình trong Excel chi tiết nhất
- Cách vẽ biểu đồ cột và biểu đồ đường kết hợp nhau trong Excel
Vâng ! Trong bài viết này mình sẽ hướng dẫn thật chi tiết cho các bạn cách vẽ biểu đồ tần suất trong Excel (biểu đồ Pareto hay còn gọi là biểu đồ tần suất nhé các bạn). Ví dụ mình có bảng số liệu về Doanh số sản phẩm bán ra của 5 chi nhánh như hình bên dưới:
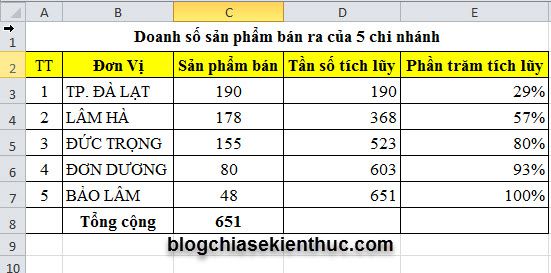
Chuẩn bị gì trước khi vẽ biểu đồ tần suất ?
– Cột Sản phẩm bán: Sắp xếp dữ liệu theo thứ tự giảm dần. Bạn làm như hình bên dưới đây.
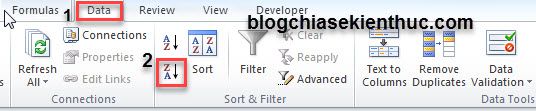
– Cột Tần số tích lũy: ô D4 nhập công thức =D3+C4 và kéo công thức xuống để nó tự động tính toán các ô phía dưới.
– Cột Phần trăm tích lũy: ô E3 nhập công thức =(D3/$C$8)*100 và kéo công thức xuống để nó tự động tính toán các ô phía dưới.
Cách vẽ biểu đồ Pareto trong Excel 2007, 2013…. 2016
+ Bước 1:
– Chọn cột Đơn vị, sau đó giữ phím Ctrl trên bàn phím và chọn thêm các cột Sản phẩm bán, Phần trăm tích lũy.
– Vào Insert, Column, 2-D Column
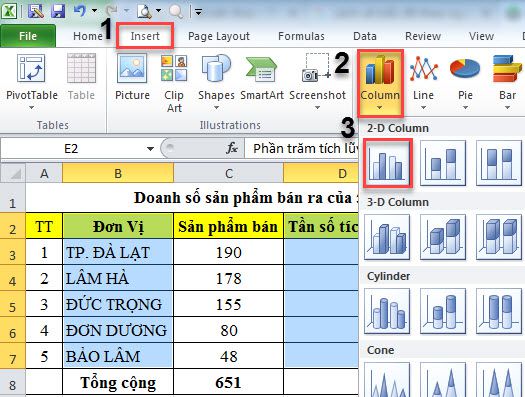
+ Bước 2: Sau khi hình hiện ra thì bạn làm lần lượt như sau:
– Nhấp phải chuột vào cột Phần trăm tích lũy (chọn đúng sẽ thấy các chấm tròn xuất hiện).
– Chọn Format Data Series
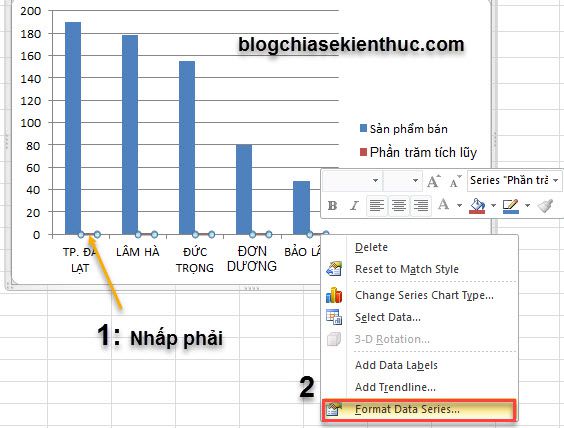
– Trong bảng Format Data series => bạn chọn Secondary Axis trong phần Plot Series On.
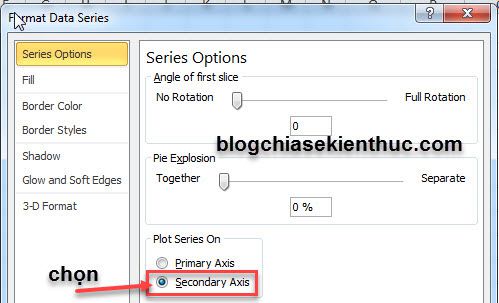
-Kết quả sau khi chọn Secondary Axis, ta được hình này.
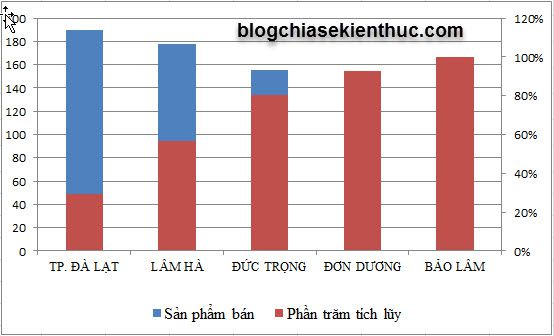
+ Bước 3:
– Nhấp phải vào cột Phần trăm tích lũy (Màu đỏ).
– Chọn Change Series Chart Type.
– Chọn biểu đồ Line => nhấn Ok.
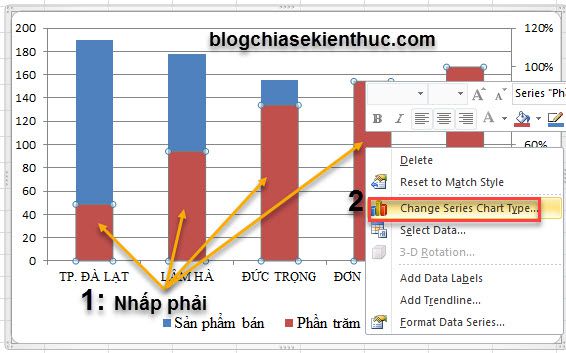
Kết quả ta sẽ có được là:
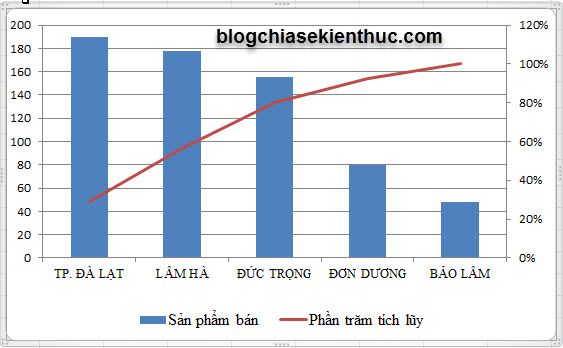
+ Bước 4: Điều chỉnh giá trị cột Phần trăm tích lũy
Thực hiện:
– Nhấp phải chuột vào cột Phần trăm tích lũy ở bên phải (Chọn đúng sẽ có 4 chấm tròn nhỏ ở 4 góc hoặc nhấp trái chọn sau đó nhấp chuột phải) => Chọn Format Axis.
– Trong Format Axis => Chọn Axis Options => sau đó nhập vào các thông số như sau:
- Min: 0,0
- Max: 1,0
- Major: 0,2
Lưu ý: Vì giá trị cột trong số liệu của mình 100% (bằng 1) nên giá trị Max là 1, nếu số liệu của bạn không có phần trăm thì Min: 0, Max: 100)
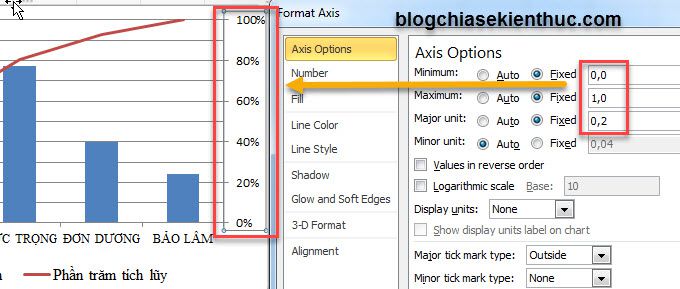
+ Bước 5: Trang trí lại biểu đồ cho đẹp mắt và dễ nhìn hơn.
– Thêm số lượng và phần trăm vào biểu đồ bằng cách:
- Chọn cột hoặc dây
- Vào Layout => chọn Data Labels => chọn tiếp Outside End
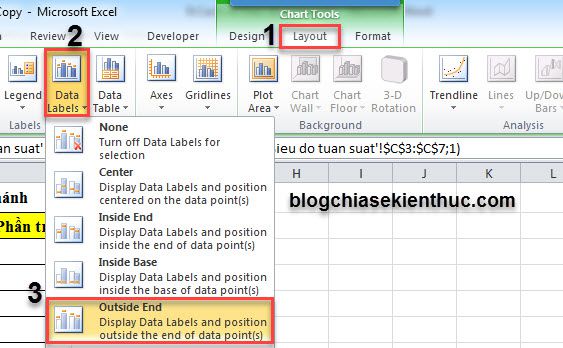
Okey, kết quả cuối cùng mà chúng ta thu được là đây:
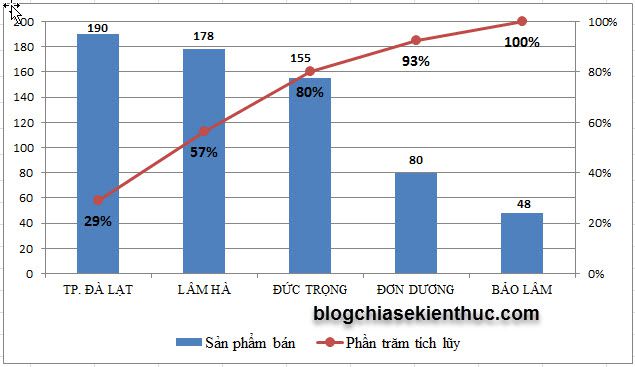
Lời kết
Okey, như vậy là mình đã hướng dẫn xong cho các bạn cách vẽ biểu đồ tần suất (biểu đồ Pareto) trong Excel rồi nhé. Ứng dụng của quy luật 80/20 này rất rộng rãi và không bị giới hạn vào một vấn đề nào cả, chính vì thế mà bạn hãy ứng dụng nó vào công việc hằng ngày của mình để có thể cải thiện hiệu suất công việc nhé.
Hi vọng rằng các bạn sẽ thích bài viết này. Chúc các bạn thành công.
Cộng tác viên: Nguyễn Xuân Ngọc


