Sẽ không ai có thể đảm bảo được rằng máy tính của mình không bị tấn công bởi những loại virus, nhất là khi chúng ta thường tải phần mêm trên mạng, hay kết nối với những thiết bị lưu trữ ngoài như USB. Và những chương trình diệt virus trên máy tính là điều cần thiết, để có thể bảo vệ được hệ thống. Trong số đó phải kể đến hãng bảo mật nổi tiếng Kaspersky, cùng với bộ sản phẩm chuyên nghiệp như Kaspersky Virus Removal Tool. Ngoài khả năng có thể chặn virus tấn công máy tính, phần mềm còn có thể xử lý tình huống máy tính đã bị nhiễm virus và phần mềm diệt virus khác bị vô hiệu hóa. Nó sẽ phát hiện vấn đề trên máy tính và loại bỏ toàn bộ lây nhiễm. Cho dù máy tính bị nhiễm virus, nhưng Kaspersky Virus Removal Tool vẫn có thể hoạt động tốt, ngay cả trong chế độ Safe Mode, rồi tiến hành loại bỏ virus, trojan, rootkit, phần mềm quảng cáo hay phần mềm gián điệp. Bài viết dưới đây của Quản trị mạng sẽ hướng dẫn bạn đọc cách sử dụng Kaspersky Virus Removal Tool, loại bỏ những chương trình độc hại, phần mềm quảng cáo khỏi máy tính.
Cách sử dụng Kaspersky Virus Removal Tool
Bước 1:
Chúng ta tải phần mềm theo link bên trên, rồi nhấp vào file cài đặt .exe của chương trình. Giao diện đầu tiên sẽ là thông báo những điều khoản sử dụng chương trình, nhấn Accept để đồng ý.
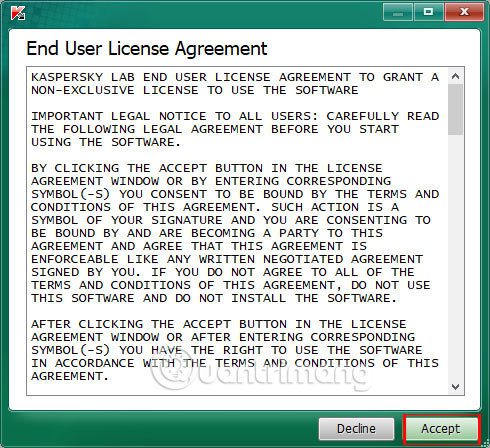 Bước 2:
Bước 2:
Sau đó, quá trình cài đặt phần mềm trên hệ thống sẽ được tiến hành. Quá trình cài đặt phần mềm sẽ diễn ra rất nhanh.
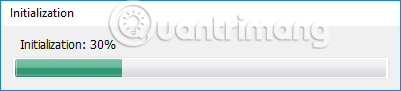
Ngay sau đó xuất hiện giao diện chính của chương trình. Trước hết nhấn chọn Change parameters để thiết lập khu vực quét.
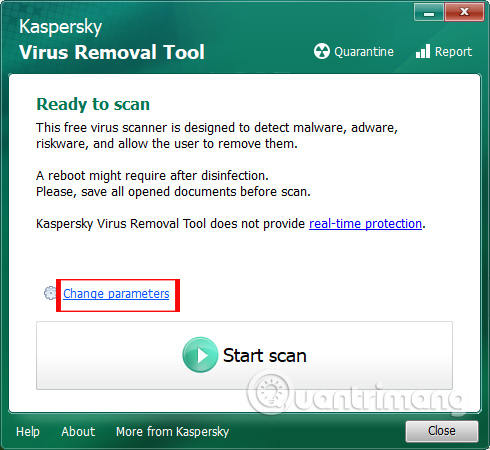 Bước 3:
Bước 3:
Xuất hiện giao diện Objects to scan với những tùy chọn quét hệ thống khác nhau. Chúng ta có thể tích chọn vào các mục có nhu cầu kiểm tra, nhưng nên tích chọn cả 4 mục trong giao diện gồm System memory, Startup objects, Boot sectors và System drive. Ngoài ra khi nhấn vào Add objects… bạn có thể chọn lựa riêng thư mục muốn kiểm tra.
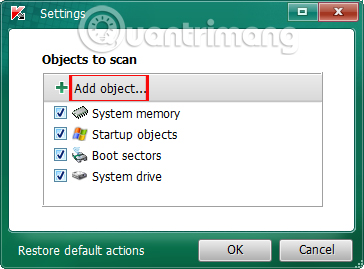
Chúng ta nhấp chọn vào thư mục muốn kiểm tra bằng công cụ Kaspersky Virus Removal Tool. Cuối cùng nhấn OK để thiết lập thư mục đã chọn trong danh sách.
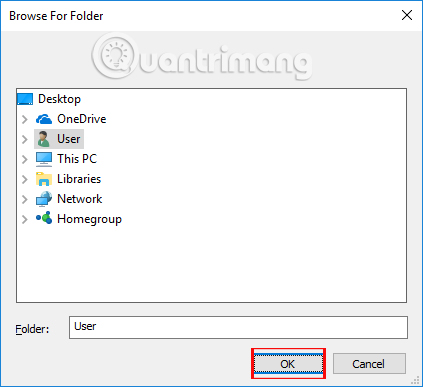
Sau đó, người dùng click vào mục Start scan để quét hệ thống.
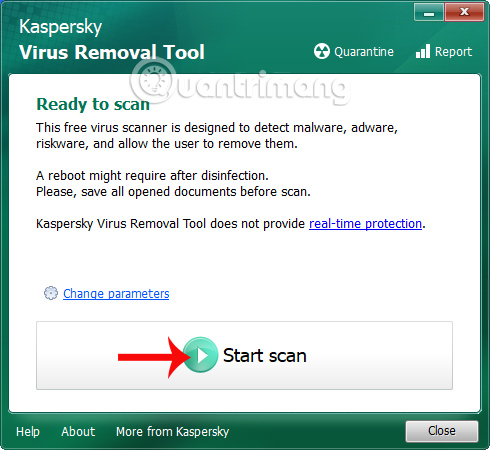
Bước 4:
Trong giao diện quét chúng ta sẽ nhìn thấy thời gian tiến hành quét lẫn tổng số đối tượng đã tiến hành kiểm tra. Nếu phát hiện máy tính gặp vấn đề và những đối tượng nguy hiểm, người dùng sẽ nhận được thông báo ngay lập tức. Còn không sẽ là No threats found.
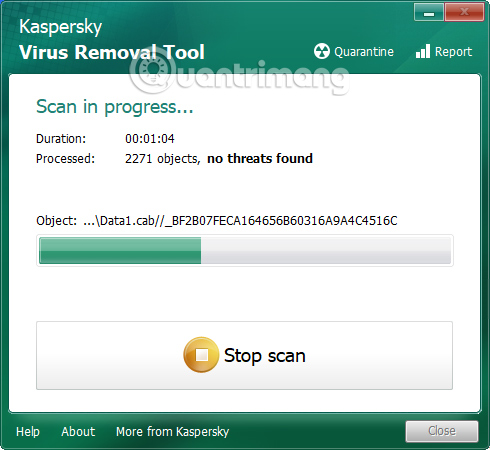 Bước 5:
Bước 5:
Khi quét xong, bạn sẽ nhận được bản báo cáo của phần mềm. Khi không phát hiện mối nguy hại nào bạn sẽ nhận được thông báo No threats found như hình dưới đây. Nhấn tiếp vào Report để xem chi tiết báo cáo.
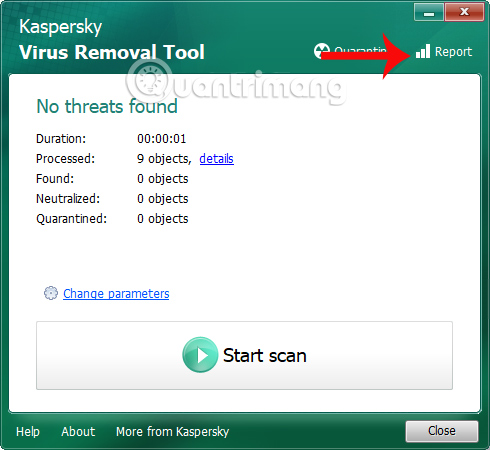 Bước 6:
Bước 6:
Trong trường hợp máy tính dính virus và phát hiện ra những phần mềm độc hại, chúng ta sẽ nhận được giao diện như dưới đây. Nhấn chọn vào mục Neutralize all ở trong giao diện, rồi click tiếp Continue ở bên dưới.
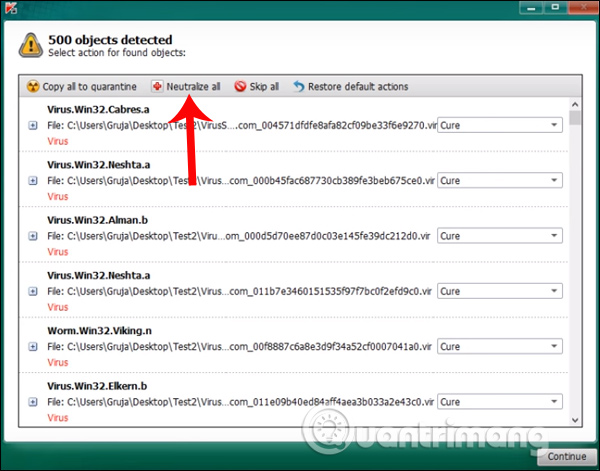 Bước 7:
Bước 7:
Với hệ thống máy tính đã nhiễm virus nặng, click vào Disinfect and restart the computer để đưa máy tính vào trạng thái khởi động nâng cao.
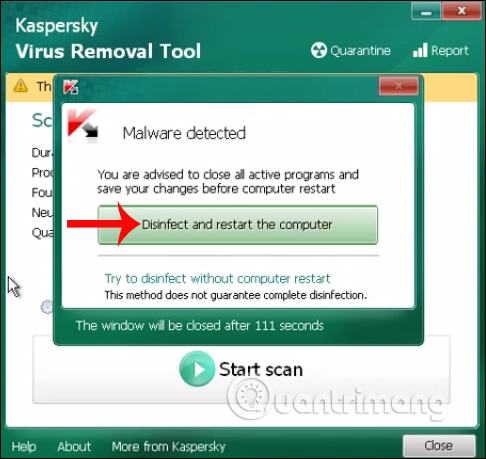
Ngay sau đó hệ thống sẽ loại tiến hành quét lại những file bị nghi có vấn đề. Lưu ý, với tiến trình chạy này bạn không nên thực hiện các công việc trên máy tính như soạn thảo văn bản. Nên lưu lại công việc đang thực hiện rồi sau đó mới tiến hành quét. Quá trình này bạn sẽ không thể nhấn Stop Scan được. Sau khi quét xong và tiến hành kiểm tra lại những dữ liệu đó, công cụ cũng sẽ thông báo tới người dùng kết quả.
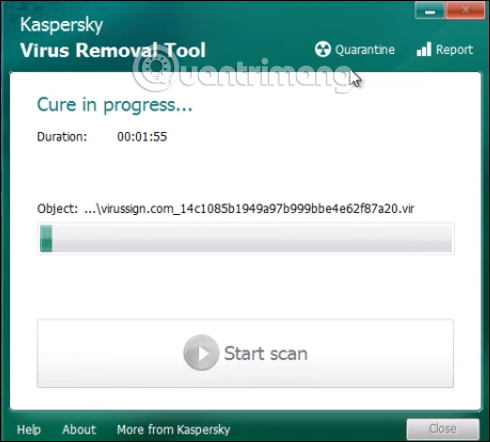
Nhu vậy với Kaspersky Virus Removal Tool, hệ thống máy tính sẽ nhanh chóng đươc phát hiện những tập tin, chương trình nguy hiểm. Sau đó, chương trình sẽ tiếp tục tiến hành kiểm tra lần nữa với những tập tin nguy hiểm đó. Điều này sẽ đảm bảo độ an toàn cho hệ thống hơn rất nhiều. Tuy nhiên, để đảm bảo hơn cho máy tính bạn vẫn nên sử dụng thêm phần mềm diệt virus khác, kết hợp với Kaspersky Virus Removal Tool để đạt hiệu quả bảo mật cao nhất. Chúc các bạn thực hiện thành công!
Cách sử dụng Kaspersky Virus Removal Tool
Bước 1:
Chúng ta tải phần mềm theo link bên trên, rồi nhấp vào file cài đặt .exe của chương trình. Giao diện đầu tiên sẽ là thông báo những điều khoản sử dụng chương trình, nhấn Accept để đồng ý.
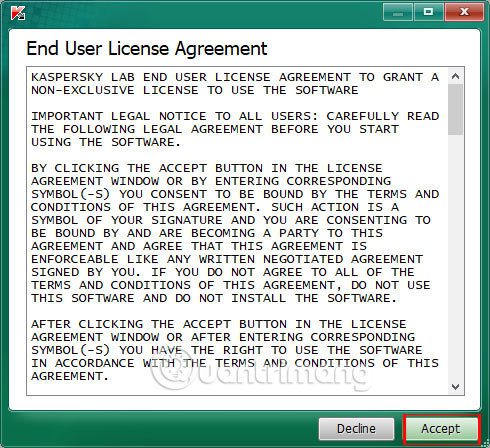
Sau đó, quá trình cài đặt phần mềm trên hệ thống sẽ được tiến hành. Quá trình cài đặt phần mềm sẽ diễn ra rất nhanh.
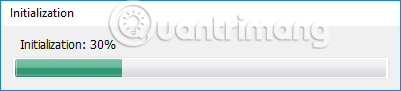
Ngay sau đó xuất hiện giao diện chính của chương trình. Trước hết nhấn chọn Change parameters để thiết lập khu vực quét.
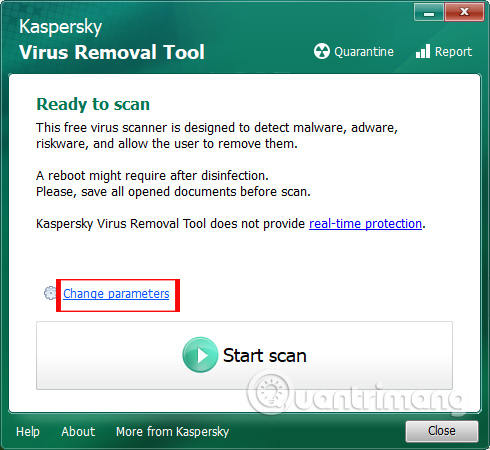
Xuất hiện giao diện Objects to scan với những tùy chọn quét hệ thống khác nhau. Chúng ta có thể tích chọn vào các mục có nhu cầu kiểm tra, nhưng nên tích chọn cả 4 mục trong giao diện gồm System memory, Startup objects, Boot sectors và System drive. Ngoài ra khi nhấn vào Add objects… bạn có thể chọn lựa riêng thư mục muốn kiểm tra.
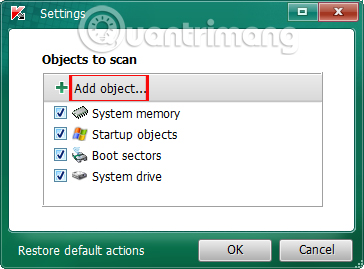
Chúng ta nhấp chọn vào thư mục muốn kiểm tra bằng công cụ Kaspersky Virus Removal Tool. Cuối cùng nhấn OK để thiết lập thư mục đã chọn trong danh sách.
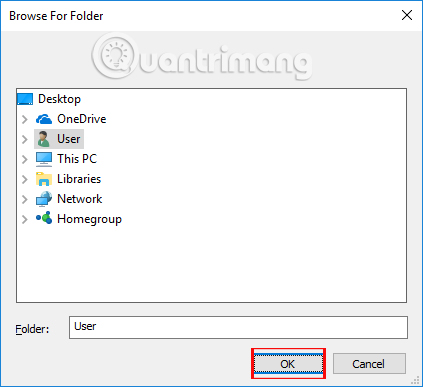
Sau đó, người dùng click vào mục Start scan để quét hệ thống.
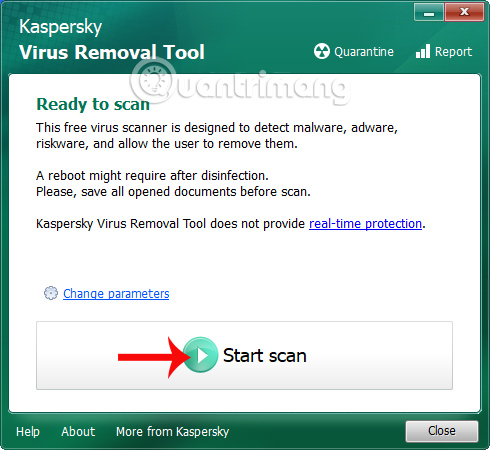
Bước 4:
Trong giao diện quét chúng ta sẽ nhìn thấy thời gian tiến hành quét lẫn tổng số đối tượng đã tiến hành kiểm tra. Nếu phát hiện máy tính gặp vấn đề và những đối tượng nguy hiểm, người dùng sẽ nhận được thông báo ngay lập tức. Còn không sẽ là No threats found.
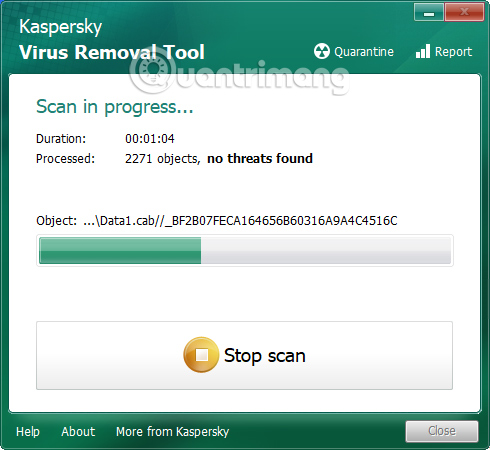
Khi quét xong, bạn sẽ nhận được bản báo cáo của phần mềm. Khi không phát hiện mối nguy hại nào bạn sẽ nhận được thông báo No threats found như hình dưới đây. Nhấn tiếp vào Report để xem chi tiết báo cáo.
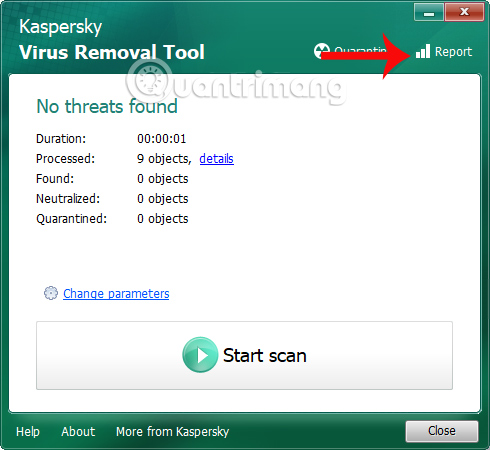
Trong trường hợp máy tính dính virus và phát hiện ra những phần mềm độc hại, chúng ta sẽ nhận được giao diện như dưới đây. Nhấn chọn vào mục Neutralize all ở trong giao diện, rồi click tiếp Continue ở bên dưới.
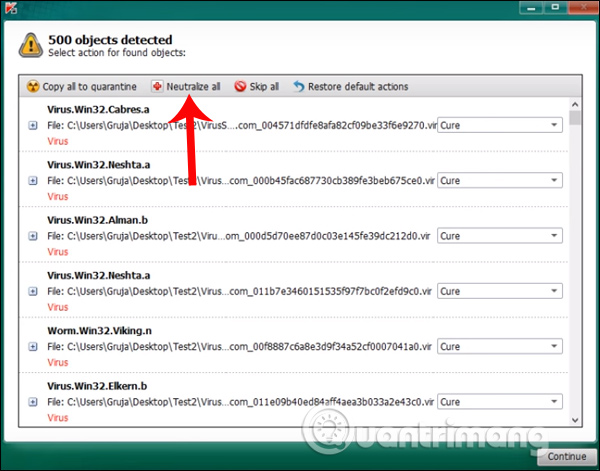
Với hệ thống máy tính đã nhiễm virus nặng, click vào Disinfect and restart the computer để đưa máy tính vào trạng thái khởi động nâng cao.
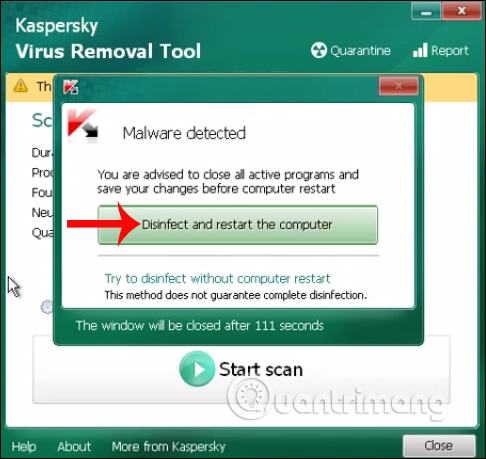
Ngay sau đó hệ thống sẽ loại tiến hành quét lại những file bị nghi có vấn đề. Lưu ý, với tiến trình chạy này bạn không nên thực hiện các công việc trên máy tính như soạn thảo văn bản. Nên lưu lại công việc đang thực hiện rồi sau đó mới tiến hành quét. Quá trình này bạn sẽ không thể nhấn Stop Scan được. Sau khi quét xong và tiến hành kiểm tra lại những dữ liệu đó, công cụ cũng sẽ thông báo tới người dùng kết quả.
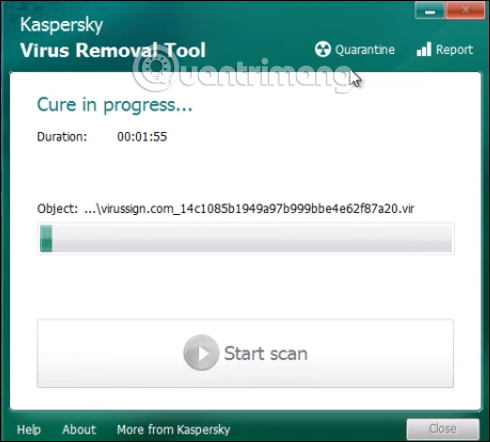
Nhu vậy với Kaspersky Virus Removal Tool, hệ thống máy tính sẽ nhanh chóng đươc phát hiện những tập tin, chương trình nguy hiểm. Sau đó, chương trình sẽ tiếp tục tiến hành kiểm tra lần nữa với những tập tin nguy hiểm đó. Điều này sẽ đảm bảo độ an toàn cho hệ thống hơn rất nhiều. Tuy nhiên, để đảm bảo hơn cho máy tính bạn vẫn nên sử dụng thêm phần mềm diệt virus khác, kết hợp với Kaspersky Virus Removal Tool để đạt hiệu quả bảo mật cao nhất. Chúc các bạn thực hiện thành công!


