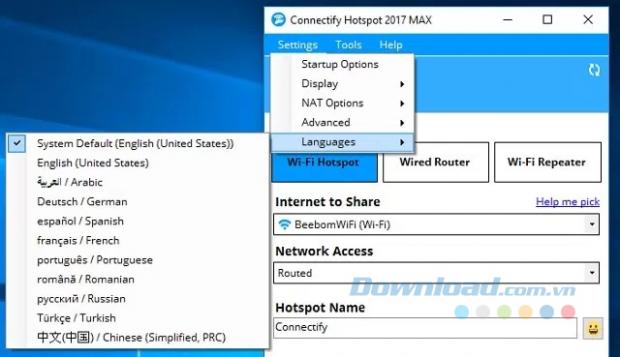Trong một khoảng thời gian dài chúng ta đã sử dụng USB Tethering hoặc điểm phát Wi-Fi trên thiết bị di động để chia sẻ dữ liệu di động với các thiết bị khác. Tuy nhiên, trái với những gì bạn có thể nghĩ rằng mình biết rõ, di động không phải là thiết bị duy nhất có khả năng làm điều đó. Windows đã có khả năng này, dưới dạng lệnh cmd trong một thời gian khá dài và tốt hơn so với điện thoại di động. Tuy nhiên, không phải ai cũng thích sử dụng Command Prompt vì lý do hiển nhiên, đó là nó không thân thiện với người dùng. Tải Connectify Hotspot Do đó, Connectify Hotspot đã có chỗ đứng cho riêng mình trong lĩnh vực này. Connectify là một ứng dụng Windows cho phép người dùng nhanh chóng và dễ dàng tạo ra điểm truy cập Wi-Fi trên máy tính của họ. Connectify có thể làm được hầu hết mọi thứ để giúp bạn nâng cao trải nghiệm trên mạng không dây. Do đó, nếu bạn đang tìm kiếm một giải pháp để tạo ra các điểm truy cập Wi-Fi trên máy tính Windows thì bài viết sau đây sẽ cho bạn đánh giá chi tiết nhất về Connectify Hotspot.
Giao diện: rõ ràng
Tính năng: tuyệt vời
1. Cài đặt (Settings)
2. Clients
Hiệu suất và độ tin cậy: đáng kinh ngạc
Hỗ trợ ngôn ngữ: Đa ngôn ngữ
Tổng kết
Giao diện: rõ ràng
Ứng dụng Connectify được ra mắt lần đầu tiên cho Windows 10 (nó cũng hỗ trợ Windows 7, 8 và 8.1) làm cho người dùng thấy rằng ứng dụng này khá tuyệt vời. Nó không có một thiết kế xuất sắc nhưng vẫn rất tốt và nó không gây ra bất cứ rắc rối nào cho người sử dụng vì Connectify cung cấp giải pháp một click cho vấn đề của chúng ta. Đó không phải là tất cả những gì ứng dụng đang ẩn giấu. Nút Start Hotspot ở dưới cùng và phía trên là hàng loạt các tùy chọn mà thực sự hiển thị cách ứng dụng có thể tùy chỉnh như thế nào. Không nói về mặt giao diện người dùng (UI) mà là về cách ứng dụng xử lý việc chia sẻ mạng của bạn và các thiết bị khác được kết nối với nó. Mọi thứ được dán nhãn chính xác – điều này cho thấy rằng các nhà phát triển và thiết kế không chỉ đơn giản giả định mọi thứ sẽ trở nên rõ ràng cho người dùng mà họ dành thời gian để dán nhãn cẩn thận và đảm bảo rằng kể cả những người mới dùng cũng sẽ có thể hiểu các tùy chọn được sử dụng để làm gì và có gì khác nhau giữa chúng?
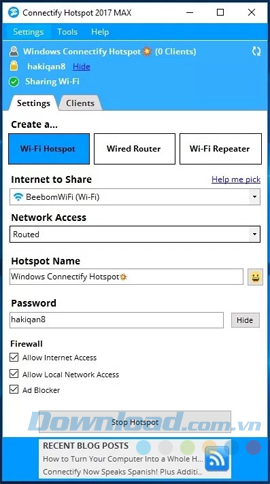
Ở phần phía trên cùng, bạn sẽ nhìn thấy những thứ như số lượng thiết bị được kết nối, mật khẩu trong văn bản thuần túy (mặc dù có tùy chọn để dấu nó ngay bên cạnh), cùng với tình trạng hiện tại của điểm truy cập Wi-Fi của bạn. Ứng dụng chọn để giữ cho nó đơn giản với đầy đủ chức năng và đi thẳng đến điểm chính.
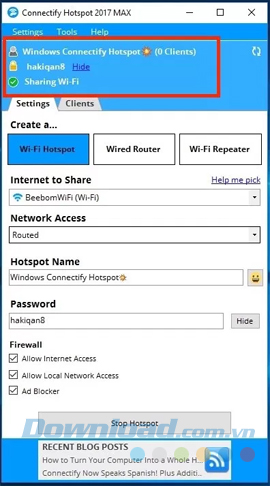 Tính năng: tuyệt vời
Tính năng: tuyệt vời
Với Connectify Hotspot, bạn cực kỳ dễ dàng để tạo ra các điểm truy cập Wi-Fi trên máy tính Windows của mình. Tuy nhiên, nếu bạn đang gặp rắc rối với việc hiểu về cách sử dụng của một số tùy chọn mà ứng dụng cung cấp thì bạn sẽ rất vui mừng khi biết rằng có hướng dẫn được tích hợp sẵn trong ứng dụng sẽ giúp đỡ bạn rất nhiều.
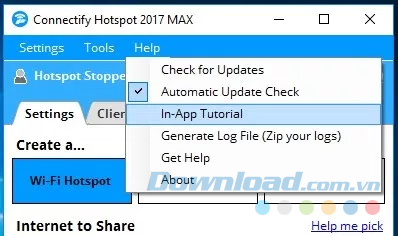
Hướng dẫn này sẽ cho bạn biết toàn bộ quá trình tạo ra một điểm truy cập Wi-Fi với Connectify cũng như cách xử lý các thiết bị kết nối với nó.
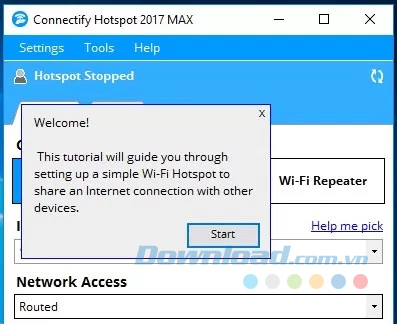
Ứng dụng rất giàu tính năng và có rất nhiều tùy chọn để bạn tùy chỉnh điểm truy cập theo ý muốn. Nó được chia thành hai tab chính:
1. Cài đặt (Settings)
Hầu hết mọi thứ mà Connectify cho phép bạn làm đều nằm trong tab Settings. Ứng dụng cho phép ba chế độ hoạt động khác nhau, mỗi chế độ cực kỳ hữu ích theo tình huống mà bạn có thể gặp phải. 1.1. Create WiFi Hotspot Tạo điểm truy cập Wi-Fi với Connectify Hotspot được thực hiện dễ dàng. Chỉ có một vài tùy chọn cho một trường hợp sử dụng thường xuyên, bạn sẽ không cần thay đổi bất cứ thứ gì. Tạo điểm truy cập Wi-Fi với Connectify Hotspot chỉ yêu cầu một thao tác, đó là click vào nút Start Hotspot. Tất nhiên, nếu muốn, bạn có thể nghịch ngợm một chút với các tùy chọn khác, bao gồm:
Internet to Share: Đây là tên của giao diện mạng mà bạn muốn chia sẻ qua điểm truy cập Wi-Fi. Thông thường đây sẽ là tên của mạng Wi-Fi mà máy tính của bạn được kết nối.
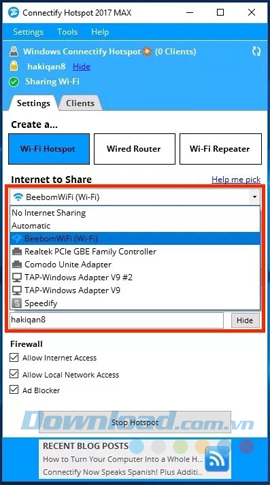
Network Access: có hai loại Network Access mà bạn có thể thiết lập, bao gồm Routed và Bridged. Mạng Bridged xuất hiện nếu bạn kết nối trực tiếp với nguồn mạng (thường là router), trong khi Routed nghĩa là tất cả các thiết bị được kết nối với điểm truy cập sẽ xuất hiện để kết nối với chính máy tính mà không phải là router.
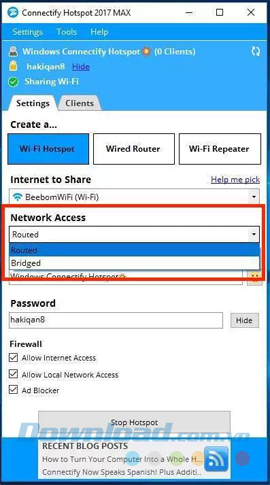
Hotspot Name: Tên của điểm truy cập Wi-Fi mà sẽ xuất hiện trên thiết bị tìm kiếm cho mạng Wi-Fi. Điểm thú vị là Connectify Hotspot cho phép bạn sử dụng emoji trong Hotspot Name.
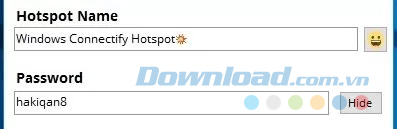
Password: Chìa khóa bảo mật cho điểm truy cập Wi-Fi mà ngăn chặn người dùng không có quyền kết nối với mạng của bạn.
Sau khi đã thiết lập xong tất cả, bạn chỉ cần click vào Start Hotspot để bắt đầu chia sẻ mạng máy tính thông qua Wi-Fi. 1.2. Wired Router Wired Router về cơ bản là tạo một phát trên máy tính của bạn mà mạng sẽ được chia sẻ qua giao diện có dây (Ethernet) thay vì Wi-Fi. Một lần nữa, bạn sẽ không cần phải tinh chỉnh các cài đặt này, nhưng nếu cần, các tùy chọn đều ở ngay bên dưới. Tất cả cài đặt giống như Create WiFi Hotspot, ngoại trừ một điểm:
Share Over: Đây là giao diện mà bạn muốn chia sẻ mạng của mình. Nhấp vào trình đơn thả xuống bên cạnh tùy chọn này sẽ liệt kê tất cả các giao diện mạng có dây mà bạn có trên máy tính của mình (thường chỉ là Ethernet).
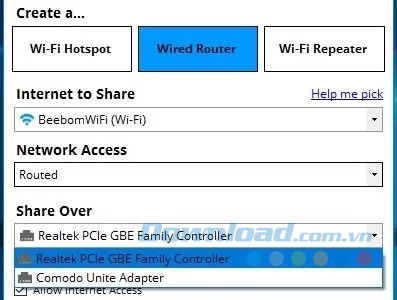
1.3. WiFi Repeater Một tính năng được yêu thích của Connectify Hotspot là khả năng làm cho máy tính của nạn hoạt động như một Wi-Fi Repeater, cho phép bạn mở rộng vùng phủ sóng Wi-Fi. Rõ ràng đây không phải là một giải pháp lâu dài hữu hiệu, nhưng để sử dụng tạm thời, sử dụng máy tính của bạn như một Wi-Fi Repeater có thể thực sự có ích.
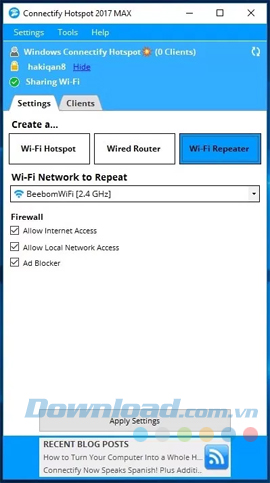
1.4. Firewall Một tính năng phổ biến cho mọi tính năng mà Connectify Hotspot cung cấp là Firewall. Bạn có thể kiểm soát các khía cạnh khác nhau về cách Connectify chia sẻ mạng của bạn qua điểm truy cập, Ethernet hoặc thậm chí như là một Repeater nhờ các tùy chọn Firewall được xây dựng ngay bên trong ứng dụng. Bạn có thể chọn liệu bạn có muốn cho phép người dùng kết nối với điểm truy cập của mình để có thể truy cập Internet, mạng nội bộ và liệu AdBlocker có được bật hay không.
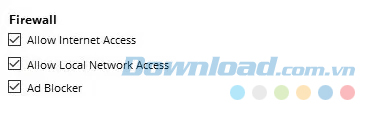
2. Clients
Tab Clients trong Connectify Hotspot cho phép bạn biết mọi người sử dụng kết nối với điểm truy cập Wi-Fi của mình, và bạn có thể thực hiện một số các hành động khác nhau trên thiết bị của họ, bao gồm “đá” họ ra khỏi mạng. Bạn cũng có thể vô hiệu hóa truy cập cục bộ hoặc truy cập Internet, thiết lập một địa chỉ IP và nhiều hơn nữa trong tab Clients.
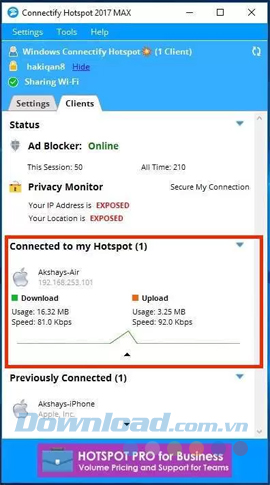
Bạn có thể đơn giản nhấp chuột vào bất cứ người dùng nào (đang hoạt động hay người dùng từ trước) để xem lượng dữ liệu mà họ đã sử dụng. Bạn cũng có thể click chuột phải vào người dùng và đổi tên/ loại bỏ thiết bị của họ, vô hiệu hóa truy cập Internet…
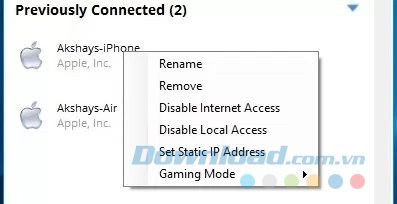
Màn hình Clients cũng hiển thị trạng thái của nhiều thứ khác nhau như Ad Blocker (Trình chặn quảng cáo) và bạn thực sự chỉ cần nhấp vào trạng thái AdBlocker trong màn hình Clients để chuyển đổi giữa Online và Disable. Với Ad Blocker, thiết bị khách được kết nối với Hotspot của bạn có thể trải nghiệm Internet không có quảng cáo, ngay cả khi họ đang sử dụng các ứng dụng di động hiển thị quảng cáo. Ngay bên dưới là Privacy Monitor, có trách nhiệm thông báo cho bạn biết vị trí và địa chỉ IP của bạn có được tiếp xúc với mạng không.
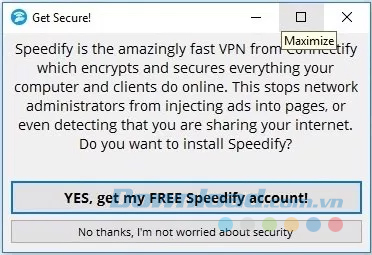 Hiệu suất và độ tin cậy: đáng kinh ngạc
Hiệu suất và độ tin cậy: đáng kinh ngạc
Khi nói đến hiệu suất và độ tin cậy, Connectify không làm bạn thất vọng một chút nào. Ứng dụng hoạt động hoàn hảo, và kết hợp với sự dễ sử dụng, nó là một sự phù hợp hoàn hảo cho bất kỳ tình huống nào. Bạn tạo ra điểm truy cập Wi-Fi trên máy tính Windows của mình và có thể dễ dàng kết nối tất cả các thiết bị khác vào mạng được chia sẻ bởi máy tính, và tất cả đều hoạt động.
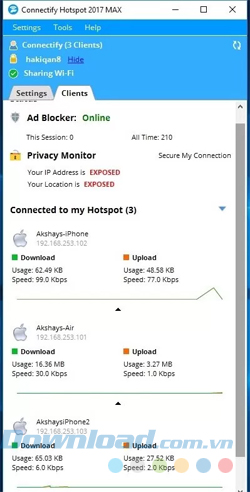 Hỗ trợ ngôn ngữ: Đa ngôn ngữ
Hỗ trợ ngôn ngữ: Đa ngôn ngữ
Connectify Hotspot rõ ràng hiểu rằng không phải ai trên thế giới sử dụng tiếng Anh làm ngôn ngữ máy tính chính của họ, và cho đến bây giờ, ứng dụng này đã hỗ trợ 10 ngôn ngữ (kể cả tiếng Anh). Connectify Knowledge Base hứa hẹn rằng sẽ có nhiều ngôn ngữ được thêm vào trong thời gian tới, điều này chắc chắn là một điều tuyệt vời. Tính đến nay, Connectify Hotspot hỗ trợ các ngôn ngữ sau:
Anh
Ả Rập
Đức
Tây Ban Nha
Pháp
Bồ Đào Nha
Rumani
Nga
Thổ Nhĩ Kỳ
Trung Quốc (Giản thể)
Tổng kết
Connectify Hotspot chắc chắn là một trong những phần mềm tốt nhất bạn có thể sử dụng để tạo một hotspot WiFi trên máy tính chạy Windows của mình. Không chỉ vậy, ứng dụng thậm chí còn cho phép bạn chia sẻ Internet qua Ethernet hoặc sử dụng máy tính như một Wi-Fi Repeater để mở rộng phạm vi router. Nếu bạn chỉ quan tâm đến việc chia sẻ mạng Wi-Fi với các thiết bị khác, bạn có thể dễ dàng sử dụng phiên bản miễn phí của Connectify, nhưng có các hạn chế như không có khả năng chia sẻ mạng 3G / 4G. Cuối cùng, nếu bạn đang tìm kiếm một phương pháp nhanh chóng, dễ sử dụng và đáng tin cậy để chia sẻ mạng Wi-Fi bằng một điểm truy cập trên máy tính của mình thì Connectify Hotspot chắc chắn là lựa chọn tuyệt vời. Nó đáp ứng mọi tiêu chí mà bạn đặt ra.
Giao diện: rõ ràng
Tính năng: tuyệt vời
1. Cài đặt (Settings)
2. Clients
Hiệu suất và độ tin cậy: đáng kinh ngạc
Hỗ trợ ngôn ngữ: Đa ngôn ngữ
Tổng kết
Giao diện: rõ ràng
Ứng dụng Connectify được ra mắt lần đầu tiên cho Windows 10 (nó cũng hỗ trợ Windows 7, 8 và 8.1) làm cho người dùng thấy rằng ứng dụng này khá tuyệt vời. Nó không có một thiết kế xuất sắc nhưng vẫn rất tốt và nó không gây ra bất cứ rắc rối nào cho người sử dụng vì Connectify cung cấp giải pháp một click cho vấn đề của chúng ta. Đó không phải là tất cả những gì ứng dụng đang ẩn giấu. Nút Start Hotspot ở dưới cùng và phía trên là hàng loạt các tùy chọn mà thực sự hiển thị cách ứng dụng có thể tùy chỉnh như thế nào. Không nói về mặt giao diện người dùng (UI) mà là về cách ứng dụng xử lý việc chia sẻ mạng của bạn và các thiết bị khác được kết nối với nó. Mọi thứ được dán nhãn chính xác – điều này cho thấy rằng các nhà phát triển và thiết kế không chỉ đơn giản giả định mọi thứ sẽ trở nên rõ ràng cho người dùng mà họ dành thời gian để dán nhãn cẩn thận và đảm bảo rằng kể cả những người mới dùng cũng sẽ có thể hiểu các tùy chọn được sử dụng để làm gì và có gì khác nhau giữa chúng?
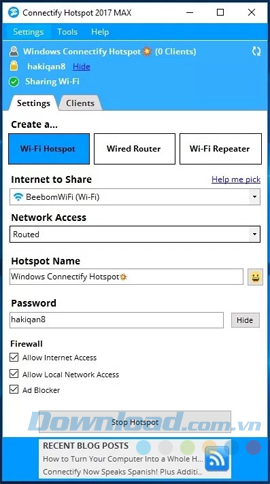
Ở phần phía trên cùng, bạn sẽ nhìn thấy những thứ như số lượng thiết bị được kết nối, mật khẩu trong văn bản thuần túy (mặc dù có tùy chọn để dấu nó ngay bên cạnh), cùng với tình trạng hiện tại của điểm truy cập Wi-Fi của bạn. Ứng dụng chọn để giữ cho nó đơn giản với đầy đủ chức năng và đi thẳng đến điểm chính.
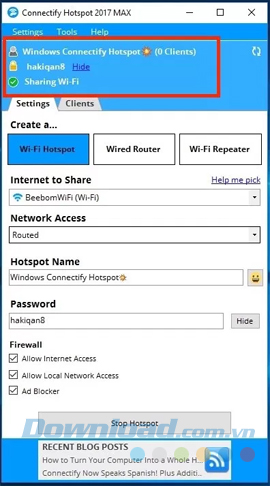
Với Connectify Hotspot, bạn cực kỳ dễ dàng để tạo ra các điểm truy cập Wi-Fi trên máy tính Windows của mình. Tuy nhiên, nếu bạn đang gặp rắc rối với việc hiểu về cách sử dụng của một số tùy chọn mà ứng dụng cung cấp thì bạn sẽ rất vui mừng khi biết rằng có hướng dẫn được tích hợp sẵn trong ứng dụng sẽ giúp đỡ bạn rất nhiều.
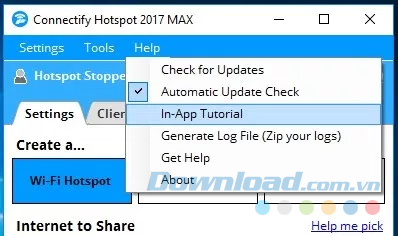
Hướng dẫn này sẽ cho bạn biết toàn bộ quá trình tạo ra một điểm truy cập Wi-Fi với Connectify cũng như cách xử lý các thiết bị kết nối với nó.
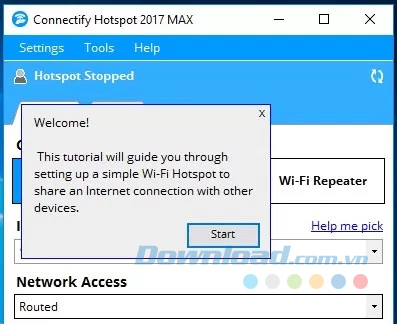
Ứng dụng rất giàu tính năng và có rất nhiều tùy chọn để bạn tùy chỉnh điểm truy cập theo ý muốn. Nó được chia thành hai tab chính:
1. Cài đặt (Settings)
Hầu hết mọi thứ mà Connectify cho phép bạn làm đều nằm trong tab Settings. Ứng dụng cho phép ba chế độ hoạt động khác nhau, mỗi chế độ cực kỳ hữu ích theo tình huống mà bạn có thể gặp phải. 1.1. Create WiFi Hotspot Tạo điểm truy cập Wi-Fi với Connectify Hotspot được thực hiện dễ dàng. Chỉ có một vài tùy chọn cho một trường hợp sử dụng thường xuyên, bạn sẽ không cần thay đổi bất cứ thứ gì. Tạo điểm truy cập Wi-Fi với Connectify Hotspot chỉ yêu cầu một thao tác, đó là click vào nút Start Hotspot. Tất nhiên, nếu muốn, bạn có thể nghịch ngợm một chút với các tùy chọn khác, bao gồm:
Internet to Share: Đây là tên của giao diện mạng mà bạn muốn chia sẻ qua điểm truy cập Wi-Fi. Thông thường đây sẽ là tên của mạng Wi-Fi mà máy tính của bạn được kết nối.
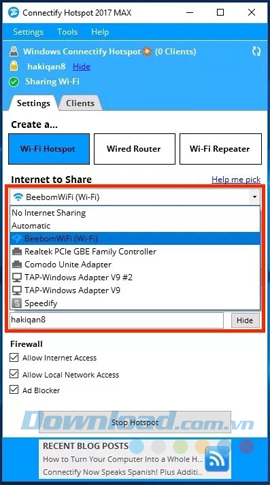
Network Access: có hai loại Network Access mà bạn có thể thiết lập, bao gồm Routed và Bridged. Mạng Bridged xuất hiện nếu bạn kết nối trực tiếp với nguồn mạng (thường là router), trong khi Routed nghĩa là tất cả các thiết bị được kết nối với điểm truy cập sẽ xuất hiện để kết nối với chính máy tính mà không phải là router.
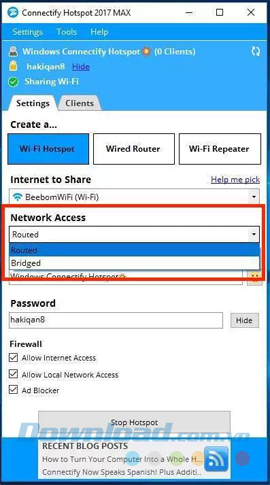
Hotspot Name: Tên của điểm truy cập Wi-Fi mà sẽ xuất hiện trên thiết bị tìm kiếm cho mạng Wi-Fi. Điểm thú vị là Connectify Hotspot cho phép bạn sử dụng emoji trong Hotspot Name.
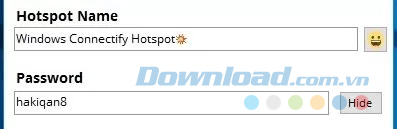
Password: Chìa khóa bảo mật cho điểm truy cập Wi-Fi mà ngăn chặn người dùng không có quyền kết nối với mạng của bạn.
Sau khi đã thiết lập xong tất cả, bạn chỉ cần click vào Start Hotspot để bắt đầu chia sẻ mạng máy tính thông qua Wi-Fi. 1.2. Wired Router Wired Router về cơ bản là tạo một phát trên máy tính của bạn mà mạng sẽ được chia sẻ qua giao diện có dây (Ethernet) thay vì Wi-Fi. Một lần nữa, bạn sẽ không cần phải tinh chỉnh các cài đặt này, nhưng nếu cần, các tùy chọn đều ở ngay bên dưới. Tất cả cài đặt giống như Create WiFi Hotspot, ngoại trừ một điểm:
Share Over: Đây là giao diện mà bạn muốn chia sẻ mạng của mình. Nhấp vào trình đơn thả xuống bên cạnh tùy chọn này sẽ liệt kê tất cả các giao diện mạng có dây mà bạn có trên máy tính của mình (thường chỉ là Ethernet).
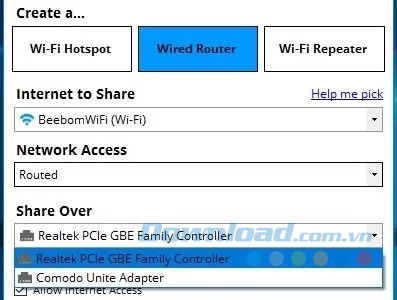
1.3. WiFi Repeater Một tính năng được yêu thích của Connectify Hotspot là khả năng làm cho máy tính của nạn hoạt động như một Wi-Fi Repeater, cho phép bạn mở rộng vùng phủ sóng Wi-Fi. Rõ ràng đây không phải là một giải pháp lâu dài hữu hiệu, nhưng để sử dụng tạm thời, sử dụng máy tính của bạn như một Wi-Fi Repeater có thể thực sự có ích.
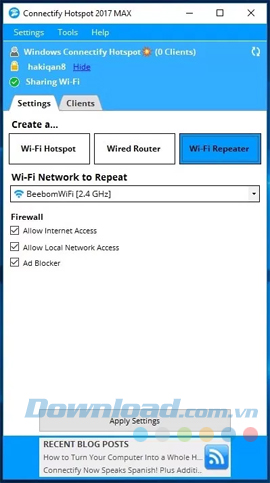
1.4. Firewall Một tính năng phổ biến cho mọi tính năng mà Connectify Hotspot cung cấp là Firewall. Bạn có thể kiểm soát các khía cạnh khác nhau về cách Connectify chia sẻ mạng của bạn qua điểm truy cập, Ethernet hoặc thậm chí như là một Repeater nhờ các tùy chọn Firewall được xây dựng ngay bên trong ứng dụng. Bạn có thể chọn liệu bạn có muốn cho phép người dùng kết nối với điểm truy cập của mình để có thể truy cập Internet, mạng nội bộ và liệu AdBlocker có được bật hay không.
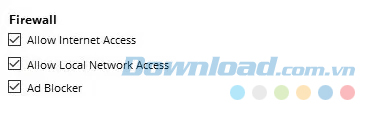
2. Clients
Tab Clients trong Connectify Hotspot cho phép bạn biết mọi người sử dụng kết nối với điểm truy cập Wi-Fi của mình, và bạn có thể thực hiện một số các hành động khác nhau trên thiết bị của họ, bao gồm “đá” họ ra khỏi mạng. Bạn cũng có thể vô hiệu hóa truy cập cục bộ hoặc truy cập Internet, thiết lập một địa chỉ IP và nhiều hơn nữa trong tab Clients.
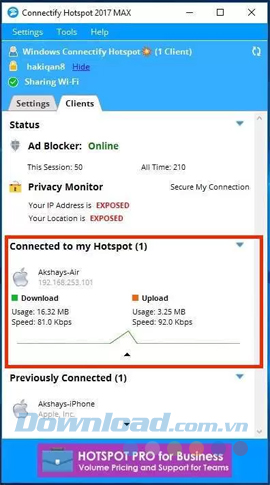
Bạn có thể đơn giản nhấp chuột vào bất cứ người dùng nào (đang hoạt động hay người dùng từ trước) để xem lượng dữ liệu mà họ đã sử dụng. Bạn cũng có thể click chuột phải vào người dùng và đổi tên/ loại bỏ thiết bị của họ, vô hiệu hóa truy cập Internet…
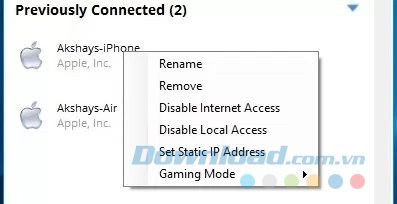
Màn hình Clients cũng hiển thị trạng thái của nhiều thứ khác nhau như Ad Blocker (Trình chặn quảng cáo) và bạn thực sự chỉ cần nhấp vào trạng thái AdBlocker trong màn hình Clients để chuyển đổi giữa Online và Disable. Với Ad Blocker, thiết bị khách được kết nối với Hotspot của bạn có thể trải nghiệm Internet không có quảng cáo, ngay cả khi họ đang sử dụng các ứng dụng di động hiển thị quảng cáo. Ngay bên dưới là Privacy Monitor, có trách nhiệm thông báo cho bạn biết vị trí và địa chỉ IP của bạn có được tiếp xúc với mạng không.
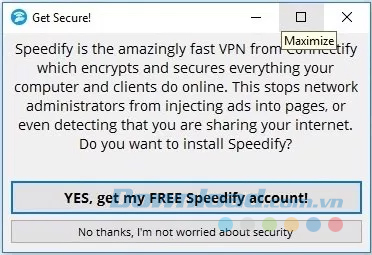
Khi nói đến hiệu suất và độ tin cậy, Connectify không làm bạn thất vọng một chút nào. Ứng dụng hoạt động hoàn hảo, và kết hợp với sự dễ sử dụng, nó là một sự phù hợp hoàn hảo cho bất kỳ tình huống nào. Bạn tạo ra điểm truy cập Wi-Fi trên máy tính Windows của mình và có thể dễ dàng kết nối tất cả các thiết bị khác vào mạng được chia sẻ bởi máy tính, và tất cả đều hoạt động.
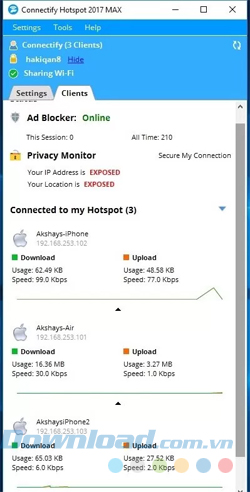
Connectify Hotspot rõ ràng hiểu rằng không phải ai trên thế giới sử dụng tiếng Anh làm ngôn ngữ máy tính chính của họ, và cho đến bây giờ, ứng dụng này đã hỗ trợ 10 ngôn ngữ (kể cả tiếng Anh). Connectify Knowledge Base hứa hẹn rằng sẽ có nhiều ngôn ngữ được thêm vào trong thời gian tới, điều này chắc chắn là một điều tuyệt vời. Tính đến nay, Connectify Hotspot hỗ trợ các ngôn ngữ sau:
Anh
Ả Rập
Đức
Tây Ban Nha
Pháp
Bồ Đào Nha
Rumani
Nga
Thổ Nhĩ Kỳ
Trung Quốc (Giản thể)
Tổng kết
Connectify Hotspot chắc chắn là một trong những phần mềm tốt nhất bạn có thể sử dụng để tạo một hotspot WiFi trên máy tính chạy Windows của mình. Không chỉ vậy, ứng dụng thậm chí còn cho phép bạn chia sẻ Internet qua Ethernet hoặc sử dụng máy tính như một Wi-Fi Repeater để mở rộng phạm vi router. Nếu bạn chỉ quan tâm đến việc chia sẻ mạng Wi-Fi với các thiết bị khác, bạn có thể dễ dàng sử dụng phiên bản miễn phí của Connectify, nhưng có các hạn chế như không có khả năng chia sẻ mạng 3G / 4G. Cuối cùng, nếu bạn đang tìm kiếm một phương pháp nhanh chóng, dễ sử dụng và đáng tin cậy để chia sẻ mạng Wi-Fi bằng một điểm truy cập trên máy tính của mình thì Connectify Hotspot chắc chắn là lựa chọn tuyệt vời. Nó đáp ứng mọi tiêu chí mà bạn đặt ra.