Trình chỉnh sửa ảnh cung cấp các hiệu ứng ấn tượng trong giao diện bóng bẩy
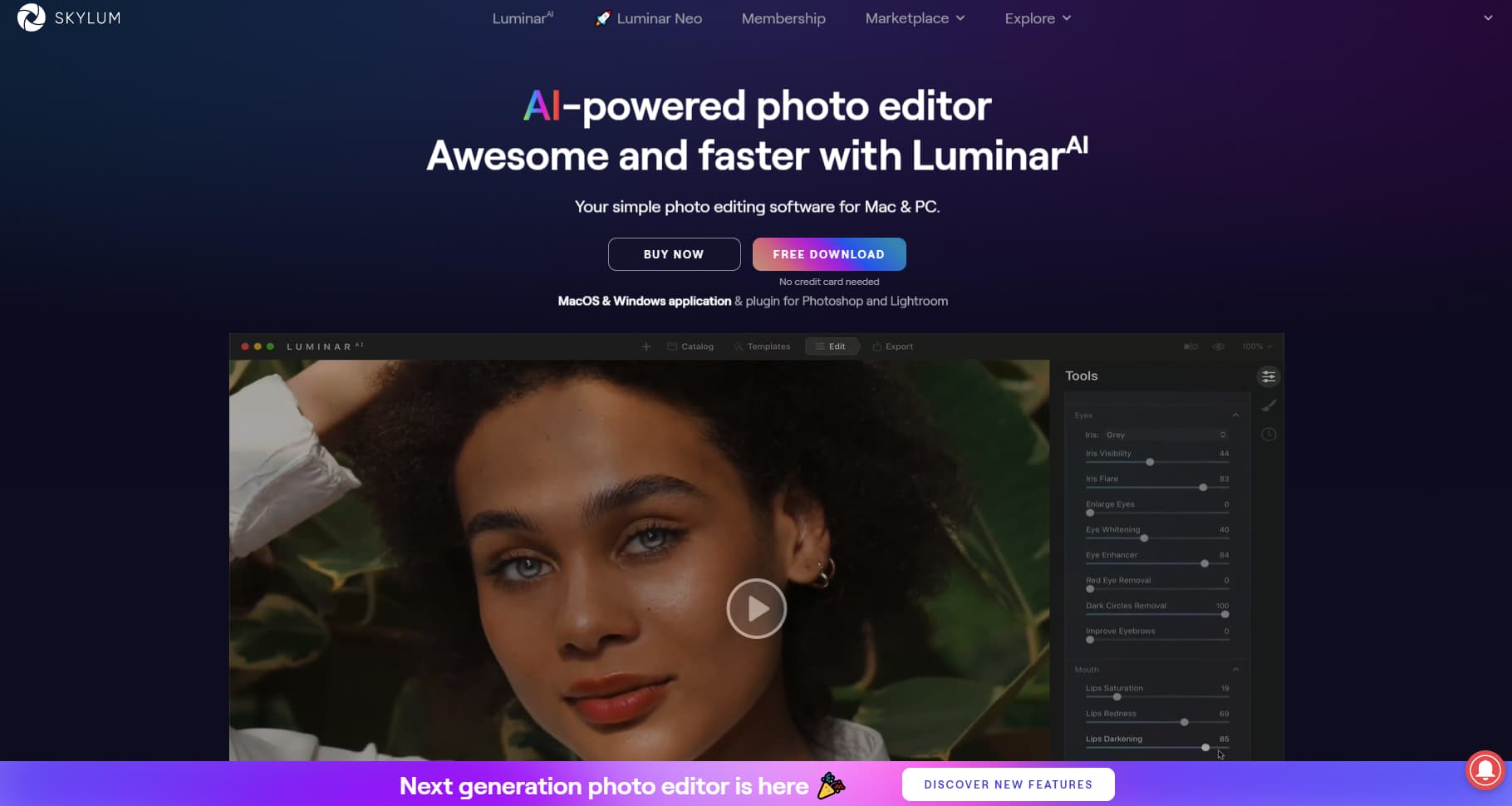
ƯU ĐIỂM
- Giao diện dễ chịu
- Sửa ảnh tự động tốt
- Rất nhiều bộ lọc
- Điều chỉnh cục bộ với bàn chải và độ dốc
- Đường cong
- Cập nhật tính năng thường xuyên
NHƯỢC ĐIỂM
- Một số hoạt động chậm
- Các vấn đề về độ ổn định
- Không nhận dạng khuôn mặt hoặc gắn thẻ từ khóa
- Không có độ sâu trường ảnh, hiệu ứng mờ hoặc bokeh
THÔNG SỐ KỸ THUẬT CỦA SKYLUM LUMINAR
| Gắn thẻ từ khóa | Không |
| Nhận dạng khuôn mặt | Không |
| Chỉnh sửa lớp | Vâng |
| Hiệu chỉnh cấu hình ống kính | Vâng |
| Chỉnh sửa Nội dung-Nhận thức | Không |
Luminar được quảng cáo là một quy trình ảnh chuyên nghiệp, đầy đủ giải pháp, nhưng các tính năng tốt nhất của nó là giao diện bóng bẩy, các công cụ tự động sửa lỗi và các bộ lọc hiệu ứng ấn tượng. Phiên bản thứ tư của ứng dụng Windows này phản ánh tính thẩm mỹ thiết kế đơn giản và gọn gàng của Apple — không có gì đáng ngạc nhiên khi ban đầu nó là phần mềm chỉ dành cho Mac. Nhưng Luminar không phải là trình hiệu suất nhanh nhất cho các hoạt động chỉnh sửa và sắp xếp. Ứng dụng này cũng thiếu một số công cụ thư viện phổ biến hiện nay như nhận dạng khuôn mặt và gắn thẻ địa lý. Tuy nhiên, Luminar đã đạt được những bước tiến kể từ lần đánh giá đầu tiên của chúng tôi, thêm tính năng tìm kiếm danh mục, AI Sky Replacement, AI Structure, AI Skin Enhancer và Portrait Enhancer. Các công cụ điều chỉnh và bộ lọc độc đáo — và thực tế là bạn có thể cài đặt nó dưới dạng plugin Photoshop hoặc Lightroom — làm cho nó trở thành một bổ sung xứng đáng cho bộ công cụ phần mềm của bất kỳ nhiếp ảnh gia nào.
Định giá và Bắt đầu với Skylum Luminar
Luminar có sẵn trực tiếp từ trang Skylum với giá 69 đô la (thường được chiết khấu), không cần đăng ký, mặc dù bạn không nhận được các bản cập nhật lớn. Nó không có sẵn trong cửa hàng ứng dụng Windows, nhưng nó có trong Mac App Store. Tôi thích các ứng dụng dành cho máy tính để bàn có sẵn trên các cửa hàng ứng dụng, vì chúng giúp cập nhật và cài đặt trên nhiều máy tính dễ dàng hơn. Có một bản tải xuống dùng thử trong 30 ngày có sẵn từ menu chính của trang web. Để so sánh giá cả, CyberLink PhotoDirector có giá 99 đô la (thường được chiết khấu nhiều); DxO PhotoLab có giá $ 199; Corel AfterShot Pro có giá 79,99 đô la và Phase One Capture One có giá 299 đô la.Kể từ năm 1982, PCMag đã thử nghiệm và đánh giá hàng nghìn sản phẩm để giúp bạn đưa ra quyết định mua hàng tốt hơn. ( Đọc nhiệm vụ biên tập của chúng tôi .)
Bạn có thể tùy chọn cài đặt Luminar dưới dạng plug-in Photoshop hoặc Lightroom Classic (phiên bản không phải Classic không hỗ trợ plug-in). Nó trùng lặp với một số công cụ được tìm thấy trong phần mềm ảnh của Adobe, nhưng Lightroom Classic là tiêu chuẩn vàng trong phần mềm quy trình làm việc, vì vậy việc cài đặt Luminar như một plug-in có ý nghĩa. Nếu Skylum cuối cùng có thể cân bằng các tính năng tổ chức của Lightroom, bạn có thể tránh được mô hình đăng ký hàng tháng 9,99 đô la của Adobe và chỉ cần sử dụng Luminar.
Khi bạn chạy Luminar lần đầu tiên sau khi cài đặt, nó sẽ đưa bạn qua một trình hướng dẫn rất ngắn gọn, trong đó bạn cho nó biết bạn lưu trữ ảnh của mình trong thư mục nào; bạn cũng có thể tùy chọn thêm nhiều thư mục. Từ đó trở đi, nó sẽ quét các thư mục đó để trình bày trong dạng xem Thư viện của nó.
Giảm ngay 10$ khi mua qua link giới thiệu này của tôi: https://goink.me/dOZ
Giao diện Luminar
Luminar có giao diện màu xám đậm rõ ràng, đẹp mắt với các biểu tượng phẳng, hiện đại. Tôi thích cách cấu hình của nó — bạn có thể chọn những điều chỉnh nào xuất hiện trên bảng điều khiển bên phải. Nhưng bạn không thể hoàn toàn kéo các tấm ra và đặt chúng ở nơi bạn thích. Giống như Phase One Capture One , Luminar không có các nút chế độ để thay đổi giao diện cho các tác vụ như Tổ chức và Phát triển. Thay vào đó, bảng bên phải chuyển đổi giữa các chức năng Thư viện, Chỉnh sửa và Thông tin. Tôi nghi ngờ rằng giao diện thân thiện của Luminar là một mô hình cho Lightroom đã được tân trang lại, mặc dù chương trình đó cũng rất lớn trong việc đồng bộ hóa ảnh của bạn trên đám mây, một tính năng không có trong Luminar.Biểu tượng con mắt chuyển hiển thị hình ảnh sang bản gốc chưa chỉnh sửa và một biểu tượng khác cho phép bạn xem chúng ở chế độ xem chia đôi. Tuy nhiên, bạn không thể xem cả hai phiên bản đầy đủ cạnh nhau. Thu phóng dễ dàng bằng con lăn chuột hoặc từ các nút ở đầu cửa sổ chương trình. Bây giờ có một nút Điều chỉnh Đặt lại luôn hiển thị, tôi đánh giá cao nút này vào những thời điểm bạn cảm thấy cách duy nhất để có được cảnh quay theo cách bạn muốn là bắt đầu lại.
Nhập và sắp xếp
Không có nút Nhập — thay vào đó là nút dấu cộng rất giống macOS giúp bạn bắt đầu thêm hình ảnh vào ứng dụng. Menu Tệp hiện bao gồm tùy chọn Nhập cho phép bạn chuyển hình ảnh từ thẻ mà không có bất kỳ tùy chọn nào — các ứng dụng khác cho phép bạn áp dụng các giá trị đặt trước, đặt tên và thẻ từ khóa trong quá trình nhập. Ảnh của bạn xuất hiện ở chế độ xem lát gạch trong khu vực ứng dụng trung tâm, với các nút ưu tiên, mã hóa màu và chọn hoặc từ chối ở phía dưới. Bạn cũng có thể áp dụng những điều này trong các hình thu nhỏ.Chương trình có tính năng chỉnh sửa không phá hủy (nghĩa là bạn luôn có thể quay lại bản gốc) và cho phép nhiều danh mục, cũng như Lightroom Classic. Bạn có thể thêm một ảnh vào thư mục khác bất kỳ lúc nào với các tùy chọn từ menu Thư viện.
Chế độ Thư viện của thanh bên bên phải nhóm các ảnh theo Ngày, Ảnh ưa thích và một số tùy chọn mà tôi đặc biệt thích: Ảnh đã chỉnh sửa gần đây và ảnh đã thêm gần đây. Chương trình cho phép bạn tạo album của riêng mình và kéo ảnh từ các chế độ xem khác vào chúng.
Tôi rất vui khi thấy Skylum đã thêm khả năng tìm kiếm vào chương trình. Điều này chỉ hiển thị trong chế độ Thư viện (hợp lý) và chỉ hiển thị trong bộ sưu tập (ít nhạy cảm hơn). Tôi ước nó cũng đáp ứng với phím tắt Ctrl-F tiêu chuẩn. Nó cũng thiếu khả năng của DxO PhotoLab và Lightroom Classic để tìm kiếm theo các thuộc tính hình ảnh như độ dài tiêu cự và ống kính cũng như bất kỳ văn bản nào trong tên tệp.
Để phân loại ảnh, bạn có thể sử dụng mã màu, nút chọn và từ chối (hình trái tim và dấu x) và xếp hạng sao. Tuy nhiên, bạn không thể gán thẻ từ khóa cho ảnh, điều này có thể giúp đơn giản hóa việc tìm ảnh trong một bộ sưu tập lớn.
Luminar cũng không cho phép bạn lọc theo mã màu, khiến chúng không hữu ích lắm. Và quên các tùy chọn nâng cao như lọc bằng nhận dạng khuôn mặt, gắn thẻ địa lý hoặc nhận dạng đối tượng AI.
Phát triển và điều chỉnh
Để chuyển đổi tệp máy ảnh thô, Luminar chỉ có một trong các cấu hình đang phát triển thô của riêng nó, Luminar Mặc định, nhưng bạn cũng có thể chọn Adobe Standard (kém sống động hơn Adobe Color mới hơn), cũng như bất kỳ cấu hình nào nó nhận được từ máy ảnh của bạn; đối với Canon EOS 6D của tôi, các lựa chọn là Trung thực, Phong cảnh, Trung tính, Chân dung và Tiêu chuẩn. Công cụ chuyển đổi thô ban đầu yêu thích của tôi vẫn là Capture One, nhưng Lightroom đã trở nên gần như tuyệt vời, cung cấp nhiều tùy chọn chuyển đổi cho màu sắc sống động hơn hoặc ít sống động hơn cũng như các phương pháp xử lý đen trắng.Chuyển bảng điều khiển bên phải sang chế độ Chỉnh sửa sẽ đưa ra một nhóm điều chỉnh rất có thể tùy chỉnh. Theo mặc định, bạn sẽ thấy bộ điều khiển Essentials; các nút ở ngoài cùng bên phải cho phép bạn chuyển đổi giữa các yếu tố Cơ bản (ánh sáng, màu sắc và cải tiến AI), Sáng tạo (Sky Replacement , S unrays, Dramatic HDR, Mystical light, LUT filter, Film Grain và Texture Overlay). Đối với bất kỳ điều chỉnh nào trong số này (nhưng không phải đối với các điều chỉnh tông màu cơ bản), bạn có thể sử dụng cọ vẽ hoặc mặt nạ, phần sau có thể là gradient, radial hoặc luminosity. Ngoài ra còn có một bàn chải điều chỉnh cục bộ Dodge & Burn để làm sáng hoặc làm sáng các khu vực cụ thể.
Accent AI Filter gây ấn tượng với tôi — đó là một trong những công cụ tự động cải tiến tốt nhất mà tôi từng thấy. Thanh trượt của nó có thể vừa làm nổi bóng tối vừa làm giảm các vùng sáng sáng cùng một lúc. AI Sky Enhancer tìm bầu trời trong ảnh của bạn và thêm phần kịch tính. Đôi khi nó bao gồm những ngọn núi ở xa trong các điều chỉnh của nó trong thử nghiệm của tôi — may mắn là bạn có thể điều chỉnh mặt nạ bầu trời bằng cách sử dụng cọ vẽ hoặc gradient. Bạn nên thử đặt cả hai ở mức tối đa và sau đó giảm xuống, vì chúng không làm biến dạng hình ảnh quá mức mà còn cải thiện rõ ràng hình ảnh, mặc dù trong một số hình ảnh, bạn sẽ có giao diện giả HDR.
Chương trình chỉ có một không gian làm việc cung cấp cho bạn tất cả các công cụ quen thuộc được mong đợi trong một ứng dụng ảnh chuyên nghiệp: Phơi sáng, Tương phản, Nổi bật, Bóng, Trắng, Đen và Rõ ràng. Bạn cũng nhận được các tính năng Denoise, Remove Color Cast và Curve Edit. Một bổ sung đặc biệt là Độ tương phản nâng cao, cho phép bạn điều chỉnh độ tương phản chỉ trong các điểm sáng, âm trung hoặc bóng tối. Đây có thể là một công cụ rất hiệu quả, đặc biệt nếu ảnh của bạn có độ tương phản tổng thể cao nhưng không đủ ở vùng sáng hoặc vùng tối. Các công cụ thú vị khác không có trong hầu hết các trình chỉnh sửa là Công cụ cải thiện tán lá và Bộ lọc phân cực.
Luminar có các công cụ khử nhiễu tiêu chuẩn thực hiện tốt công việc làm mịn những hình ảnh thiếu sáng gập ghềnh đó. Nhưng nó không thể sánh được với khả năng khử nhiễu Prime độc đáo của DxO PhotoLab. Luminar cũng có các cấu hình dựa trên thấu kính cố gắng khắc phục các vấn đề như biến dạng hình học và quang sai màu (CA). Tính năng sửa sai lệch đã hoạt động như mong đợi trong thử nghiệm, giảm biến dạng nòng súng trên ảnh góc rộng, nhưng sửa lỗi CA chỉ di chuyển quang sai từ bên này sang bên kia của vật thể. Vì vậy, trong một bức ảnh chụp cành cây với màu đỏ tươi ở bên trái và màu xanh lá cây ở bên phải, các màu sắc sẽ đổi bên khi tôi áp dụng "hiệu chỉnh". Tùy chọn Defringe có phần tốt hơn, nhưng vẫn không phù hợp với những gì bạn có thể làm trong Lightroom CC (9,99 mỗi tháng tại Adobe) hoặc DxO Photolab. Kết quả thử nghiệm của tôi khác nhau tùy theo từng ảnh và máy ảnh được sử dụng, và kết quả của bạn chắc chắn cũng sẽ khác nhau. Chỉnh sửa làm mờ nét ảnh không phải là một phần của chỉnh sửa hồ sơ, nhưng bạn có thể điều chỉnh điều này theo cách thủ công.
Một danh mục hiệu ứng mà tôi ngạc nhiên khi thấy bị thiếu trong Luminar liên quan đến hiệu ứng lấy nét: Không có tùy chọn bokeh, tilt-shift hoặc độ sâu trường ảnh. Hiệu ứng lấy nét và làm mờ cho phép bạn làm những việc như tạo sự khác biệt cho chủ thể bằng cách làm mờ hậu cảnh.
Nhóm công cụ chỉnh sửa Transform cho phép bạn điều chỉnh góc nhìn của hình ảnh, với các thanh trượt cho Dọc, Ngang, Xoay, Khung hình và Tỷ lệ. Ngoài ra còn có tùy chọn Chuyển đổi miễn phí từ nút Công cụ trên đầu giao diện và bạn phải tìm hiểu kỹ điều này chỉ để xoay ảnh của mình. Cắt xén cũng được ẩn dưới nút này (nó hoạt động tốt, nhưng không cung cấp tự động san lấp mặt bằng). Tôi muốn những công cụ đó dễ tiếp cận hơn.
Công cụ Dehaze (trong nhóm công cụ Landscape Enhancer) hoạt động tốt hơn công cụ trong Lightroom trong quá trình thử nghiệm; cái sau đã thêm màu xanh lam vào hình ảnh thử nghiệm cánh đồng tuyết của tôi, trong đó Luminar (và DxO PhotoLab) thì không. Đối với những người mày mò thực sự, có đầy đủ khả năng HSL và Split Toning. Họ cũng có thể sử dụng tính năng Lớp của chương trình để điều chỉnh, nhiều hiệu ứng phơi sáng hoặc tem. Công cụ đó cũng hữu ích để thêm hình ảnh watermark và bạn có được tất cả các tùy chọn hòa trộn tiêu chuẩn của Photoshop để có độ trong suốt.
Hiệu ứng sáng tạo
Hai tùy chọn đầu tiên trong phần này được truy cập bằng biểu tượng bảng màu của họa sĩ liên quan đến chủ đề bầu trời của chương trình. AI Sky Replacement và AI Augmented Sky (mới cho phiên bản 4.3). Tại đây bạn cũng sẽ tìm thấy các hiệu ứng có nhãn Sunrays, Dramatic, Matte Look, Mystical, LUT Color Styles, Texture Overlay, Glow, Film Grain và Fog.AI Sky Replacement, như tên gọi của nó, cho phép bạn hoán đổi bầu trời buồn tẻ trong bức ảnh của mình để lấy một bầu trời đẹp hơn với những đám mây phồng trên nền màu xanh đậm. Tùy chọn Bầu trời tăng cường cho phép bạn đặt các vật phẩm trên thiên thể như cực quang, pháo hoa, mặt trăng, núi và chim bay. Đây là những hiệu ứng thú vị và chúng trông thực tế hơn những gì bạn có thể mong đợi. Tuy nhiên, trong thử nghiệm của mình, tôi thấy rằng bạn không thể sử dụng các lớp điều chỉnh để thêm nhiều hơn một hiệu ứng. Giải pháp là thay vào đó sử dụng Lớp có dấu.
Biểu tượng mặt cười đưa bạn đến các công cụ Chân dung, bao gồm AI Skin Enhancer, Portrait Enhancer, High Key và Orton Effect. Skin Enhancer dường như chỉ làm mờ da mặt đối với tôi, nhưng thanh trượt Shine Removal của nó có hiệu quả trên một số bức ảnh thử nghiệm. Công cụ AI Skin Defects đã loại bỏ một số nhược điểm nhưng để chỉnh sửa thực sự, bạn cần các công cụ điều chỉnh cục bộ mạnh mẽ hơn như trong CyberLink PhotoDirector. Nhóm Portrait Enhancer bao gồm một tá công cụ, nổi bật trong số đó là Eye Enhancer và Slim Face 2.0, và Teeth Whitener. High Key và Orton tạo ra các hiệu ứng chân dung cổ điển, mơ mộng.
Luminar đưa ra tuyển chọn tốt các LUT , được nhóm thành Cinematic, Creative, Cross Processing và Portrait Toning. Bạn có thể tải LUT từ các nguồn khác, cũng như điều chỉnh độ tương phản và độ bão hòa của chúng. LUT rất quen thuộc trong ngành công nghiệp video; họ có thể điều chỉnh cho các kiểu máy ảnh, loại phim cụ thể và thậm chí thực hiện các hiệu ứng như Day for Night.
Luminar ngoại hình
Những cái nhìn này không phải là bộ lọc Instagram mà là những hiệu ứng trông khá chuyên nghiệp. Có hơn 70 bộ lọc trong Luminar, từ các lựa chọn đen trắng đến Chân dung mềm và Giờ vàng. Bạn không hoàn toàn có được giao diện phim cụ thể như khi làm trong ACDSee và DxO PhotoLab, nhưng sự lựa chọn là rất quan trọng. Bạn có thể mua nhiều bộ sưu tập hơn trên thị trường trực tuyến của Skylum, với các chủ đề hướng đến phong cảnh, điện ảnh và du lịch. Tất cả chúng đều được đặt tên để cung cấp cho bạn ý tưởng về cách chúng trông như thế nào, không giống như tên hiệu ứng được đánh số không thể thay đổi của Lightroom.Luminar: Tốc độ và độ ổn định
Tính ổn định của Luminar đã được cải thiện kể từ lần đánh giá đầu tiên của tôi về phiên bản trước và đó là một trong những trọng tâm của phiên bản mới nhất. Tuy nhiên, chương trình vẫn mất nhiều thời gian hơn Lightroom để mở các tệp camera thô và thực hiện giảm nhiễu. Và sau khi thêm một số lượng lớn hình ảnh, mất quá nhiều thời gian để hiển thị hình thu nhỏ trong chế độ xem thư viện. Tôi không gặp phải tình trạng tắt đột ngột thường xuyên trong phiên bản 4.3, mặc dù tại một thời điểm trong quá trình chỉnh sửa, chương trình đã ngừng phản hồi, do đó, các vấn đề về độ ổn định vẫn chưa được giải quyết hoàn toàn.Cách tiêu chuẩn để sử dụng chương trình chỉ đơn giản là thêm các thư mục để xem và làm việc trên ảnh, nhưng kể từ lần đánh giá cuối cùng của tôi, nhưng Skylum đã thêm chức năng Nhập từ menu Tệp. Nó hiển thị một thanh tiến trình cho biết Tạo Thư viện Hình ảnh trong khi nhập, nhưng nó không cho phép bạn xem trước và chọn hình ảnh theo cách mà các tính năng nhập của các chương trình khác làm.
Vậy tốc độ nhập của Luminar như thế nào? Chậm hơn một chút so với đối thủ. Nhập 190 hình ảnh thô từ Canon EOS 80D sang PC chạy Windows 10 của tôi với RAM 16GB DDR4, CPU Intel Core i7-6700 3,4 GHz và card đồ họa rời Nvidia GeForce GTX 745 mất Luminar 5:03 ( phút: giây ). Điều đó hơi chậm so với đối thủ: Lightroom mất 3:51, Capture One mất 4:55 và Zoner Photo Studio mất 4:54.
Chia sẻ, đầu ra và trợ giúp
Các tùy chọn để gửi hình ảnh đã chỉnh sửa của bạn ra ngoài thế giới trong Luminar khá cơ bản, nhưng chúng còn hơn cả những gì bạn nhận được trong Lightroom (không phải Cổ điển) —có, Luminar có thể in. Biểu tượng chia sẻ mũi tên lên chỉ có ba tùy chọn: email, SmugMug và (mới cho phiên bản 4.3) 500px. Nhiều người vẫn sử dụng Flickr thuộc sở hữu của SmugMug, vì vậy tôi rất muốn thấy nó được thêm vào, cũng như các kết quả mạng xã hội khác. Bạn cũng có thể xuất tác phẩm của mình dưới dạng JPG, PNG, TIFF, PSD hoặc PDF — nhiều hơn các tùy chọn của Lightroom.Các tùy chọn trợ giúp và hỗ trợ cho Luminar đã được tăng cường kể từ lần đánh giá cuối cùng của tôi. Liên kết Hướng dẫn sử dụng trong menu Trợ giúp của Luminar sẽ đưa bạn đến trang web đã được lập chỉ mục, hiện bao gồm tính năng tìm kiếm. Công ty cũng cung cấp các video hướng dẫn và thậm chí còn có Học viện Skylum, về cơ bản là một trang tổng hợp các hướng dẫn, lớp học trực tuyến và podcast về sản phẩm.
Bạn có nên mua Skylum Luminar?
Nếu bạn muốn thử nhiều kiểu dáng trên ảnh của mình hoặc bạn chỉ muốn tự động sửa một hoặc hai bước hiệu quả cho chúng, thì Luminar là một lựa chọn tuyệt vời và rất xứng đáng với giá mua một lần hợp lý là $ 69 . Nó không xử lý quy trình và tổ chức công việc tốt như Lightroom, nhưng bạn có thể tận dụng khả năng plug-in của nó nếu bạn muốn gắn bó với quy trình làm việc của Adobe. Giao diện, hiệu ứng và một số công cụ điều chỉnh của Luminar rất ấn tượng, nhưng hiệu suất và độ ổn định vẫn còn là vấn đề (mặc dù ít hơn so với trước đây). Chắc chắn là đáng mua Luminar vì các hiệu ứng tức thì thú vị của nó, nhưng nếu bạn chỉ muốn một ứng dụng, bạn vẫn tốt hơn với Lựa chọn của ban biên tập của chúng tôi, Lightroom Classic, cung cấp các tùy chọn quy trình làm việc, hiệu suất và đầu ra tốt hơn.ƯU ĐIỂM
- Giao diện dễ chịu
- Sửa ảnh tự động tốt
- Rất nhiều bộ lọc
NHƯỢC ĐIỂM
- Một số hoạt động chậm
- Các vấn đề về độ ổn định
- Không nhận dạng khuôn mặt hoặc gắn thẻ từ khóa
ĐIỂM MẤU CHỐT
Phần mềm chỉnh sửa ảnh này cung cấp tính năng nâng cao tự động hiệu quả và một số bộ lọc và công cụ điều chỉnh độc đáo. Tuy nhiên, nó vẫn thiếu một số khả năng tìm thấy ở các đối thủ cạnh tranh, chẳng hạn như các tùy chọn nhập và hiệu ứng lấy nét (nghĩ là bokeh).Theo: https://www.pcmag.com/reviews/skylum-luminar


