Với những cải tiến mới trên Macbook Pro không phải ai cũng thích đặc biệt là dãy phím F1 đến F12 truyền thống biến mất tiêu đâu rồi. Để có thể lấy lại được dãy phím đó trong bài viết này chúng tôi sẽ hướng dẫn các bạn cách đổi Touchbar trên Macbook Pro thành phím truyền thống.
Rõ ràng những cái tiến trên Macbook Pro được đánh giá cao và phù hợp với người dùng hiện tại, tuy vậy với các phím bấm truyền thống bị loại bỏ đi lại là vấn đề khác. Việc các phím cứng được thay thế bằng một dãy cảm ứng đa chức năng không khiến người sử dụng Macbook Pro hài lòng. Đặc biệt thời lượng pin trên máy đã kém hơn trước rất nhiều thì bây giờ lại còn phải gánh thêm một dàn cảm ứng Touchbar nữa. Tuy vậy Toucbar mới rất đa năng khi bạn có thể chuyển đổi linh hoạt chức năng trên thanh công cụ này. Cụ thể là đổi đổi Touchbar trên Macbook Pro thành phím truyền thống như tiêu đề bài viết này.

Nếu như chúng ta chịu khó tìm tòi và khám phá về Touchbar, chúng tôi tin rằng đây là một công cụ cực kỳ trên MAC mặc dù thực trạng đúng là nó làm Macbook ngốn pin hơn một chút nhưng chuyện đó không thành vấn đề vì luôn luôn có cách tăng thời lượng pin Macbook hoặc đợi Apple tung bản cập nhật tiếp theo.
Hướng dẫn đổi Touchbar trên Macbook Pro thành phím truyền thống
Bước 1: Để đổi Touchbar trên Macbook Pro đầu tiên bạn lựa chọn biểu tượng quả táo trên thanh menu Macbook Pro, sau đó click vào phần System Preferences.
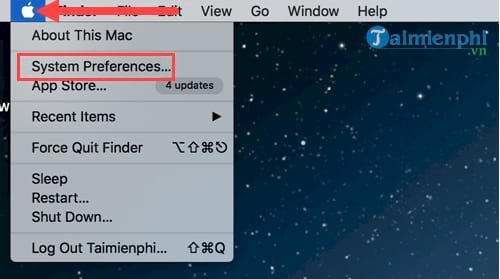
System Preferences là nơi cho chúng ta thiết lập mọi tình chỉnh trong Macbook Pro.
Bước 2: Trong System Preferences truy cập vào tiếp phần Keyboard cạnh biểu tượng Mousse.
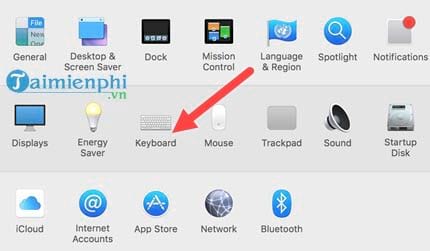
Bước 3: Sau khi truy cập được vào phần Keyboard, bạn để ý ngay phần Keyboard sẽ thấy có 2 dòng là Touch Bar showvà Fress FN key to. Đầu tiên chúng ta chỉnh dòng Toch Bar show sang chế độ Expanded Control Strip.
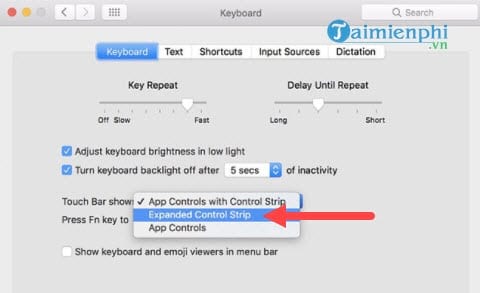
Tiếp theo đó tại dòng Press Fn key to tích vào Show F1, F2, etc. Keys rồi đóng thiết lập này lại.
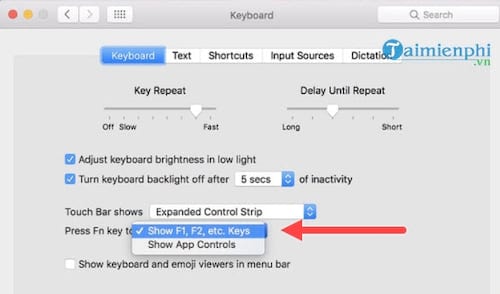
Bước 4: Lúc này bạn có thể so sanh sự khác biệt trước và sau khi bạn tiến hành đổi Touchbar trên Macbook Pro. như ở hình dưới.
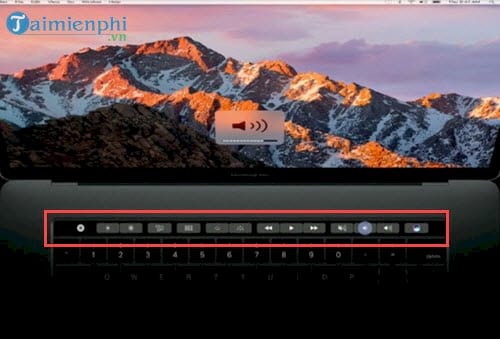
Và giao diện sau khi chuyển đổi, các hàng phím bấm từ F1 đến F12 đã trở lại rồi đấy, mặc dù cảm giác không đã tay như phím cứng nhưng việc sử dụng Touchbar như vậy rất là linh hoạt nên bạn có thể làm quen đần để sử dụng Macbook Pro hiệu quả hơn.

Như vậy là chúng ta đã hoàn tất thủ thuật đổi Touchbar trên Macbook Pro thành phím truyền thống rồi đấy, với việc chuyển đổi Touchbar sẽ giúp bạn sử dụng linh hoạt hơn thanh công cụ cảm ứng này và suy cho cùng thì sự thay đổi này cũng đáng giá đấy chứ. Nếu làm quen nhiều hơn với nó chắc chắn bạn sẽ lại nghĩ phím cứng truyền thống thực sự bức bối và phiền nhiễu hơn bây giờ.
Đó cũng là vấn đề của nhiều người sử dụng Macbook hiện nay khi cảm thấy hệ điều hành này khó sử dụng trong khi họ chưa từng nghiên cứ về Mac, về các phím tắt Macbook. Nếu như chúng ta tìm hiểu sâu về Macbook đảm bảo bạn sẽ thấy các phím chức năng Macbook hay Macbook Pro được thiết kế rất logic hợp với người dùng, đơn giản vì phím tắt Macbook luôn có quy luật nhất định giúp người sử dụng dễ dàng tiếp cận nhất.
Rõ ràng những cái tiến trên Macbook Pro được đánh giá cao và phù hợp với người dùng hiện tại, tuy vậy với các phím bấm truyền thống bị loại bỏ đi lại là vấn đề khác. Việc các phím cứng được thay thế bằng một dãy cảm ứng đa chức năng không khiến người sử dụng Macbook Pro hài lòng. Đặc biệt thời lượng pin trên máy đã kém hơn trước rất nhiều thì bây giờ lại còn phải gánh thêm một dàn cảm ứng Touchbar nữa. Tuy vậy Toucbar mới rất đa năng khi bạn có thể chuyển đổi linh hoạt chức năng trên thanh công cụ này. Cụ thể là đổi đổi Touchbar trên Macbook Pro thành phím truyền thống như tiêu đề bài viết này.

Nếu như chúng ta chịu khó tìm tòi và khám phá về Touchbar, chúng tôi tin rằng đây là một công cụ cực kỳ trên MAC mặc dù thực trạng đúng là nó làm Macbook ngốn pin hơn một chút nhưng chuyện đó không thành vấn đề vì luôn luôn có cách tăng thời lượng pin Macbook hoặc đợi Apple tung bản cập nhật tiếp theo.
Hướng dẫn đổi Touchbar trên Macbook Pro thành phím truyền thống
Bước 1: Để đổi Touchbar trên Macbook Pro đầu tiên bạn lựa chọn biểu tượng quả táo trên thanh menu Macbook Pro, sau đó click vào phần System Preferences.
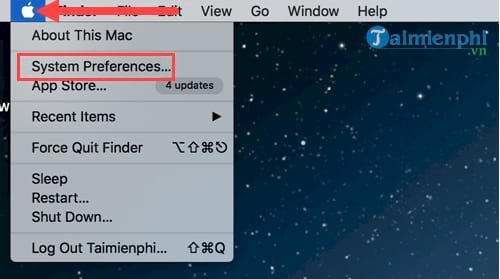
System Preferences là nơi cho chúng ta thiết lập mọi tình chỉnh trong Macbook Pro.
Bước 2: Trong System Preferences truy cập vào tiếp phần Keyboard cạnh biểu tượng Mousse.
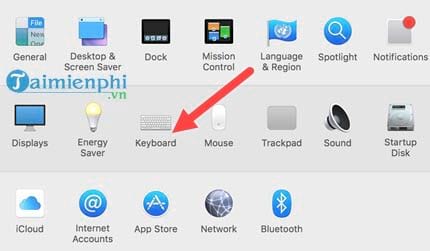
Bước 3: Sau khi truy cập được vào phần Keyboard, bạn để ý ngay phần Keyboard sẽ thấy có 2 dòng là Touch Bar showvà Fress FN key to. Đầu tiên chúng ta chỉnh dòng Toch Bar show sang chế độ Expanded Control Strip.
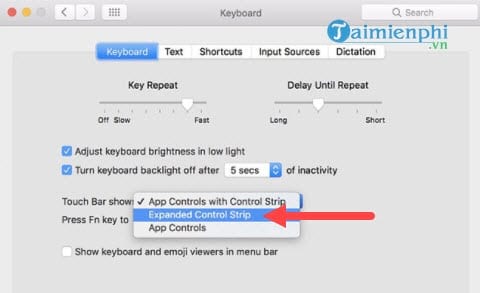
Tiếp theo đó tại dòng Press Fn key to tích vào Show F1, F2, etc. Keys rồi đóng thiết lập này lại.
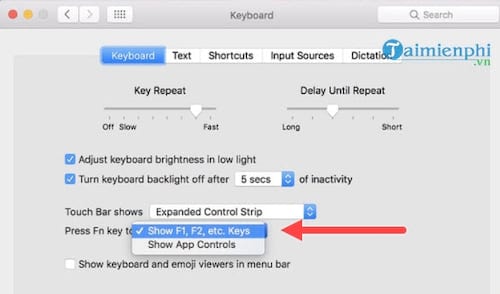
Bước 4: Lúc này bạn có thể so sanh sự khác biệt trước và sau khi bạn tiến hành đổi Touchbar trên Macbook Pro. như ở hình dưới.
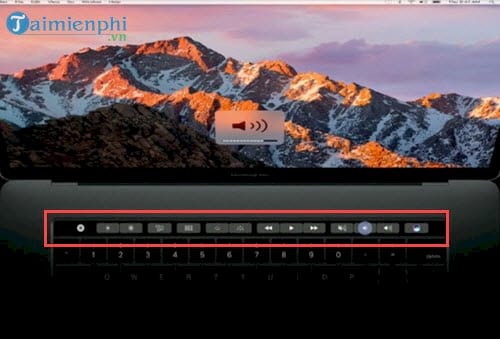
Và giao diện sau khi chuyển đổi, các hàng phím bấm từ F1 đến F12 đã trở lại rồi đấy, mặc dù cảm giác không đã tay như phím cứng nhưng việc sử dụng Touchbar như vậy rất là linh hoạt nên bạn có thể làm quen đần để sử dụng Macbook Pro hiệu quả hơn.

Như vậy là chúng ta đã hoàn tất thủ thuật đổi Touchbar trên Macbook Pro thành phím truyền thống rồi đấy, với việc chuyển đổi Touchbar sẽ giúp bạn sử dụng linh hoạt hơn thanh công cụ cảm ứng này và suy cho cùng thì sự thay đổi này cũng đáng giá đấy chứ. Nếu làm quen nhiều hơn với nó chắc chắn bạn sẽ lại nghĩ phím cứng truyền thống thực sự bức bối và phiền nhiễu hơn bây giờ.
Đó cũng là vấn đề của nhiều người sử dụng Macbook hiện nay khi cảm thấy hệ điều hành này khó sử dụng trong khi họ chưa từng nghiên cứ về Mac, về các phím tắt Macbook. Nếu như chúng ta tìm hiểu sâu về Macbook đảm bảo bạn sẽ thấy các phím chức năng Macbook hay Macbook Pro được thiết kế rất logic hợp với người dùng, đơn giản vì phím tắt Macbook luôn có quy luật nhất định giúp người sử dụng dễ dàng tiếp cận nhất.


