Hệ điều hành Linux ngày càng trở nên rất phổ biến vì hiệu suất đáng kinh ngạc của nó cũng như rất nhiều tính năng trong hệ điều hành nhỏ gọn này. Và vượt lên trên tất cả là hệ điều hành này hoàn toàn miễn phí. Bây giờ vấn đề khiến người dùng lúng túng là làm sao để cài đặt Linux trên máy tính xách tay, máy tính để bàn, notebook hoặc Chromebook. Rất dễ để cài đặt Linux trên máy tính xách tay hoặc máy tính để bàn nhưng đối với Chromebook thì việc cài đặt sẽ trở nên khó khăn hơn. Chromebook không chỉ là trình duyệt và nó cũng có thể được sử dụng để chạy Linux! Bài viết này đưa ra hướng dẫn chi tiết giúp bạn cài đặt Linux trên thiết bị Chromebook, hãy cùng theo dõi nhé. Có 2 cách cơ bản để bạn có thể cài đặt môi trường Linux trên thiết bị, đó là chạy dual-boot bằng ChrUbụuntu hoặc sử dụng chroot với công cụ Crouton. Bài viết dưới đây sẽ hướng dẫn người dùng cách thực hiện bằng công cụ Crouton.
Các bước để cài đặt hệ điều hành Linux trên Chromebook
1. Trước hết, hãy bật chế độ Developer (chế độ cho nhà phát triển) trên Chromebook. Để thực hiện điều này, giữ phím Esc + Refresh và trong khi vẫn đang giữ hai phím đấy nhấn nút Power. Khi máy tính khởi động lại, bạn sẽ có thể truy cập vào chế độ Recovery. Đối với các phiên bản cũ hơn, có thể chuyển sang chế độ của các nhà phát triển bằng một số nút vật lý
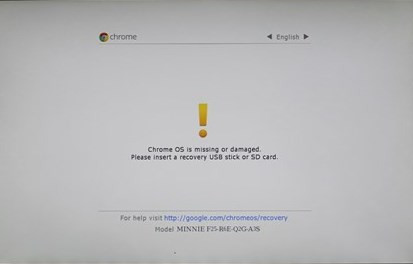
2. Bây giờ khi đang ở chế độ phục hồi hệ thống nhấn ‘Ctrl + D’ và xuất hiện cửa sổ prompt. Thiết bị của bạn sẽ khởi động ở chế độ của nhà phát triển. Trong khi ở chế độ nhà phát triển, dữ liệu cục bộ của Chromebook sẽ bị xóa, sẽ mất khoảng 15 phút để xóa tất cả dữ liệu hệ thống của bạn.
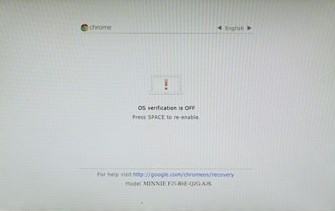
3. Từ bây giờ mỗi khi bạn khởi động Chromebook sẽ xuất hiện màn hình có dấu chấm than màu đỏ và báo “OS verification is OFF”, thông báo bạn đang sử dụng Chromebook ở chế độ Developer, nhấn Ctrl + D hoặc chờ 30 giây nữa để tiếp tục khởi động. 4. Tải và cài đặt Crouton, sau đó nhấn Ctrl + Alt + T bất cứ đâu trong trong hệ điều hành Chrome, cửa sổ terminal sẽ hiện lên. Bây giờ nhập lệnh ‘shell’ trong cửa sổ terminal và nhấn phím Enter. Sau đó bạn sẽ ở trong chế độ Linux Shell, nếu lệnh không hoạt động thì có thể bạn không ở chế độ của nhà phát triển, kiểm tra và thực hiện lại lần nữa. 5. Nhập lệnh “sudo enter-chroot startxfce4″ và sau đó“sudo startxfce4′ để vào Crouton.
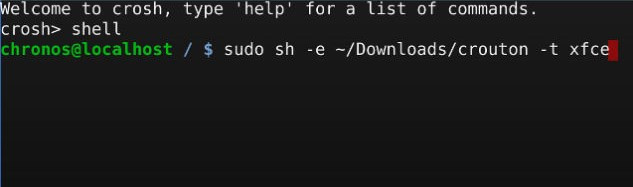
6. Để chuyển đổi giữa các môi trường hoặc hệ điều hành khác nhau, nhấn Ctrl + Alt + Shift + Back và Ctrl + Alt + Shift + Forward. Chỉ riêng đối với Chromebook chạy chip ARM, các phím forward và back có thể được thay thế bằng các phím mũi tên. Đối với Chromebook chạy chip Intel x86/AMD64 nhấn Ctrl + Alt + Back và Ctrl + Alt + Forward cộng với Ctrl + Alt + Refresh.
7. Để thoát khỏi môi trường chroot sử dụng lệnh Shut Down nhưng nếu bạn muốn khởi động chroot một lần nữa, chạy lệnh ‘sudo startxfce4′. Thiết lập lại Chromebook bằng cách tắt chế độ Developer và khởi động lại thiết bị. Trên đây là toàn bộ quá trình cài đặt hệ điều hành Linux trên Chromebook bằng phương thức Crouton. Phương pháp này có thể sử dụng đối với hầu hết các thiết bị Chromebook, không những vậy bạn sẽ có thể chạy cả hai hệ điều hành Chromebook và Linux trên cùng một thiết bị, chuyển đổi dễ dàng với chỉ một cú nhấp chuột.
Các bước để cài đặt hệ điều hành Linux trên Chromebook
1. Trước hết, hãy bật chế độ Developer (chế độ cho nhà phát triển) trên Chromebook. Để thực hiện điều này, giữ phím Esc + Refresh và trong khi vẫn đang giữ hai phím đấy nhấn nút Power. Khi máy tính khởi động lại, bạn sẽ có thể truy cập vào chế độ Recovery. Đối với các phiên bản cũ hơn, có thể chuyển sang chế độ của các nhà phát triển bằng một số nút vật lý
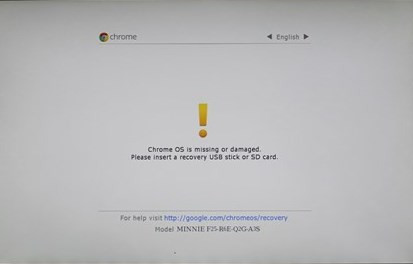
2. Bây giờ khi đang ở chế độ phục hồi hệ thống nhấn ‘Ctrl + D’ và xuất hiện cửa sổ prompt. Thiết bị của bạn sẽ khởi động ở chế độ của nhà phát triển. Trong khi ở chế độ nhà phát triển, dữ liệu cục bộ của Chromebook sẽ bị xóa, sẽ mất khoảng 15 phút để xóa tất cả dữ liệu hệ thống của bạn.
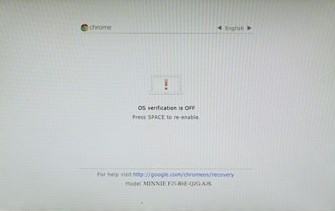
3. Từ bây giờ mỗi khi bạn khởi động Chromebook sẽ xuất hiện màn hình có dấu chấm than màu đỏ và báo “OS verification is OFF”, thông báo bạn đang sử dụng Chromebook ở chế độ Developer, nhấn Ctrl + D hoặc chờ 30 giây nữa để tiếp tục khởi động. 4. Tải và cài đặt Crouton, sau đó nhấn Ctrl + Alt + T bất cứ đâu trong trong hệ điều hành Chrome, cửa sổ terminal sẽ hiện lên. Bây giờ nhập lệnh ‘shell’ trong cửa sổ terminal và nhấn phím Enter. Sau đó bạn sẽ ở trong chế độ Linux Shell, nếu lệnh không hoạt động thì có thể bạn không ở chế độ của nhà phát triển, kiểm tra và thực hiện lại lần nữa. 5. Nhập lệnh “sudo enter-chroot startxfce4″ và sau đó“sudo startxfce4′ để vào Crouton.
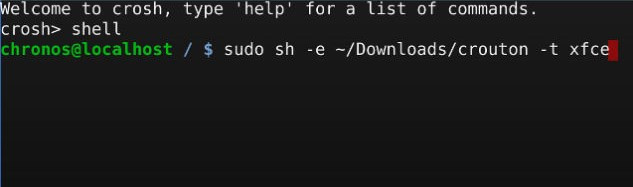
6. Để chuyển đổi giữa các môi trường hoặc hệ điều hành khác nhau, nhấn Ctrl + Alt + Shift + Back và Ctrl + Alt + Shift + Forward. Chỉ riêng đối với Chromebook chạy chip ARM, các phím forward và back có thể được thay thế bằng các phím mũi tên. Đối với Chromebook chạy chip Intel x86/AMD64 nhấn Ctrl + Alt + Back và Ctrl + Alt + Forward cộng với Ctrl + Alt + Refresh.
7. Để thoát khỏi môi trường chroot sử dụng lệnh Shut Down nhưng nếu bạn muốn khởi động chroot một lần nữa, chạy lệnh ‘sudo startxfce4′. Thiết lập lại Chromebook bằng cách tắt chế độ Developer và khởi động lại thiết bị. Trên đây là toàn bộ quá trình cài đặt hệ điều hành Linux trên Chromebook bằng phương thức Crouton. Phương pháp này có thể sử dụng đối với hầu hết các thiết bị Chromebook, không những vậy bạn sẽ có thể chạy cả hai hệ điều hành Chromebook và Linux trên cùng một thiết bị, chuyển đổi dễ dàng với chỉ một cú nhấp chuột.



