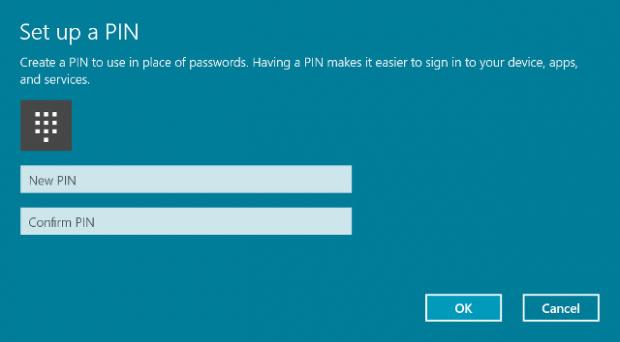Một số máy tính Windows 10 có thẻ SIM trong đó cho phép bạn kết nối với mạng dữ liệu di động, vì vậy bạn có thể online bằng tín hiệu di động. Nếu máy PC của bạn không có thẻ SIM, bạn vẫn có thể kết nối với mạng di động bằng cách cắm một thiết bị di động bên ngoài (còn gọi là modem di động hoặc thiết bị di động băng thông rộng). Dù bằng cách nào, bạn cũng phải có gói dữ liệu (data plan) từ một nhà cung cấp mạng di động để kết nối.
Kết nối với mạng dữ liệu di động lần đầu
1. Chọn biểu tượng Network (biểu tượng wifi hoặc biểu tượng Ethernet hoặc biểu tượng mạng di động) phía dưới bên phải của thanh taskbar, sau đó chọn mạng di động trong danh sách.
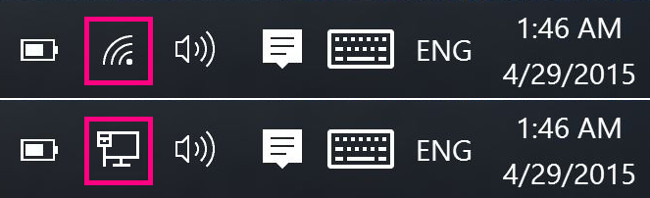
2. Thực hiện một trong các bước sau nếu hộp Let Windows manage this connection:
Thông thường, bạn sẽ thấy tên của nhà cung cấp dịch vụ di động bên cạnh biểu tượng mạng di động. 3. Nếu được yêu cầu, hãy nhập tên người dùng, mật khẩu và tên điểm truy cập (APN). Nếu cần, hãy kiểm tra thông tin PC, thẻ SIM hoặc thiết bị di động để biết thêm thông tin về cài đặt sử dụng. Lưu ý:
Nếu kết nối dữ liệu di động của bạn đang hoạt động đúng, bạn không cần phải thay đổi cài đặt di động. Tuy nhiên, nếu bạn gặp phải vấn đề về kết nối di động, hãy thay đổi một hoặc nhiều cài đặt hữu ích sau. Cài đặt khác nhau tùy theo model máy tính và nhà cung cấp dịch vụ di động.
Cho phép Windows quản lý kết nối này
Xác định xem máy tính của bạn có tự động kết nối với mạng dữ liệu di động khi có sẵn không. Bỏ chọn hộp nếu bạn muốn tự kết nối mỗi khi muốn sử dụng dữ liệu di động. Chọn nó nếu bạn muốn Windows quản lý kết nối cho bạn. Khi được chọn, bạn sẽ tự động kết nối với dữ liệu di động khi không kết nối với loại mạng khác. Để tìm cài đặt này, chọn nút Start, sau đó chọn Settings > Network & Internet > Cellular > Let Windows manage this connection. Cài đặt này khả dụng khi bạn bị ngắt kết nối khỏi mạng dữ liệu di động và nó kết nối khi chọn Connect.
Tùy chọn chuyển vùng dữ liệu
Xác định xem kết nối dữ liệu di động của bạn vẫn hoạt động khi máy tính ở bên ngoài mạng của nhà cung cấp dịch vụ di động. Chọn Don’t roam có thể giúp ngăn ngừa phí chuyển vùng dữ liệu. Nếu bạn cho phép chuyển vùng, bạn có thể sử dụng dữ liệu di động khi máy tính của bạn đang ở trong vùng chuyển. Tùy thuộc vào gói dữ liệu của bạn, bạn có thể trả nhiều hơn cho dữ liệu bạn sử dụng khi chuyển vùng. Để tìm cài đặt này, hãy chọn nút Start, sau đó chọn Settings > Settings > Network & Internet > Cellular > Data roaming options.
Lựa chọn mạng
Xuất hiện khi chuyển vùng và xác định kết nối mạng di động nào được sử dụng. Cài đặt mặc định là tự động. Nếu bạn kết nối với mạng di động và thấy thông báo rằng mạng đã chọn không có sẵn, bạn có thể chọn Search for networks và sau đó chọn một mạng di động khác. Để tìm cài đặt này, hãy chọn nút Start, sau đó chọn Settings > Network & Internet > Cellular > Advanced options.
Mạng hoạt động
Hiển thị tên của mạng di động mà bạn đang sử dụng. Để tìm cài đặt này, hãy chọn nút Start, sau đó chọn Settings > Network & Internet > Cellular > Advanced options.
Thêm APN
Tên điểm truy cập Internet (APN) là địa chỉ máy tính của bạn sử dụng để kết nối với Internet khi sử dụng kết nối dữ liệu di động. Thông thường, Internet APN được đặt tự động. Nếu kết nối dữ liệu di động của bạn không hoạt động và bạn không thể kết nối Internet, hãy gõ APN Internet mới dựa trên vị trí và nhà mạng di động của bạn. Nếu bạn có thể kết nối với mạng Wifi trên máy tính hoặc điện thoại, hãy thử tìm kiếm trực tuyến để tìm cài đặt Internet APN cho nhà mạng di động của bạn.
1. Để thêm APN, chọn nút Start, sau đó chọn Settings > Network & Internet > Cellular > Advanced options > Add an APN. 2. Tiếp theo, thực hiện một hoặc nhiều tùy chọn sau:
3. Tích vào hộp Apply this profile nếu bạn muốn sử dụng APN ngay sau khi lưu nó. 4. Chọn Save > OK. 5. Để quay lại và xem danh sách các cấu hình APN, hãy chọn Back và tìm trong APN Internet.
Thuộc tính
Thuộc tính hiển thị thông tin về SIM và kết nối dữ liệu di động của bạn. Chọn Copy để sao chép thông tin dán vào email hoặc nơi khác. Điều này có thể hữu ích nếu bạn đang gặp sự cố kết nối và cần gửi thông tin cho nhà cung cấp dịch vụ di động hoặc người hỗ trợ. Để tìm cài đặt này, hãy chọn nút Start, sau đó chọn Settings > Network & Internet > Cellular > Advanced options.
Sử dụng mã PIN của SIM
Xác định xem bạn có muốn sử dụng mã PIN cho thẻ SIM trong máy tính để ngăn không cho người khác sử dụng kết nối dữ liệu di động khi không có sự cho phép của bạn. Sau khi đã thiết lập mã PIN của SIM, bạn sẽ được nhắc nhập mã PIN của SIM khi kết nối. Khi được nhắc, nhập mã PIN của SIM. Nếu đây là lần đầu tiên sử dụng nó, hãy nhập mã PIN mặc định. Nếu bạn không biết mã PIN mặc định của SIM, hãy truy cập trang web của nhà cung cấp dịch vụ di động để xem liệu họ có liệt kê nó ở đó hay không. Bạn phải khởi động lại máy tính để kết nối dữ liệu di động được khóa bằng mã PIN của SIM. Nếu bạn đã thiết lập một mã PIN cho SIM, hãy nhập mã PIN và sau đó chọn OK. Để tìm cài đặt mã PIN này, hãy chọn nút Start, sau đó chọn Settings > Network & Internet > Cellular > Advanced options > Use SIM PIN trong phần Security.
Xóa PIN của SIM
Nếu bạn đang sử dụng mã PIN của SIM và quyết định không muốn sử dụng mã PIN này nữa, hãy chọn Change SIM PIN, nhập mã PIN hiện tại của bạn vào Current SIM PIN, nhập mã PIN SIM mới trong hộp New SIM PIN, nhập mã PIN SIM tương tự vào hộp Confirm new SIM PIN, sau đó chọn OK. Để tìm cài đặt này, hãy chọn nút Start, sau đó chọn Settings > Network & Internet > Cellular > Advanced options > Change SIM PIN trong phần Security.
Bỏ chặn mã PIN của SIM
Nếu bạn đang sử dụng mã PIN của SIM và nhập sai mã PIN ba lần, SIM sẽ bị khóa và không thể sử dụng được cho đến khi bạn bỏ chặn nó. Để bỏ chặn, bạn cần liên hệ với nhà cung cấp dịch vụ di động của bạn để biết mã PUK (PIN Unblocking Key). Tiếp theo, chọn Unblock SIM PIN, sau đó gõ mã PUK. Nếu nhập sai mã PUK quá nhiều lần, thẻ SIM của bạn sẽ bị khóa vĩnh viễn và bạn cần phải mua một thẻ SIM mới. Chọn nút Start, sau đó chọn Settings > Network & Internet > Cellular > Advanced options > Unblock SIM PIN trong phần Security.
Trên đây là các hướng dẫn cài đặt mạng di động trên Windows 10, hy vọng các bạn thấy bài viết hữu ích và chia sẻ với bạn bè.
Kết nối với mạng dữ liệu di động lần đầu
1. Chọn biểu tượng Network (biểu tượng wifi hoặc biểu tượng Ethernet hoặc biểu tượng mạng di động) phía dưới bên phải của thanh taskbar, sau đó chọn mạng di động trong danh sách.
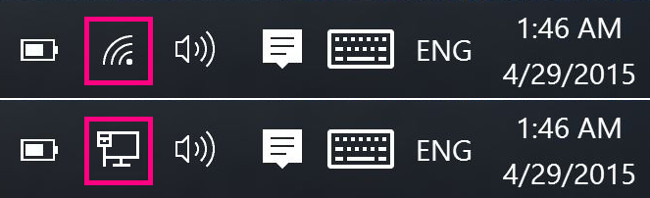
2. Thực hiện một trong các bước sau nếu hộp Let Windows manage this connection:
Thông thường, bạn sẽ thấy tên của nhà cung cấp dịch vụ di động bên cạnh biểu tượng mạng di động. 3. Nếu được yêu cầu, hãy nhập tên người dùng, mật khẩu và tên điểm truy cập (APN). Nếu cần, hãy kiểm tra thông tin PC, thẻ SIM hoặc thiết bị di động để biết thêm thông tin về cài đặt sử dụng. Lưu ý:
Nếu kết nối dữ liệu di động của bạn đang hoạt động đúng, bạn không cần phải thay đổi cài đặt di động. Tuy nhiên, nếu bạn gặp phải vấn đề về kết nối di động, hãy thay đổi một hoặc nhiều cài đặt hữu ích sau. Cài đặt khác nhau tùy theo model máy tính và nhà cung cấp dịch vụ di động.
Cho phép Windows quản lý kết nối này
Xác định xem máy tính của bạn có tự động kết nối với mạng dữ liệu di động khi có sẵn không. Bỏ chọn hộp nếu bạn muốn tự kết nối mỗi khi muốn sử dụng dữ liệu di động. Chọn nó nếu bạn muốn Windows quản lý kết nối cho bạn. Khi được chọn, bạn sẽ tự động kết nối với dữ liệu di động khi không kết nối với loại mạng khác. Để tìm cài đặt này, chọn nút Start, sau đó chọn Settings > Network & Internet > Cellular > Let Windows manage this connection. Cài đặt này khả dụng khi bạn bị ngắt kết nối khỏi mạng dữ liệu di động và nó kết nối khi chọn Connect.
Tùy chọn chuyển vùng dữ liệu
Xác định xem kết nối dữ liệu di động của bạn vẫn hoạt động khi máy tính ở bên ngoài mạng của nhà cung cấp dịch vụ di động. Chọn Don’t roam có thể giúp ngăn ngừa phí chuyển vùng dữ liệu. Nếu bạn cho phép chuyển vùng, bạn có thể sử dụng dữ liệu di động khi máy tính của bạn đang ở trong vùng chuyển. Tùy thuộc vào gói dữ liệu của bạn, bạn có thể trả nhiều hơn cho dữ liệu bạn sử dụng khi chuyển vùng. Để tìm cài đặt này, hãy chọn nút Start, sau đó chọn Settings > Settings > Network & Internet > Cellular > Data roaming options.
Lựa chọn mạng
Xuất hiện khi chuyển vùng và xác định kết nối mạng di động nào được sử dụng. Cài đặt mặc định là tự động. Nếu bạn kết nối với mạng di động và thấy thông báo rằng mạng đã chọn không có sẵn, bạn có thể chọn Search for networks và sau đó chọn một mạng di động khác. Để tìm cài đặt này, hãy chọn nút Start, sau đó chọn Settings > Network & Internet > Cellular > Advanced options.
Mạng hoạt động
Hiển thị tên của mạng di động mà bạn đang sử dụng. Để tìm cài đặt này, hãy chọn nút Start, sau đó chọn Settings > Network & Internet > Cellular > Advanced options.
Thêm APN
Tên điểm truy cập Internet (APN) là địa chỉ máy tính của bạn sử dụng để kết nối với Internet khi sử dụng kết nối dữ liệu di động. Thông thường, Internet APN được đặt tự động. Nếu kết nối dữ liệu di động của bạn không hoạt động và bạn không thể kết nối Internet, hãy gõ APN Internet mới dựa trên vị trí và nhà mạng di động của bạn. Nếu bạn có thể kết nối với mạng Wifi trên máy tính hoặc điện thoại, hãy thử tìm kiếm trực tuyến để tìm cài đặt Internet APN cho nhà mạng di động của bạn.
1. Để thêm APN, chọn nút Start, sau đó chọn Settings > Network & Internet > Cellular > Advanced options > Add an APN. 2. Tiếp theo, thực hiện một hoặc nhiều tùy chọn sau:
3. Tích vào hộp Apply this profile nếu bạn muốn sử dụng APN ngay sau khi lưu nó. 4. Chọn Save > OK. 5. Để quay lại và xem danh sách các cấu hình APN, hãy chọn Back và tìm trong APN Internet.
Thuộc tính
Thuộc tính hiển thị thông tin về SIM và kết nối dữ liệu di động của bạn. Chọn Copy để sao chép thông tin dán vào email hoặc nơi khác. Điều này có thể hữu ích nếu bạn đang gặp sự cố kết nối và cần gửi thông tin cho nhà cung cấp dịch vụ di động hoặc người hỗ trợ. Để tìm cài đặt này, hãy chọn nút Start, sau đó chọn Settings > Network & Internet > Cellular > Advanced options.
Sử dụng mã PIN của SIM
Xác định xem bạn có muốn sử dụng mã PIN cho thẻ SIM trong máy tính để ngăn không cho người khác sử dụng kết nối dữ liệu di động khi không có sự cho phép của bạn. Sau khi đã thiết lập mã PIN của SIM, bạn sẽ được nhắc nhập mã PIN của SIM khi kết nối. Khi được nhắc, nhập mã PIN của SIM. Nếu đây là lần đầu tiên sử dụng nó, hãy nhập mã PIN mặc định. Nếu bạn không biết mã PIN mặc định của SIM, hãy truy cập trang web của nhà cung cấp dịch vụ di động để xem liệu họ có liệt kê nó ở đó hay không. Bạn phải khởi động lại máy tính để kết nối dữ liệu di động được khóa bằng mã PIN của SIM. Nếu bạn đã thiết lập một mã PIN cho SIM, hãy nhập mã PIN và sau đó chọn OK. Để tìm cài đặt mã PIN này, hãy chọn nút Start, sau đó chọn Settings > Network & Internet > Cellular > Advanced options > Use SIM PIN trong phần Security.
Xóa PIN của SIM
Nếu bạn đang sử dụng mã PIN của SIM và quyết định không muốn sử dụng mã PIN này nữa, hãy chọn Change SIM PIN, nhập mã PIN hiện tại của bạn vào Current SIM PIN, nhập mã PIN SIM mới trong hộp New SIM PIN, nhập mã PIN SIM tương tự vào hộp Confirm new SIM PIN, sau đó chọn OK. Để tìm cài đặt này, hãy chọn nút Start, sau đó chọn Settings > Network & Internet > Cellular > Advanced options > Change SIM PIN trong phần Security.
Bỏ chặn mã PIN của SIM
Nếu bạn đang sử dụng mã PIN của SIM và nhập sai mã PIN ba lần, SIM sẽ bị khóa và không thể sử dụng được cho đến khi bạn bỏ chặn nó. Để bỏ chặn, bạn cần liên hệ với nhà cung cấp dịch vụ di động của bạn để biết mã PUK (PIN Unblocking Key). Tiếp theo, chọn Unblock SIM PIN, sau đó gõ mã PUK. Nếu nhập sai mã PUK quá nhiều lần, thẻ SIM của bạn sẽ bị khóa vĩnh viễn và bạn cần phải mua một thẻ SIM mới. Chọn nút Start, sau đó chọn Settings > Network & Internet > Cellular > Advanced options > Unblock SIM PIN trong phần Security.
Trên đây là các hướng dẫn cài đặt mạng di động trên Windows 10, hy vọng các bạn thấy bài viết hữu ích và chia sẻ với bạn bè.