Thông thường mặc định của các loại laptop đều là gập màn hình xuống là chuyển về chế độ Sleep, tức là máy tạm nghỉ. Tuy nhiên nhiều người lại muốn tắt nguồn khi gập laptop xuống để tiết kiệm thời gian tắt máy. Làm theo cài đặt tắt nguồn khi gập laptop xuống sau đây bạn sẽ thực hiện được thủ thuật này.
Về tùy chỉnh màn hình, nhiều người chỉ quan tâm tới cách điều chỉnh tăng giảm độ sáng laptop. Còn đối với nhiều người thì cài đặt tắt nguồn khi gập laptop xuống được xem như hoàn toàn mới. Bởi nhiều người thường nghĩ khi gập màn hình là chỉ chuyển về chế độ Sleep mà thôi. Thực ra ngoài cách cách điều chỉnh tăng giảm độ sáng laptop thì còn có thủ thuật chuyển gập laptop từ chế độ Sleep về chế độ Shutdown. Thủ thuật này chủ yếu có tác dụng giúp tiết kiệm thời gian phải tắt laptop. Khi cần bạn có thể tắt nguồn khi gập laptop xuống một cách nhanh chóng mà không phải đợi laptop tự tắt nữa.
Hướng dẫn cài đặt tắt nguồn khi gập laptop xuống:
Bước 1: Trên màn hình Destop, nhấn Start hoặc phím Windows. Chọn Control Panel.
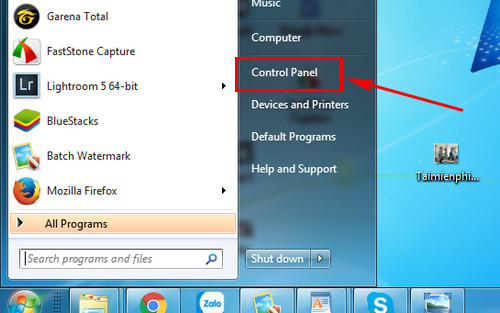
Bước 2: Tiếp tục vào phần Hadware and Sound trong Control Panel.
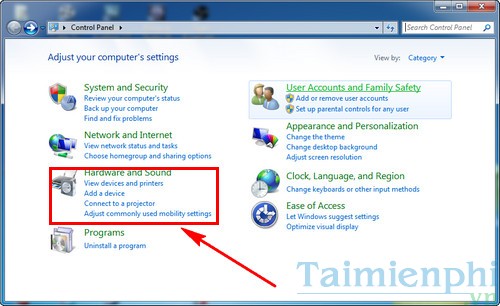
Bước 3: Vào phần Power Options. Đây là phần điều chỉnh về hiệu năng pin của laptop, các bạn có thể chỉnh thời gian sáng màn hình, các chế độ khác nhau khi cắm sạc và dùng pin laptop.
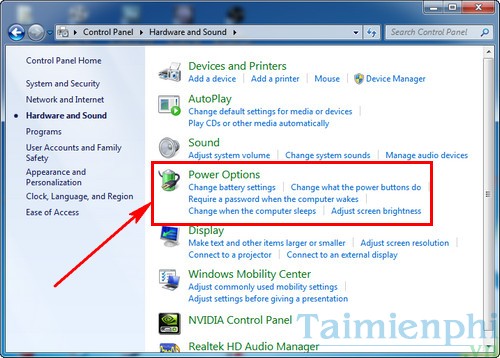
Bước 4: Tại Control Panel Home, các bạn chọn Choose what closing the lip does.
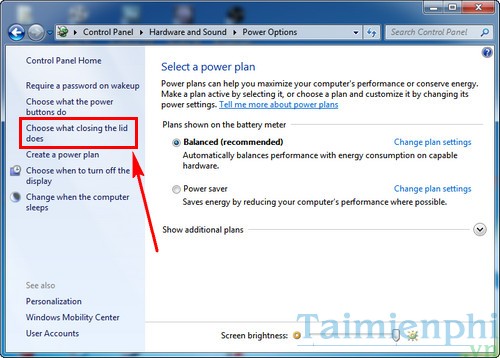
Bước 5: Chú ý phần When I close the lib đang ở chế độ Sleep. Chính vì thế mà khi bạn gập laptop máy chỉ chuyển về chế độ tạm nghỉ mà thôi.
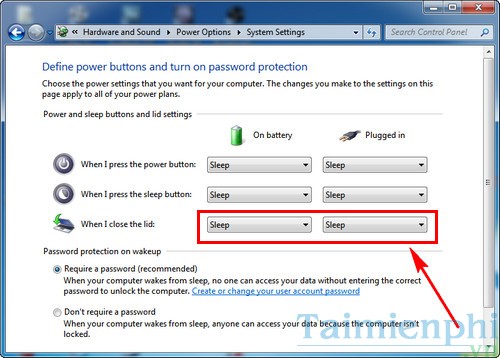
Bước 6: Nhấn vào chữ Sleep và chuyển xuống Shutdown, tức là tắt máy laptop khi gập màn hình.
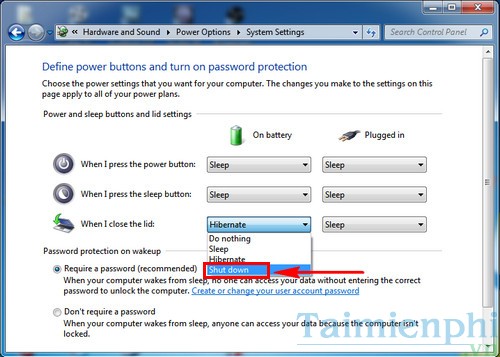
Bước 7: Thực hiện tương tự cả trên On battery và Plugged in để tắt máy khi gập màn laptop cả khi sử dụng pin và cắm sạc điện.
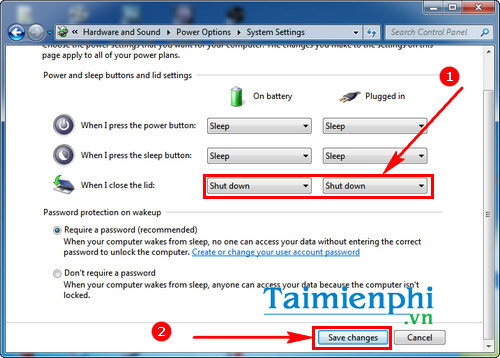
Vậy là xong, sau khi thực hiện các thao tác này thì bạn chỉ cần gập màn hình laptop là máy sẽ tự động tắt nguồn, không cần thao tác Shutdown trên màn hình khi sử dụng xong nữa. Thủ thuật này cũng có thể áp dụng khi bạn đang sử dụng laptop để truy cập, xem các nội dung bí mật. Nếu có người vào phòng hoặc đến gần bạn chỉ cần gập ngay màn hình laptop lại thôi. Nếu họ có kiểm tra laptop của bạn thì lúc này màn hình cũng đã tắt xong rồi.
Với người dùng Laptop, một thủ thuật hay được sử dụng đó là việc nghe nhạc trên laptop khi gập máy, để biết chi tiết cách thực hiện như thế nào, bạn tham khảo bài viết nghe nhạc trên Laptop khi gập máy tại đây
Người dùng Windows 10 sử dụng laptop cũng có 1 thủ thuật khác khá thú vị là bật chế độ sáng tự động trên Windows 10. Nếu bạn đang cần xem phim, xem ảnh, đọc truyện trên laptop thì việc sáng màn hình liên tục là rất cần thiết, không tốn công phải ấn vào chuột hoặc bàn phím, chỉ cần bật chế độ sáng tự động Win 10 là người dùng đã bật màn hình sáng liên tục khi dùng laptop.
Tuy nhiên một số người dùng nếu gặp trường hợp không chỉnh được độ sáng màn hình thì không thể làm theo thủ thuật trên. Thật ra đây là một lỗi không quá nghiêm trọng, các bạn có thể tự sửa lỗi không chỉnh được độ sáng màn hình Windows 10. Vấn đề ở đây đến từ Driver của thiết bị vẫn chưa đủ, chính vì thế muốn sửa lỗi không chỉnh được độ sáng Win 10 các bạn cần làm theo hướng dẫn để cập nhật Driver trên máy. Các bạn có thể áp dụng các thủ thuật này ngay nếu máy không thể chỉnh độ sáng màn hình trên Windows 10.
Về tùy chỉnh màn hình, nhiều người chỉ quan tâm tới cách điều chỉnh tăng giảm độ sáng laptop. Còn đối với nhiều người thì cài đặt tắt nguồn khi gập laptop xuống được xem như hoàn toàn mới. Bởi nhiều người thường nghĩ khi gập màn hình là chỉ chuyển về chế độ Sleep mà thôi. Thực ra ngoài cách cách điều chỉnh tăng giảm độ sáng laptop thì còn có thủ thuật chuyển gập laptop từ chế độ Sleep về chế độ Shutdown. Thủ thuật này chủ yếu có tác dụng giúp tiết kiệm thời gian phải tắt laptop. Khi cần bạn có thể tắt nguồn khi gập laptop xuống một cách nhanh chóng mà không phải đợi laptop tự tắt nữa.
Hướng dẫn cài đặt tắt nguồn khi gập laptop xuống:
Bước 1: Trên màn hình Destop, nhấn Start hoặc phím Windows. Chọn Control Panel.
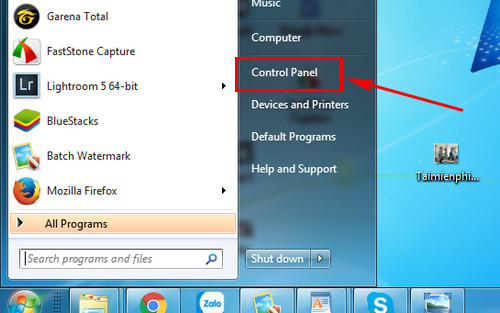
Bước 2: Tiếp tục vào phần Hadware and Sound trong Control Panel.
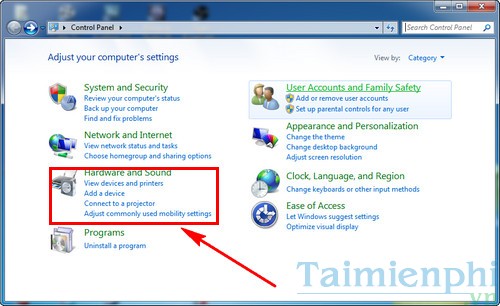
Bước 3: Vào phần Power Options. Đây là phần điều chỉnh về hiệu năng pin của laptop, các bạn có thể chỉnh thời gian sáng màn hình, các chế độ khác nhau khi cắm sạc và dùng pin laptop.
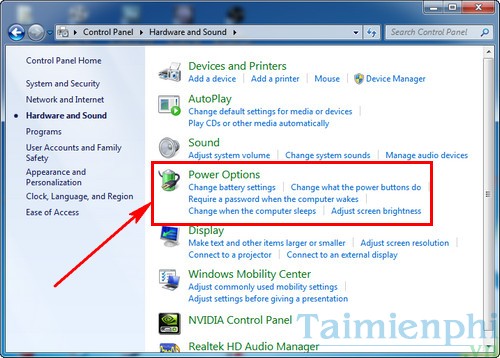
Bước 4: Tại Control Panel Home, các bạn chọn Choose what closing the lip does.
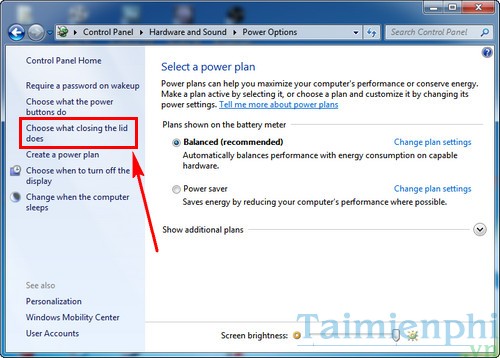
Bước 5: Chú ý phần When I close the lib đang ở chế độ Sleep. Chính vì thế mà khi bạn gập laptop máy chỉ chuyển về chế độ tạm nghỉ mà thôi.
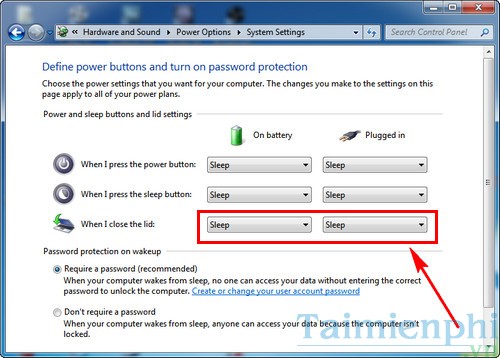
Bước 6: Nhấn vào chữ Sleep và chuyển xuống Shutdown, tức là tắt máy laptop khi gập màn hình.
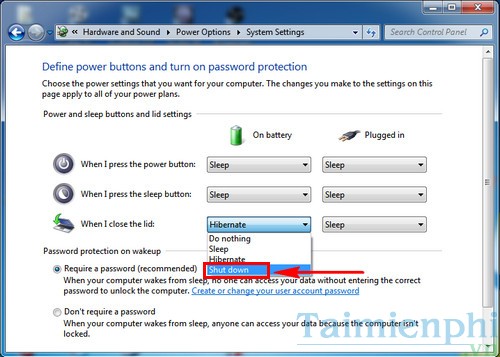
Bước 7: Thực hiện tương tự cả trên On battery và Plugged in để tắt máy khi gập màn laptop cả khi sử dụng pin và cắm sạc điện.
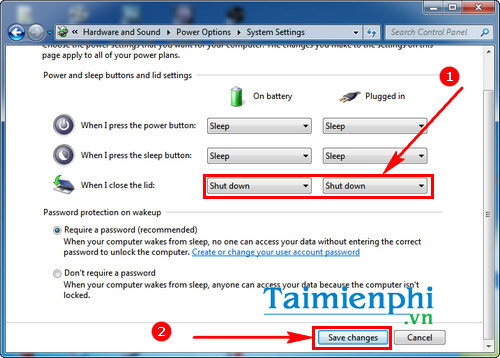
Vậy là xong, sau khi thực hiện các thao tác này thì bạn chỉ cần gập màn hình laptop là máy sẽ tự động tắt nguồn, không cần thao tác Shutdown trên màn hình khi sử dụng xong nữa. Thủ thuật này cũng có thể áp dụng khi bạn đang sử dụng laptop để truy cập, xem các nội dung bí mật. Nếu có người vào phòng hoặc đến gần bạn chỉ cần gập ngay màn hình laptop lại thôi. Nếu họ có kiểm tra laptop của bạn thì lúc này màn hình cũng đã tắt xong rồi.
Với người dùng Laptop, một thủ thuật hay được sử dụng đó là việc nghe nhạc trên laptop khi gập máy, để biết chi tiết cách thực hiện như thế nào, bạn tham khảo bài viết nghe nhạc trên Laptop khi gập máy tại đây
Người dùng Windows 10 sử dụng laptop cũng có 1 thủ thuật khác khá thú vị là bật chế độ sáng tự động trên Windows 10. Nếu bạn đang cần xem phim, xem ảnh, đọc truyện trên laptop thì việc sáng màn hình liên tục là rất cần thiết, không tốn công phải ấn vào chuột hoặc bàn phím, chỉ cần bật chế độ sáng tự động Win 10 là người dùng đã bật màn hình sáng liên tục khi dùng laptop.
Tuy nhiên một số người dùng nếu gặp trường hợp không chỉnh được độ sáng màn hình thì không thể làm theo thủ thuật trên. Thật ra đây là một lỗi không quá nghiêm trọng, các bạn có thể tự sửa lỗi không chỉnh được độ sáng màn hình Windows 10. Vấn đề ở đây đến từ Driver của thiết bị vẫn chưa đủ, chính vì thế muốn sửa lỗi không chỉnh được độ sáng Win 10 các bạn cần làm theo hướng dẫn để cập nhật Driver trên máy. Các bạn có thể áp dụng các thủ thuật này ngay nếu máy không thể chỉnh độ sáng màn hình trên Windows 10.


