Sự kiện Apple chính thức cho ra mắt hệ điều hành iOS 9 đã thúc đẩy cùng lúc hàng loạt các cải tiến về sản phẩm mới cũng như các dịch vụ, ứng dụng hỗ trợ đi kèm, iCloud Control Panel cũng là một trong số đó.
Đây là ứng dụng giúp lưu trữ và đồng bộ dữ liệu mới nhất giữa các iDevice và máy tính của Apple. Đăng nhập iCloud miễn phí Tải iCloud cho máy tính Nếu bạn cũng là người có niềm đam mê với các sản phẩm của ‘quả táo cắn dở’ thì việc cài đặt và sử dụng iCloud phiên mới dành cho Windows này là một điều cực kỳ nên làm.
Cách cài đặt iCloud Control Panel trên máy tính
Quá trình cài đặt không mất nhiều thời gian, và giao diện trực quan của iCloud Control Panel cũng khá dễ sử dụng. Sau đây, Download.com.vn sẽ hướng dẫn chi tiết cách cài đặt và sử dụng iCloud trên Windows.
Bước 1: Các bạntải về iCloud phiên bản dành cho máy tính rồi khởi chạy file cài đặt sẽ thấy giao diện như dưới đây, tick vào ô i accept the term… sau đó chọn vào Install.
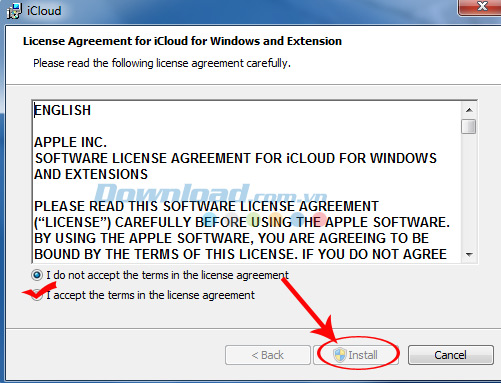
Bước 2: Chờ một chút để quá trình cài đặt được hoàn tất.
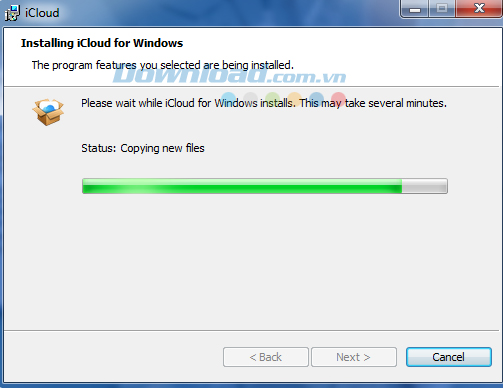
Quá trình cài đặt này chỉ mất khoản 1 – 2 phút Bước 3: Sau khi hoàn thành, nhấp vào Finish để kết thúc việc cài đặt iCloud cho máy tính.
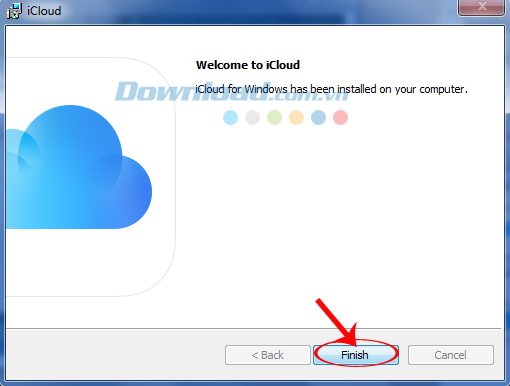
Cuối cùng, iCloud sẽ yêu cầu bạn khởi động lại máy tính, tuy nhiên, chúng ta có thể bỏ qua bằng cách click vào No để có thể sử dụng iCloud trên máy tính ngay lập tức. Nhưng nếu muốn các bạn vẫn có thể chọn Yes để hoàn toàn kết thúc việc cài đặt này.
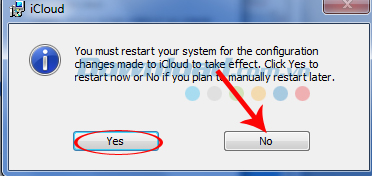 Cách sử dụng iCloud trên máy tính
Cách sử dụng iCloud trên máy tính
Bước 1: Sau khi giao diện đăng nhập hiện ra, các bạn cần sử dụng tài khoản Apple ID đang sử dụng để đăng nhập.
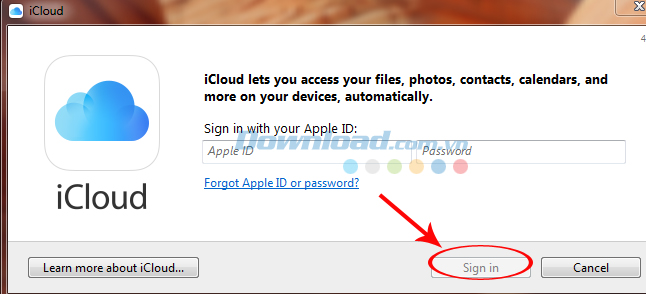
Bước 2: Tick vào ô I have read and agree… rồi Continue để tiếp tục.
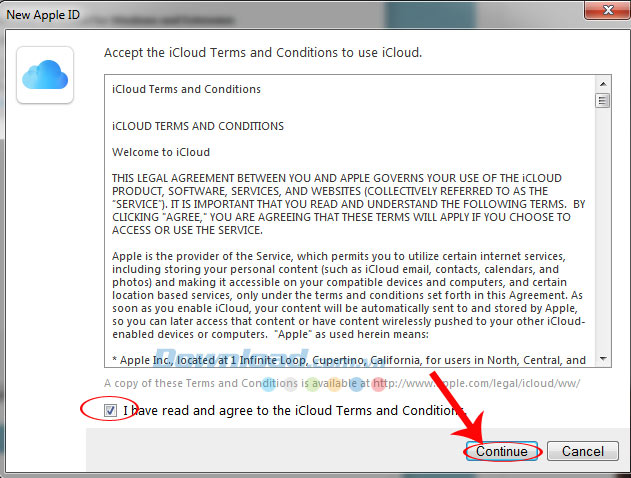
Bước 3: Một thông báo yêu cầu gửi dữ liệu thao tác về máy, các bạn bấm chuột trái vào Don’t Send để hủy bỏ.
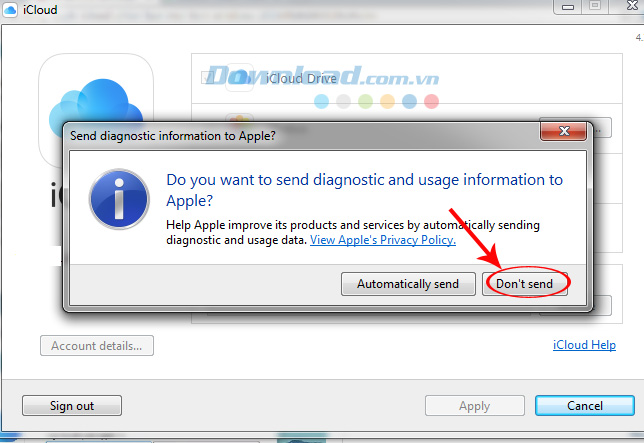
Bước 4: Đây là giao diện chính đầu tiên của iCloud Control Panel, nếu sau này trong quá trình sử dụng, tùy theo các tùy chọn của người dùng mà nó sẽ thay đổi khác đi. Có hai mục chính để sử dụng:
Photos: Đồng bộ ảnh.
Bookmarks: Đồng bộ các đánh dấu trang trên trình duyệt Internet mà mình đang sử dụng.
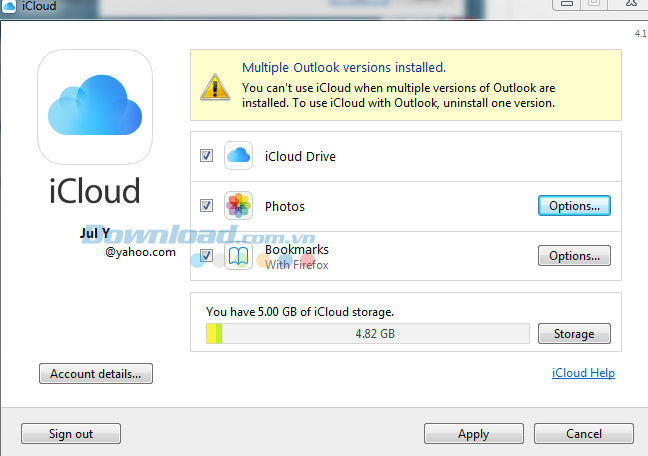
Nhấp vào Options của mục Photos, tại đây có thể chọn các thư mục trong máy tính để tiến hành tạo đồng bộ giữa máy tính đang cài đặt iCloud này với nhau. Hoặc có thể chọn thay đổi vị trí đường dẫn ảnh mặc định bằng cách nhấp vào Changes, chọn xong nhấp vào OK.
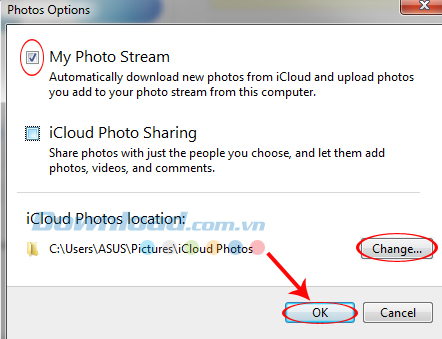
Quá trình đồng bộ các đánh dấu trang cũng được tiến hành tương tự khi người dùng click vào mục Options của Bookmarks.
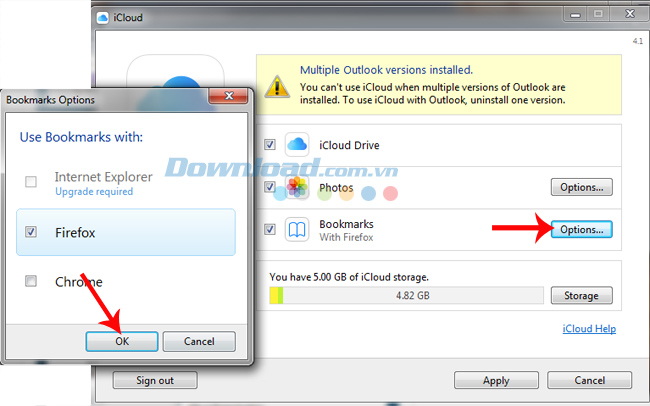
Chọn trình duyệt muốn đồng bộ rồi OK / Merge. Tuy nhiên, để có thể thực hiện được điều này, chúng ta cần tải thêm công cụ hỗ trợ khác, đó là iCloud Bookmarks.
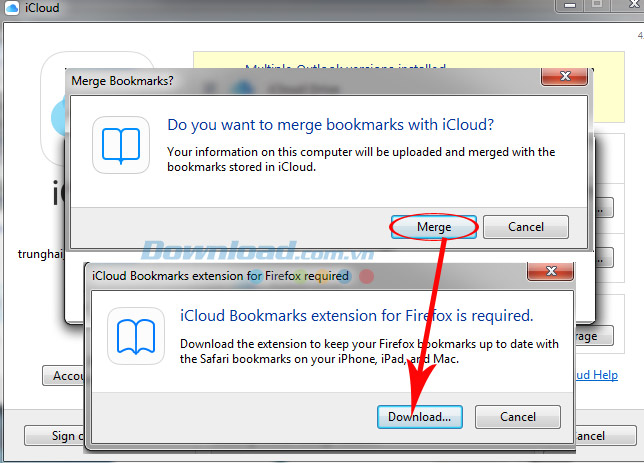
Ngoài ra, iCloud Control Panel còn tự tạo truy cập nhanh trong máy tính để giúp người dùng tiết kiệm thời gian thao tác.
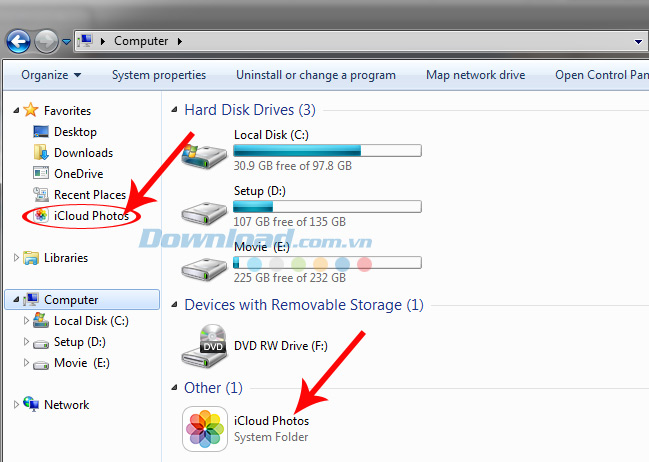
Tạm thời khi Download.com.vn chưa thực hiện việc đồng bộ nào, bên trong iCloud sẽ có hiển thị như bên dưới đây.
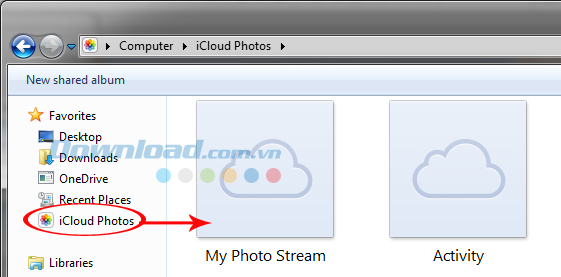
Việc tạo một icon ngay trên thanh taskbar của máy tính cũng giúp người dùng không cần mất công mở My Computer nếu muốn vào iCloud nhanh.
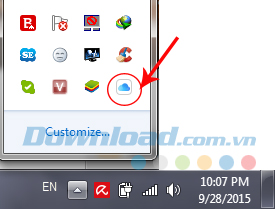
Manage Storage là mục hiển thị dung lượng đã sử dụng và dung lượng còn lại mà người dùng còn.
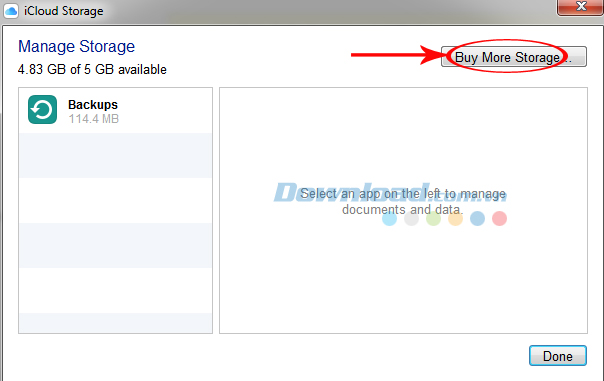
Nếu hết dung lượng, hoặc số còn lại không đủ, chúng ta có thể click vào Buy more storage để mua thêm. Ngoài 5GB miễn phí ban đầu, thì gói thấp nhất mà iCloud dành cho người dùng là 0,99 USD / 50 GB tiếp theo, và nếu là doanh nghiệp, cái giá 9,99USD / 1TB cũng không phải quá đắt cho những gì mà dịch vụ lưu trữ tốt nhất của iOS này mang lại.
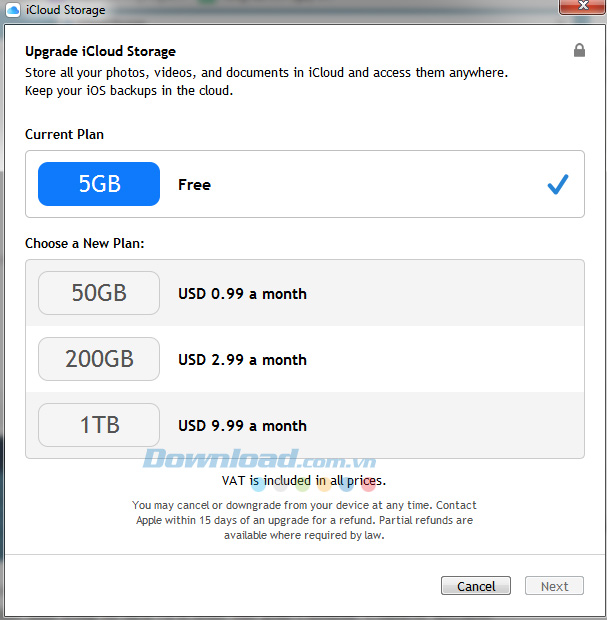
Bài viết trên vừa hướng dẫn các bạn cách cài đặt và sử dụng công cụ iCloud Control Panel, phiên bản dành cho hệ điều hành Windows trên máy tính. Từ nay, ngoài việc sử dụng tài khoản iCloud trên điện thoại, các bạn đã có thêm một lựa chọn nữa để lưu trữ dữ liệu của mình một cách an toàn.
Nguồn : http://tip.download.com.vn/cach-su-dung-icloud-tren-windows-2092
Đây là ứng dụng giúp lưu trữ và đồng bộ dữ liệu mới nhất giữa các iDevice và máy tính của Apple. Đăng nhập iCloud miễn phí Tải iCloud cho máy tính Nếu bạn cũng là người có niềm đam mê với các sản phẩm của ‘quả táo cắn dở’ thì việc cài đặt và sử dụng iCloud phiên mới dành cho Windows này là một điều cực kỳ nên làm.
Cách cài đặt iCloud Control Panel trên máy tính
Quá trình cài đặt không mất nhiều thời gian, và giao diện trực quan của iCloud Control Panel cũng khá dễ sử dụng. Sau đây, Download.com.vn sẽ hướng dẫn chi tiết cách cài đặt và sử dụng iCloud trên Windows.
Bước 1: Các bạntải về iCloud phiên bản dành cho máy tính rồi khởi chạy file cài đặt sẽ thấy giao diện như dưới đây, tick vào ô i accept the term… sau đó chọn vào Install.
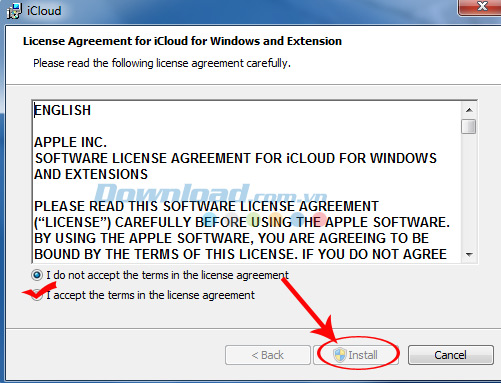
Bước 2: Chờ một chút để quá trình cài đặt được hoàn tất.
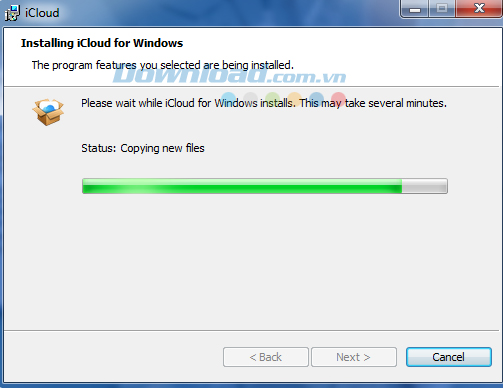
Quá trình cài đặt này chỉ mất khoản 1 – 2 phút Bước 3: Sau khi hoàn thành, nhấp vào Finish để kết thúc việc cài đặt iCloud cho máy tính.
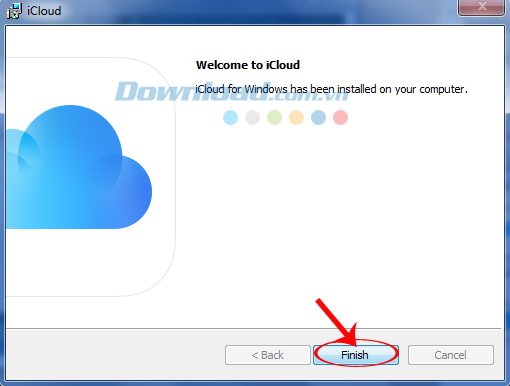
Cuối cùng, iCloud sẽ yêu cầu bạn khởi động lại máy tính, tuy nhiên, chúng ta có thể bỏ qua bằng cách click vào No để có thể sử dụng iCloud trên máy tính ngay lập tức. Nhưng nếu muốn các bạn vẫn có thể chọn Yes để hoàn toàn kết thúc việc cài đặt này.
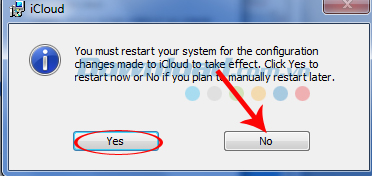
Bước 1: Sau khi giao diện đăng nhập hiện ra, các bạn cần sử dụng tài khoản Apple ID đang sử dụng để đăng nhập.
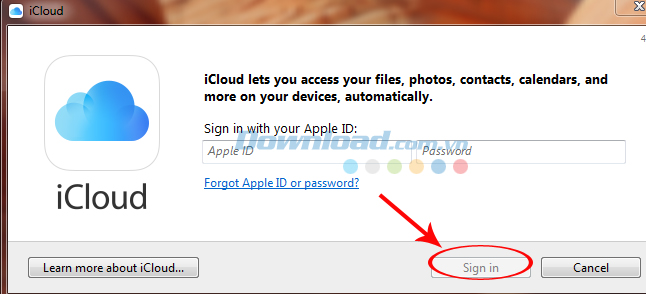
Bước 2: Tick vào ô I have read and agree… rồi Continue để tiếp tục.
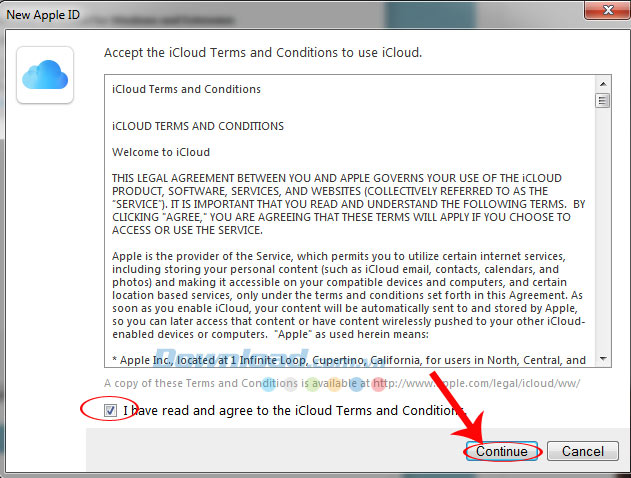
Bước 3: Một thông báo yêu cầu gửi dữ liệu thao tác về máy, các bạn bấm chuột trái vào Don’t Send để hủy bỏ.
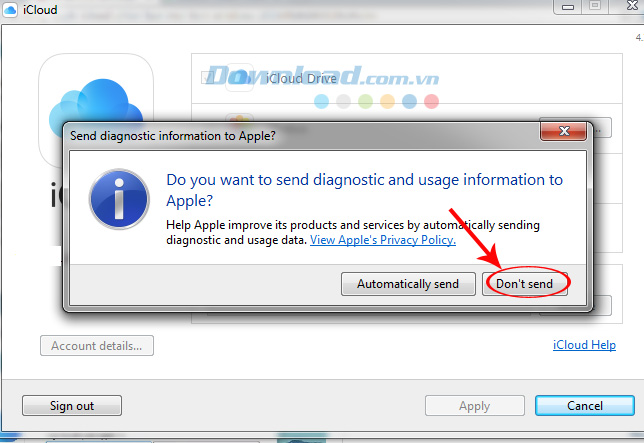
Bước 4: Đây là giao diện chính đầu tiên của iCloud Control Panel, nếu sau này trong quá trình sử dụng, tùy theo các tùy chọn của người dùng mà nó sẽ thay đổi khác đi. Có hai mục chính để sử dụng:
Photos: Đồng bộ ảnh.
Bookmarks: Đồng bộ các đánh dấu trang trên trình duyệt Internet mà mình đang sử dụng.
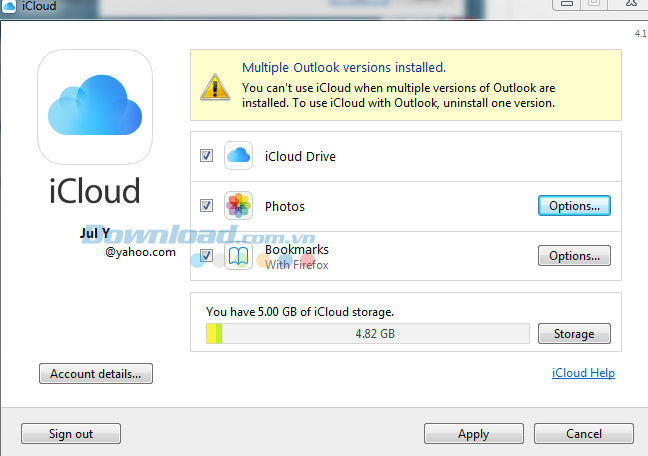
Nhấp vào Options của mục Photos, tại đây có thể chọn các thư mục trong máy tính để tiến hành tạo đồng bộ giữa máy tính đang cài đặt iCloud này với nhau. Hoặc có thể chọn thay đổi vị trí đường dẫn ảnh mặc định bằng cách nhấp vào Changes, chọn xong nhấp vào OK.
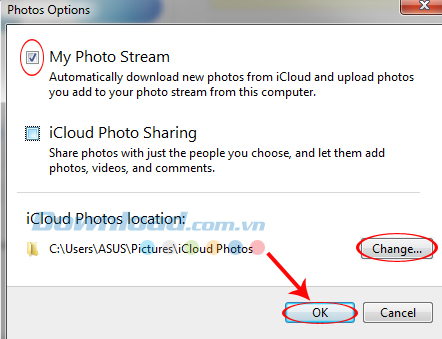
Quá trình đồng bộ các đánh dấu trang cũng được tiến hành tương tự khi người dùng click vào mục Options của Bookmarks.
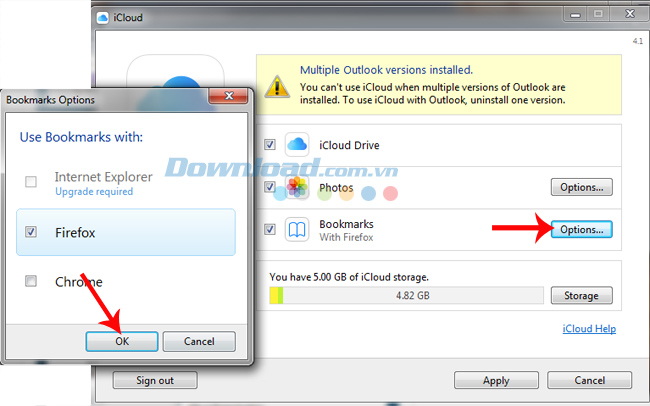
Chọn trình duyệt muốn đồng bộ rồi OK / Merge. Tuy nhiên, để có thể thực hiện được điều này, chúng ta cần tải thêm công cụ hỗ trợ khác, đó là iCloud Bookmarks.
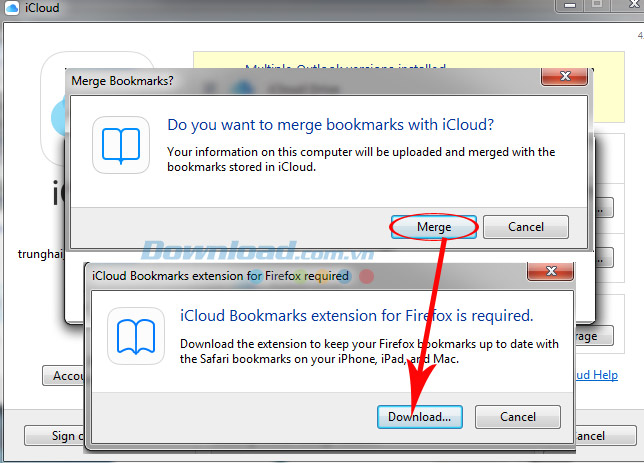
Ngoài ra, iCloud Control Panel còn tự tạo truy cập nhanh trong máy tính để giúp người dùng tiết kiệm thời gian thao tác.
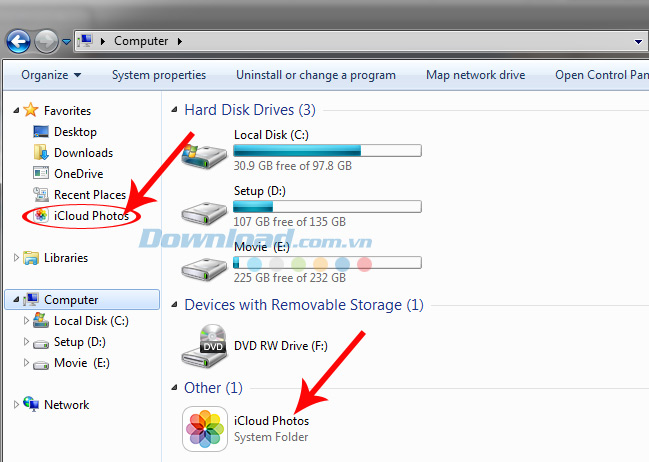
Tạm thời khi Download.com.vn chưa thực hiện việc đồng bộ nào, bên trong iCloud sẽ có hiển thị như bên dưới đây.
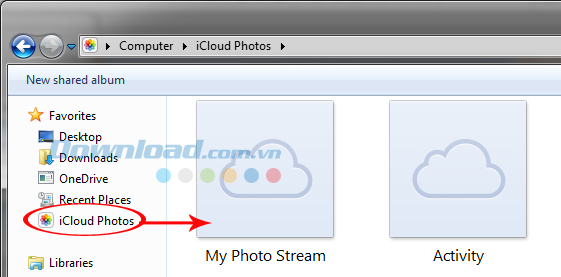
Việc tạo một icon ngay trên thanh taskbar của máy tính cũng giúp người dùng không cần mất công mở My Computer nếu muốn vào iCloud nhanh.
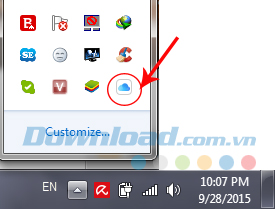
Manage Storage là mục hiển thị dung lượng đã sử dụng và dung lượng còn lại mà người dùng còn.
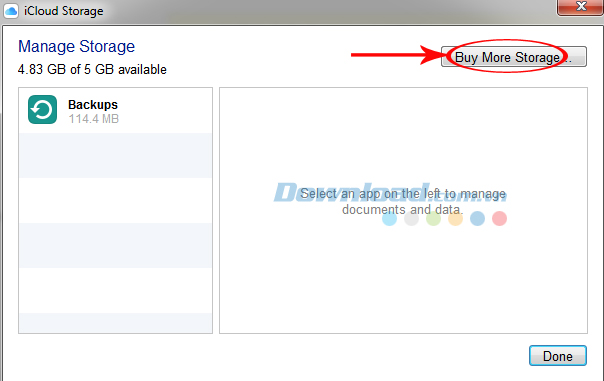
Nếu hết dung lượng, hoặc số còn lại không đủ, chúng ta có thể click vào Buy more storage để mua thêm. Ngoài 5GB miễn phí ban đầu, thì gói thấp nhất mà iCloud dành cho người dùng là 0,99 USD / 50 GB tiếp theo, và nếu là doanh nghiệp, cái giá 9,99USD / 1TB cũng không phải quá đắt cho những gì mà dịch vụ lưu trữ tốt nhất của iOS này mang lại.
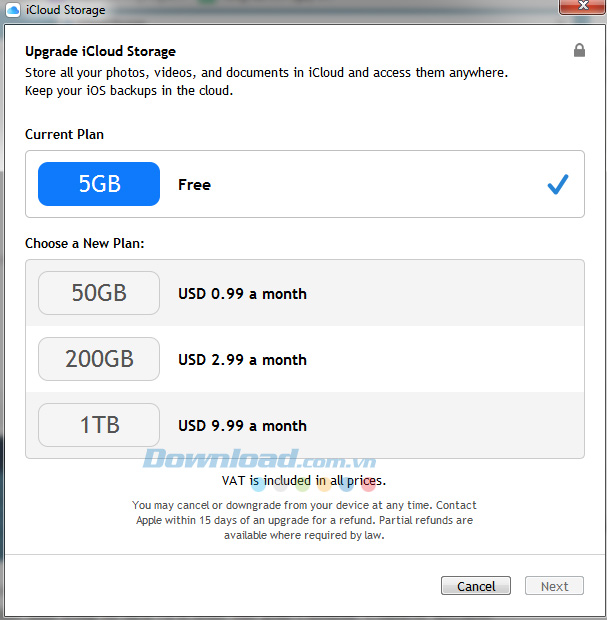
Bài viết trên vừa hướng dẫn các bạn cách cài đặt và sử dụng công cụ iCloud Control Panel, phiên bản dành cho hệ điều hành Windows trên máy tính. Từ nay, ngoài việc sử dụng tài khoản iCloud trên điện thoại, các bạn đã có thêm một lựa chọn nữa để lưu trữ dữ liệu của mình một cách an toàn.
Nguồn : http://tip.download.com.vn/cach-su-dung-icloud-tren-windows-2092


