Trên mạng IPv4, bạn có thể gán địa chỉ cho Interface theo 3 cách: gán thủ công bằng địa chỉ tĩnh, gán địa chỉ động bằng cách sử dụng DHCP, hoặc gán tự động bằng cách sử dụng APIPA. Các administrator của mạng nhỏ thường cấu hình địa chỉ IPv4 thủ công, trong các tổ chức vừa và lớn hơn thì sử dụng DHCP. Cấu hình địa chỉ tự động sử dụng APIPA thường được thực hiện trong những mạng rất nhỏ như ở nhà, hoặc mạng LAN của tổ chức, kết nối đến Internet thông qua router DSL.
Gán địa chỉ trên mạng IPv6 có một chút khác biệt so với IPv4. IPv6 có thể được gán cho một Interface theo những cách sau:
Ngoài ra, địa chỉ link-local luôn được tự động cấu hình dù địa chỉ có trạng thái hay phi trạng thái (đã cấu hình tự động) đang được sử dụng. Sự khác biệt chính giữa IPv4 và IPv6 là giao thức IPv6 được thiết kế để tự động cấu hình. Điều này có nghĩa là, trong hầu hết các trường hợp, bạn sẽ không cần gán địa chỉ một cách thủ công, hay triển khai máy chủ DHCPv6, thay vào đó bạn sẽ sử dụng tính năng tự động cấu hình địa chỉ phi trạng thái cho hầu hết các máy chủ mạng của mình. Bạn có nhận thấy sự trái ngược đối với các Interface vật lý trên máy chủ IPv4 không? Các máy chủ như adapter mạng trên IPv4 thường được chỉ định một địa chỉ, nhưng hầu hết các Interface vật lý trên IPv6 được gán nhiều địa chỉ. Cụ thể, một Interface vật lý của IPv6 sử dụng ít nhất hai địa chỉ:
Gán địa chỉ IPv6 thủ công
Việc gán địa chỉ IPv6 thủ công nói chung thường được thực hiện trong 2 trường hợp:
Trên máy chạy Windows Server 2012 hoặc Windows Server 2012 R2, bạn có thể gán địa chỉ IPv6 bằng cách sử dụng một trong những phương án sau:
Cách 1: Sử dụng Internet Protocol Version 6 (TCP/IPv6) Properties
Chuột phải vào biểu tượng mạng trên thanh taskbar > Open network and sharing center > nhìn sang bên trái chọn Change adapter settings > chuột phải lên biểu tượng mạng chọn Properties > Chọn Internet Protocol Version 6 (TCP/IPv6) > Properties để mở hộp thoại Internet Protocol Version 6 (TCP/IPv6) Properties. Tại đây bạn cấu hình địa chỉ IPv6, độ dài tiền tố mạng con, gateway mặc định và địa chỉ máy chủ DNS như hình.
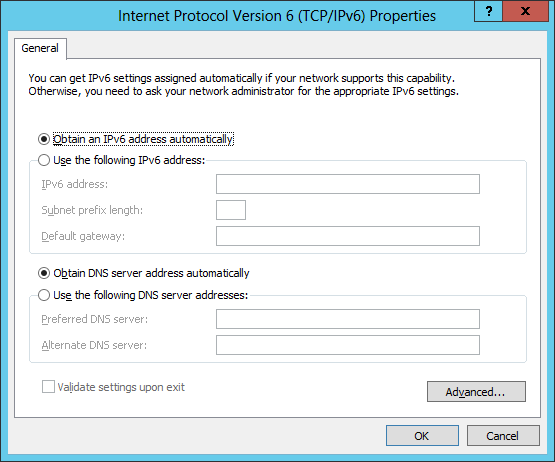 Cách 2: Sử dụng Windows PowerShell
Cách 2: Sử dụng Windows PowerShell
Ví dụ dưới đây sẽ sử dụng Windows PowerShell để cấu hình thủ cộng một địa chỉ IPv6 trên Interface vật lý của máy tính chạy Windows Server 2012/2012 R2. Đầu tiên, chạy lệnh Ipconfig trên máy chủ, đây là kết quả: PS C:> ipconfig Windows IP Configuration Ethernet adapter Ethernet: Connection-specific DNS Suffix . : Link-local IPv6 Address . . . . . : fe80::2025:61fb:b68:c266%12 IPv4 Address. . . . . . . . . . . : 172.16.11.75 Subnet Mask . . . . . . . . . . . : 255.255.255.0 Default Gateway . . . . . . . . . : 172.16.11.1 Tunnel adapter isatap.{DD59BFFD-706A-4685-9073-647788046335}: Media State . . . . . . . . . . . : Media disconnected Connection-specific DNS Suffix . : Tunnel adapter Teredo Tunneling Pseudo-Interface: Media State . . . . . . . . . . . : Media disconnected Connection-specific DNS Suffix . : Từ lệnh này bạn sẽ nhận thấy rằng Interface vật lý có tên Ethernet được gán 2 địa chỉ:
%12 ở cuối địa chỉ link-local được gọi là Zone indentifier, sử dụng để xác định các liên kết trên địa chỉ được đặt. Trên Windows, Zone identifier tương đương với chỉ mục của Interface, bạn có thể sử dụng cmdlet Get-NetAdapter để hiển thị danh sách tên và chỉ mục của các Interface vật lý trên máy tính chạy Windows Server 2012/2012 R2 như bên dưới: PS C:> Get-NetAdapter | fl Name,ifIndex Name : Ethernet
ifIndex : 12 Thay vì sử dụng lệnh Ipconfig, bạn cũng có thể sử dụng cmdlet Get-NetIPAdress như dưới đây để hiển thị thông tin địa chỉ cho Interface có tên là Ethernet: PS C:> Get-NetIPAddress | where {$_.InterfaceAlias -eq ‘Ethernet’}
IPAddress : fe80::2025:61fb:b68:c266%12
InterfaceIndex : 12
InterfaceAlias : Ethernet
AddressFamily : IPv6
Type : Unicast
PrefixLength : 64
PrefixOrigin : WellKnown
SuffixOrigin : Link
AddressState : Preferred
ValidLifetime : Infinite ([TimeSpan]::MaxValue)
PreferredLifetime : Infinite ([TimeSpan]::MaxValue)
SkipAsSource : False
PolicyStore : ActiveStore
IPAddress : 172.16.11.75
InterfaceIndex : 12
InterfaceAlias : Ethernet
AddressFamily : IPv4
Type : Unicast
PrefixLength : 24
PrefixOrigin : Manual
SuffixOrigin : Manual
AddressState : Preferred
ValidLifetime : Infinite ([TimeSpan]::MaxValue)
PreferredLifetime : Infinite ([TimeSpan]::MaxValue)
SkipAsSource : False
PolicyStore : ActiveStore Bạn có nhận thấy lệnh này trả về nhiều thông tin hơn so với Ipconfig không? Bạn có thể sử dụng cmdlet NewNetIPAdress để gán địa chỉ Unicast IPv6 global mới với độ dài tiền tố là 64 và địa chỉ gateway mặc định cho Interface Ethernet như sau: PS C:> New-NetIPAddress -InterfaceAlias ‘Ethernet’ -IPAddress 2001 B8:3FA9:
B8:3FA9: 3:9C5A ` PrefixLength 64 -DefaultGateway 2001
3:9C5A ` PrefixLength 64 -DefaultGateway 2001 B8:3FA9::0C01
B8:3FA9::0C01
IPAddress : 2001:db8:3fa9::d3:9c5a
InterfaceIndex : 12
InterfaceAlias : Ethernet
AddressFamily : IPv6
Type : Unicast
PrefixLength : 64
PrefixOrigin : Manual
SuffixOrigin : Manual
AddressState : Tentative
ValidLifetime : Infinite ([TimeSpan]::MaxValue)
PreferredLifetime : Infinite ([TimeSpan]::MaxValue)
SkipAsSource : False
PolicyStore : ActiveStore
IPAddress : 2001:db8:3fa9::d3:9c5a
InterfaceIndex : 12
InterfaceAlias : Ethernet
AddressFamily : IPv6
Type : Unicast
PrefixLength : 64
PrefixOrigin : Manual
SuffixOrigin : Manual
AddressState : Invalid
ValidLifetime : Infinite ([TimeSpan]::MaxValue)
PreferredLifetime : Infinite ([TimeSpan]::MaxValue)
SkipAsSource : False
PolicyStore : PersistentStore Để xác nhận kết quả, bạn cần sử dụng Get-NetIPAddress với tham số AddressFamily để chỉ hiển thị thông tin IPv6 như dưới đây: PS C:> Get-NetIPAddress -AddressFamily IPv6 | where {$_.InterfaceAlias -eq ‘Ethernet’} IPAddress : fe80::2025:61fb:b68:c266%12
InterfaceIndex : 12
InterfaceAlias : Ethernet
AddressFamily : IPv6
Type : Unicast
PrefixLength : 64
PrefixOrigin : WellKnown
SuffixOrigin : Link
AddressState : Preferred
ValidLifetime : Infinite ([TimeSpan]::MaxValue)
PreferredLifetime : Infinite ([TimeSpan]::MaxValue)
SkipAsSource : False
PolicyStore : ActiveStore
IPAddress : 2001:db8:3fa9::d3:9c5a
InterfaceIndex : 12
InterfaceAlias : Ethernet
AddressFamily : IPv6
Type : Unicast
PrefixLength : 64
PrefixOrigin : Manual
SuffixOrigin : Manual
AddressState : Preferred
ValidLifetime : Infinite ([TimeSpan]::MaxValue)
PreferredLifetime : Infinite ([TimeSpan]::MaxValue)
SkipAsSource : False
PolicyStore : ActiveStore Interface bây giờ đã được multihomed (kết nối nhiều mạng) vì nó có địa chỉ IPv6 link-local và IPv6 global. Mở hộp thoại Internet Protocol Version 6 (TCP/IPv6) Properties bạn sẽ thấy những thông tin địa chỉ được cấu hình thủ công như mong muốn, giống hình sau:
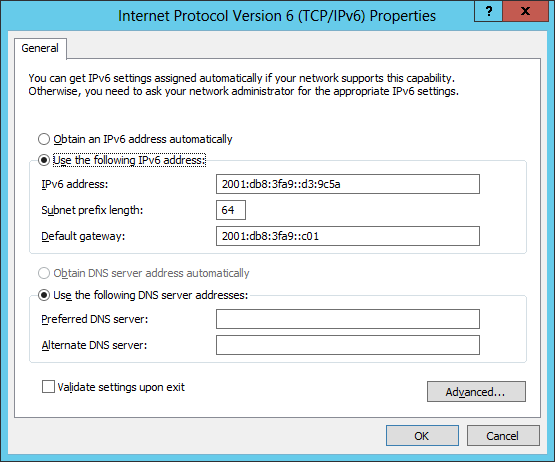
Ảnh chụp này xác nhận việc thiết lập địa chỉ IP đã được cấu hình thành công sử dụng Windows PowerShell
Tự động cấu hình địa chỉ phi trạng thái
Đây là tính năng có giá trị nhất của IPv6 vì nó cho phép các nút IPv6 giao tiếp trên mạng mà không cần gán địa chỉ cho chúng một cách thủ công hoặc sử dụng máy chủ DHCP. Việc gán địa chỉ link-local một cách tự động cho các Interface trên máy chủ IPv6 là một ví dụ về tự động cấu hình địa chỉ IPv6, nó cho phép các máy chủ trên cùng một liên kết truyền tin với nhau. Kiểu cấu hình địa chỉ tự động này được gọi là phi trạng thái vì nó không sử dụng giao thức cấu hình địa chỉ giống như DHCP. Một ví dụ khác về tự động cấu hình địa chỉ phi trạng thái là khi máy chủ IPv6 sử dụng router để tự động định cấu hình các địa chỉ bổ sung, chẳng hạn như địa chỉ Unicast link-local hay global, địa chỉ gateway mặc định và các thông số cấu hình IPv6 khác. Cụ thể như sau:
Máy chủ lưu trữ (ở đây chính là máy tính chạy Windows Server 2012/2012 R2) gửi thông báo Router Solicitation để yêu cầu thông báo Router Advertisement từ bất kỳ router nào đang ‘nghe’ trên liên kết của máy chủ lưu trữ.
Router (IPv6 hoặc ISATAP) trên link của máy chủ lưu trữ sẽ phản hồi thông báo của máy chủ bằng cách gửi thông báo Router Advertisement đến máy chủ.
Máy chủ sử dụng thông tin trong thông báo này để gán một địa chỉ dự kiến cho mình cùng với các cài đặt bổ sung được chỉ định. Địa chỉ IPv6 đã được cấu hình có thể ở bất kỳ trạng thái nào sau đây:
Thời gian mà địa chỉ được gán một trạng thái cụ thể sẽ được quyết định bởi thông tin do router cung cấp.
Ghi chú: Cấu hình địa chỉ tự động không dành cho các router. Ngoài việc định cấu hình các địa chỉ link-local, tự động cấu hình địa chỉ chỉ được sử dụng để gán địa chỉ cho máy chủ. Các địa chỉ cho router phải được cấu hình bằng những phương pháp khác, chẳng hạn như gán thủ công.
Tự động cấu hình địa chỉ có trạng thái
Tự động cấu hình địa chỉ có trạng thái dựa trên việc sử dụng giao thức phân giải địa chỉ. Trên mạng IPv4, DHCP là một giao thức như vậy, nó được sử dụng để gán địa chỉ IP tự động và các cài đặt cấu hình khác cho Interface trên host. Cơ sở hạ tầng cho DHCP bao gồm: máy chủ DHCP, các máy khách DHCP, DHCP Relay Agent (có thể chuyển tiếp thông báo DHCP giữa máy chủ và máy khách trên các mạng con khác nhau). Phiên bản IPv6 của giao thức này được gọi là DHCPv6, nó sử dụng hạ tầng tương tự như của các máy chủ DHCPv6, máy khách DHCPv6, và DHCPv6 Relay Agent. Tuy nhiên, DHCPv6 có thể cung cấp cho các host IPv6 cả địa chỉ phi trạng thái và có trạng thái được cấu hình tự động. Điều này có thể gây ra chút rắc rối vì nó dẫn đến việc các địa chỉ bổ sung có thể đang được gán cho host. Nếu muốn ngăn chặn điều này bạn chỉ cần cấu hình các router IPv6 một cách hợp lý để máy chủ DHCPv6 chỉ có thể gán những địa chỉ có trạng thái cho host. Một lý do để triển khai máy chủ DHCPv6 trên mạng IPv6 là vì Windows không hỗ trợ tự động cấu hình địa chỉ phi trạng thái của các thiết lập máy chủ DHCPv6 bằng cách sử dụng thông báo Router Advertisement. Điều này có nghĩa là bạn cần sử dụng máy chủ DHCPv6 nếu Windows phải thực hiện phân giải tên miền sử dụng IPv6. Phần mềm DHCPv6 client được tích hợp vào các phiên bản Windows sau:
Cấu hình máy chủ DHCPv6
Dịch vụ DHCP server trong các phiên bản Windows Server dưới đây hỗ trợ cả địa chỉ có trạng thái và phi trạng thái:
Bạn có thể cấu hình máy tính chạy Windows Server 2012/2012 R2 dưới dạng máy chủ DHCPv6 có trạng thái hoặc phi trạng thái bằng cách thực hiện các bước sau:
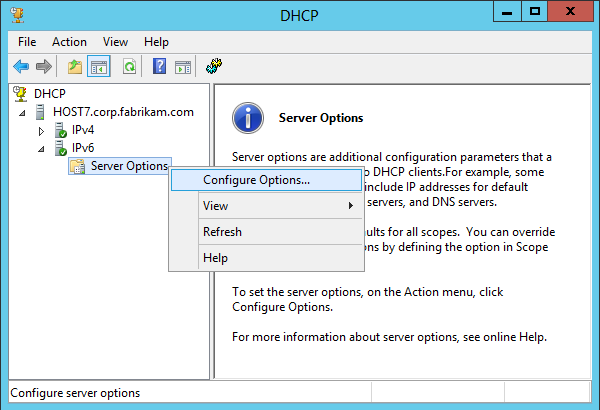
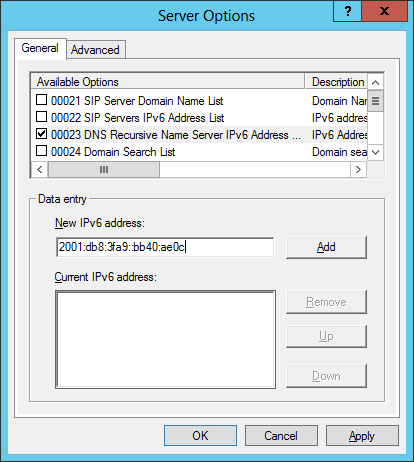
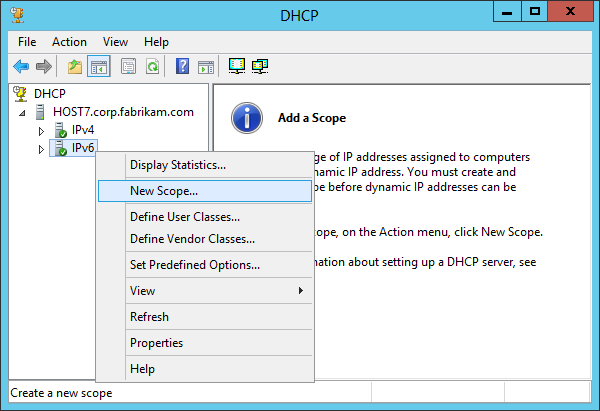
Rồi sử dụng New Scope Wizard để đặt tên và mô tả scope (phạm vi), tiền tố mạng con IPv6 và những thông tin được yêu cầu khác. Trên đây là những cách gán địa chỉ IPv6 một cách thủ công. Hy vọng bài viết hữu ích với bạn .
.
Gán địa chỉ trên mạng IPv6 có một chút khác biệt so với IPv4. IPv6 có thể được gán cho một Interface theo những cách sau:
Ngoài ra, địa chỉ link-local luôn được tự động cấu hình dù địa chỉ có trạng thái hay phi trạng thái (đã cấu hình tự động) đang được sử dụng. Sự khác biệt chính giữa IPv4 và IPv6 là giao thức IPv6 được thiết kế để tự động cấu hình. Điều này có nghĩa là, trong hầu hết các trường hợp, bạn sẽ không cần gán địa chỉ một cách thủ công, hay triển khai máy chủ DHCPv6, thay vào đó bạn sẽ sử dụng tính năng tự động cấu hình địa chỉ phi trạng thái cho hầu hết các máy chủ mạng của mình. Bạn có nhận thấy sự trái ngược đối với các Interface vật lý trên máy chủ IPv4 không? Các máy chủ như adapter mạng trên IPv4 thường được chỉ định một địa chỉ, nhưng hầu hết các Interface vật lý trên IPv6 được gán nhiều địa chỉ. Cụ thể, một Interface vật lý của IPv6 sử dụng ít nhất hai địa chỉ:
Gán địa chỉ IPv6 thủ công
Việc gán địa chỉ IPv6 thủ công nói chung thường được thực hiện trong 2 trường hợp:
Trên máy chạy Windows Server 2012 hoặc Windows Server 2012 R2, bạn có thể gán địa chỉ IPv6 bằng cách sử dụng một trong những phương án sau:
Cách 1: Sử dụng Internet Protocol Version 6 (TCP/IPv6) Properties
Chuột phải vào biểu tượng mạng trên thanh taskbar > Open network and sharing center > nhìn sang bên trái chọn Change adapter settings > chuột phải lên biểu tượng mạng chọn Properties > Chọn Internet Protocol Version 6 (TCP/IPv6) > Properties để mở hộp thoại Internet Protocol Version 6 (TCP/IPv6) Properties. Tại đây bạn cấu hình địa chỉ IPv6, độ dài tiền tố mạng con, gateway mặc định và địa chỉ máy chủ DNS như hình.
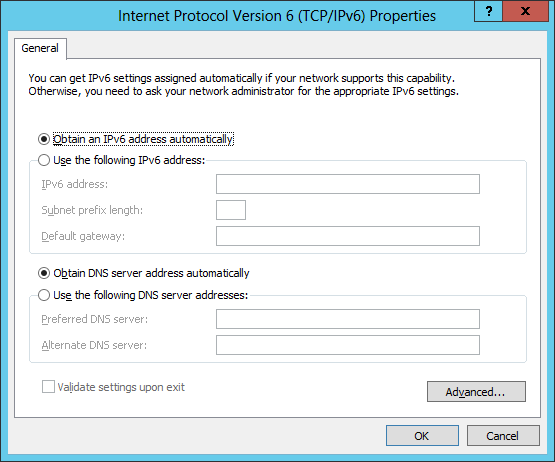
Ví dụ dưới đây sẽ sử dụng Windows PowerShell để cấu hình thủ cộng một địa chỉ IPv6 trên Interface vật lý của máy tính chạy Windows Server 2012/2012 R2. Đầu tiên, chạy lệnh Ipconfig trên máy chủ, đây là kết quả: PS C:> ipconfig Windows IP Configuration Ethernet adapter Ethernet: Connection-specific DNS Suffix . : Link-local IPv6 Address . . . . . : fe80::2025:61fb:b68:c266%12 IPv4 Address. . . . . . . . . . . : 172.16.11.75 Subnet Mask . . . . . . . . . . . : 255.255.255.0 Default Gateway . . . . . . . . . : 172.16.11.1 Tunnel adapter isatap.{DD59BFFD-706A-4685-9073-647788046335}: Media State . . . . . . . . . . . : Media disconnected Connection-specific DNS Suffix . : Tunnel adapter Teredo Tunneling Pseudo-Interface: Media State . . . . . . . . . . . : Media disconnected Connection-specific DNS Suffix . : Từ lệnh này bạn sẽ nhận thấy rằng Interface vật lý có tên Ethernet được gán 2 địa chỉ:
%12 ở cuối địa chỉ link-local được gọi là Zone indentifier, sử dụng để xác định các liên kết trên địa chỉ được đặt. Trên Windows, Zone identifier tương đương với chỉ mục của Interface, bạn có thể sử dụng cmdlet Get-NetAdapter để hiển thị danh sách tên và chỉ mục của các Interface vật lý trên máy tính chạy Windows Server 2012/2012 R2 như bên dưới: PS C:> Get-NetAdapter | fl Name,ifIndex Name : Ethernet
ifIndex : 12 Thay vì sử dụng lệnh Ipconfig, bạn cũng có thể sử dụng cmdlet Get-NetIPAdress như dưới đây để hiển thị thông tin địa chỉ cho Interface có tên là Ethernet: PS C:> Get-NetIPAddress | where {$_.InterfaceAlias -eq ‘Ethernet’}
IPAddress : fe80::2025:61fb:b68:c266%12
InterfaceIndex : 12
InterfaceAlias : Ethernet
AddressFamily : IPv6
Type : Unicast
PrefixLength : 64
PrefixOrigin : WellKnown
SuffixOrigin : Link
AddressState : Preferred
ValidLifetime : Infinite ([TimeSpan]::MaxValue)
PreferredLifetime : Infinite ([TimeSpan]::MaxValue)
SkipAsSource : False
PolicyStore : ActiveStore
IPAddress : 172.16.11.75
InterfaceIndex : 12
InterfaceAlias : Ethernet
AddressFamily : IPv4
Type : Unicast
PrefixLength : 24
PrefixOrigin : Manual
SuffixOrigin : Manual
AddressState : Preferred
ValidLifetime : Infinite ([TimeSpan]::MaxValue)
PreferredLifetime : Infinite ([TimeSpan]::MaxValue)
SkipAsSource : False
PolicyStore : ActiveStore Bạn có nhận thấy lệnh này trả về nhiều thông tin hơn so với Ipconfig không? Bạn có thể sử dụng cmdlet NewNetIPAdress để gán địa chỉ Unicast IPv6 global mới với độ dài tiền tố là 64 và địa chỉ gateway mặc định cho Interface Ethernet như sau: PS C:> New-NetIPAddress -InterfaceAlias ‘Ethernet’ -IPAddress 2001
IPAddress : 2001:db8:3fa9::d3:9c5a
InterfaceIndex : 12
InterfaceAlias : Ethernet
AddressFamily : IPv6
Type : Unicast
PrefixLength : 64
PrefixOrigin : Manual
SuffixOrigin : Manual
AddressState : Tentative
ValidLifetime : Infinite ([TimeSpan]::MaxValue)
PreferredLifetime : Infinite ([TimeSpan]::MaxValue)
SkipAsSource : False
PolicyStore : ActiveStore
IPAddress : 2001:db8:3fa9::d3:9c5a
InterfaceIndex : 12
InterfaceAlias : Ethernet
AddressFamily : IPv6
Type : Unicast
PrefixLength : 64
PrefixOrigin : Manual
SuffixOrigin : Manual
AddressState : Invalid
ValidLifetime : Infinite ([TimeSpan]::MaxValue)
PreferredLifetime : Infinite ([TimeSpan]::MaxValue)
SkipAsSource : False
PolicyStore : PersistentStore Để xác nhận kết quả, bạn cần sử dụng Get-NetIPAddress với tham số AddressFamily để chỉ hiển thị thông tin IPv6 như dưới đây: PS C:> Get-NetIPAddress -AddressFamily IPv6 | where {$_.InterfaceAlias -eq ‘Ethernet’} IPAddress : fe80::2025:61fb:b68:c266%12
InterfaceIndex : 12
InterfaceAlias : Ethernet
AddressFamily : IPv6
Type : Unicast
PrefixLength : 64
PrefixOrigin : WellKnown
SuffixOrigin : Link
AddressState : Preferred
ValidLifetime : Infinite ([TimeSpan]::MaxValue)
PreferredLifetime : Infinite ([TimeSpan]::MaxValue)
SkipAsSource : False
PolicyStore : ActiveStore
IPAddress : 2001:db8:3fa9::d3:9c5a
InterfaceIndex : 12
InterfaceAlias : Ethernet
AddressFamily : IPv6
Type : Unicast
PrefixLength : 64
PrefixOrigin : Manual
SuffixOrigin : Manual
AddressState : Preferred
ValidLifetime : Infinite ([TimeSpan]::MaxValue)
PreferredLifetime : Infinite ([TimeSpan]::MaxValue)
SkipAsSource : False
PolicyStore : ActiveStore Interface bây giờ đã được multihomed (kết nối nhiều mạng) vì nó có địa chỉ IPv6 link-local và IPv6 global. Mở hộp thoại Internet Protocol Version 6 (TCP/IPv6) Properties bạn sẽ thấy những thông tin địa chỉ được cấu hình thủ công như mong muốn, giống hình sau:
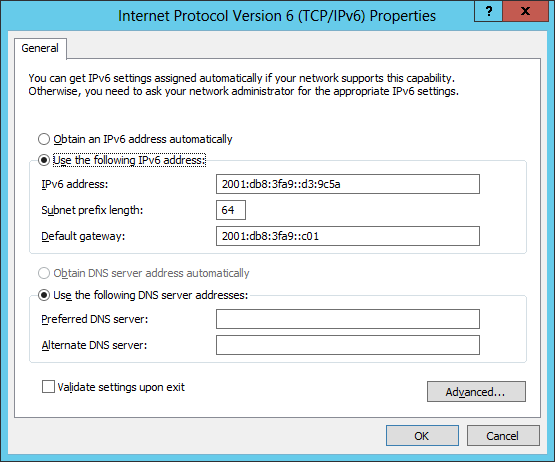
Ảnh chụp này xác nhận việc thiết lập địa chỉ IP đã được cấu hình thành công sử dụng Windows PowerShell
Tự động cấu hình địa chỉ phi trạng thái
Đây là tính năng có giá trị nhất của IPv6 vì nó cho phép các nút IPv6 giao tiếp trên mạng mà không cần gán địa chỉ cho chúng một cách thủ công hoặc sử dụng máy chủ DHCP. Việc gán địa chỉ link-local một cách tự động cho các Interface trên máy chủ IPv6 là một ví dụ về tự động cấu hình địa chỉ IPv6, nó cho phép các máy chủ trên cùng một liên kết truyền tin với nhau. Kiểu cấu hình địa chỉ tự động này được gọi là phi trạng thái vì nó không sử dụng giao thức cấu hình địa chỉ giống như DHCP. Một ví dụ khác về tự động cấu hình địa chỉ phi trạng thái là khi máy chủ IPv6 sử dụng router để tự động định cấu hình các địa chỉ bổ sung, chẳng hạn như địa chỉ Unicast link-local hay global, địa chỉ gateway mặc định và các thông số cấu hình IPv6 khác. Cụ thể như sau:
Máy chủ lưu trữ (ở đây chính là máy tính chạy Windows Server 2012/2012 R2) gửi thông báo Router Solicitation để yêu cầu thông báo Router Advertisement từ bất kỳ router nào đang ‘nghe’ trên liên kết của máy chủ lưu trữ.
Router (IPv6 hoặc ISATAP) trên link của máy chủ lưu trữ sẽ phản hồi thông báo của máy chủ bằng cách gửi thông báo Router Advertisement đến máy chủ.
Máy chủ sử dụng thông tin trong thông báo này để gán một địa chỉ dự kiến cho mình cùng với các cài đặt bổ sung được chỉ định. Địa chỉ IPv6 đã được cấu hình có thể ở bất kỳ trạng thái nào sau đây:
Thời gian mà địa chỉ được gán một trạng thái cụ thể sẽ được quyết định bởi thông tin do router cung cấp.
Ghi chú: Cấu hình địa chỉ tự động không dành cho các router. Ngoài việc định cấu hình các địa chỉ link-local, tự động cấu hình địa chỉ chỉ được sử dụng để gán địa chỉ cho máy chủ. Các địa chỉ cho router phải được cấu hình bằng những phương pháp khác, chẳng hạn như gán thủ công.
Tự động cấu hình địa chỉ có trạng thái
Tự động cấu hình địa chỉ có trạng thái dựa trên việc sử dụng giao thức phân giải địa chỉ. Trên mạng IPv4, DHCP là một giao thức như vậy, nó được sử dụng để gán địa chỉ IP tự động và các cài đặt cấu hình khác cho Interface trên host. Cơ sở hạ tầng cho DHCP bao gồm: máy chủ DHCP, các máy khách DHCP, DHCP Relay Agent (có thể chuyển tiếp thông báo DHCP giữa máy chủ và máy khách trên các mạng con khác nhau). Phiên bản IPv6 của giao thức này được gọi là DHCPv6, nó sử dụng hạ tầng tương tự như của các máy chủ DHCPv6, máy khách DHCPv6, và DHCPv6 Relay Agent. Tuy nhiên, DHCPv6 có thể cung cấp cho các host IPv6 cả địa chỉ phi trạng thái và có trạng thái được cấu hình tự động. Điều này có thể gây ra chút rắc rối vì nó dẫn đến việc các địa chỉ bổ sung có thể đang được gán cho host. Nếu muốn ngăn chặn điều này bạn chỉ cần cấu hình các router IPv6 một cách hợp lý để máy chủ DHCPv6 chỉ có thể gán những địa chỉ có trạng thái cho host. Một lý do để triển khai máy chủ DHCPv6 trên mạng IPv6 là vì Windows không hỗ trợ tự động cấu hình địa chỉ phi trạng thái của các thiết lập máy chủ DHCPv6 bằng cách sử dụng thông báo Router Advertisement. Điều này có nghĩa là bạn cần sử dụng máy chủ DHCPv6 nếu Windows phải thực hiện phân giải tên miền sử dụng IPv6. Phần mềm DHCPv6 client được tích hợp vào các phiên bản Windows sau:
Cấu hình máy chủ DHCPv6
Dịch vụ DHCP server trong các phiên bản Windows Server dưới đây hỗ trợ cả địa chỉ có trạng thái và phi trạng thái:
Bạn có thể cấu hình máy tính chạy Windows Server 2012/2012 R2 dưới dạng máy chủ DHCPv6 có trạng thái hoặc phi trạng thái bằng cách thực hiện các bước sau:
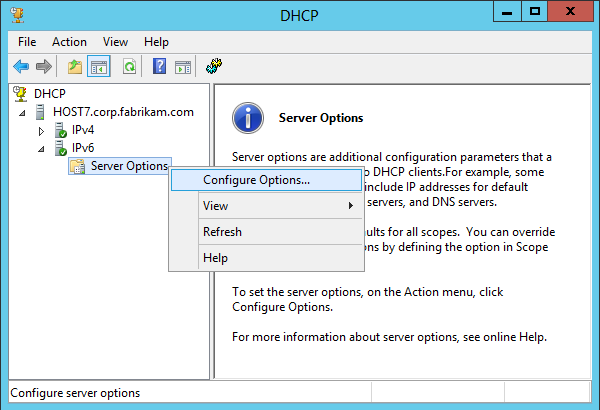
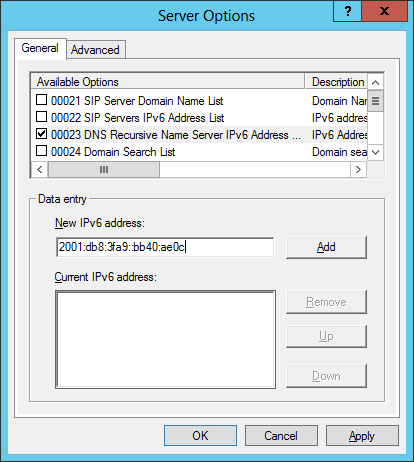
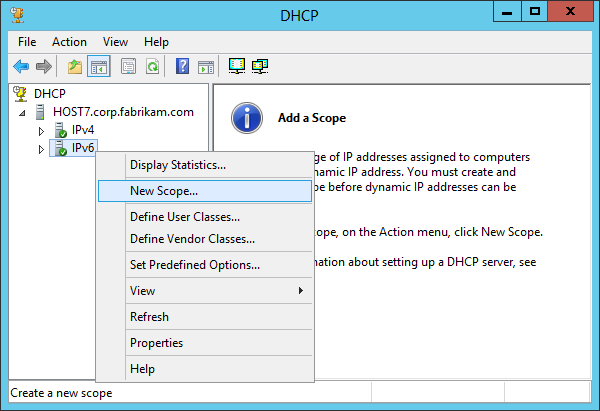
Rồi sử dụng New Scope Wizard để đặt tên và mô tả scope (phạm vi), tiền tố mạng con IPv6 và những thông tin được yêu cầu khác. Trên đây là những cách gán địa chỉ IPv6 một cách thủ công. Hy vọng bài viết hữu ích với bạn


