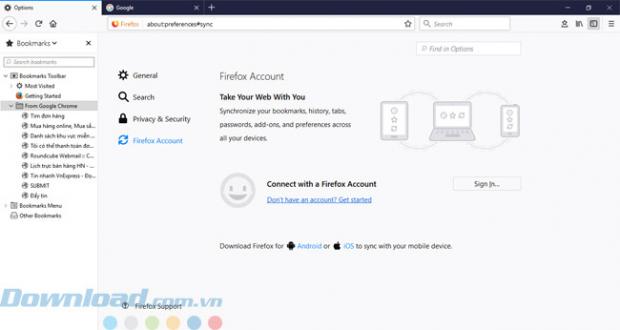Phiên bản mới của Firefox có thể nhập dấu trang, cookie, mật khẩu đã lưu và lịch sử duyệt web trực tiếp từ Google Chrome cũng như Microsoft Edge và Internet Explorer.
Thông thường khi cài đặt Firefox sẽ hiển thị màn hình để bạn nhập dữ liệu từ các trình duyệt khác, ngay từ lúc đầu bạn khởi chạy nó. Tuy nhiên nếu bạn đã cài đặt Firefox trước đó và bây giờ bạn muốn nhập dữ liệu, bạn chỉ cần chạy công cụ Import Browser Data (Nhập dữ liệu trình duyệt) nằm bên trong cửa sổ Bookmarks Manager (Quản lý dấu trang).
TCN sẽ hướng dẫn các bạn cách nhập dữ liệu của Google Chrome vào Firefox Quantum nhé.
Google Chrome vào Firefox Quantum
1. Nhập dữ liệu Firefox qua cài đặt Bookmarks
Bước 1: Bật trình duyệt Firefox Quantum lên chọn biểu tượng 3 gạch ngang ở bên góc phải màn hình. Sau đó thì chọn Library (Thư viện).
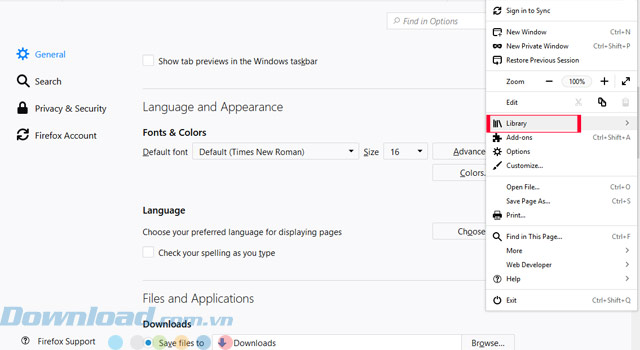
Bước 2: Tiếp đó các bạn chọn Bookmarks (Dấu trang).
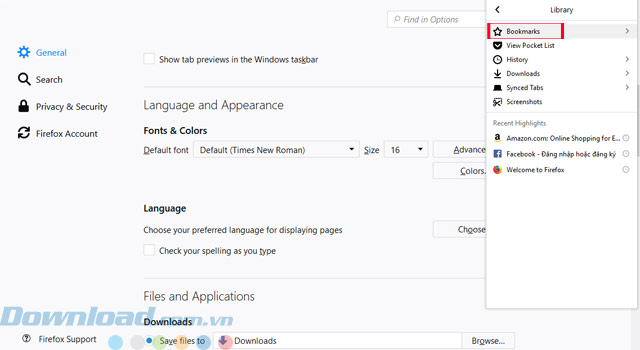
Bước 3: Sau đó chọn Show All Bookmarks (Hiện tất cả Dấu trang) hoặc bấm phím tắt Ctrl + Shift + B.
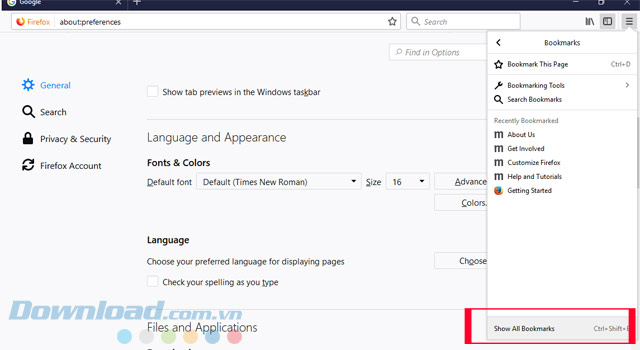
Bước 4: Khi cửa sổ Library hiện lên rồi các bạn Import Data From Another Browser (Nhập dữ liệu từ Trình duyệt khác). Bạn có thể làm theo cách Import Bookmarks from HTML (Nhập dữ liệu từ tệp HTML) khi đã xuất dấu trang từ Google Chrome ra file HTML.
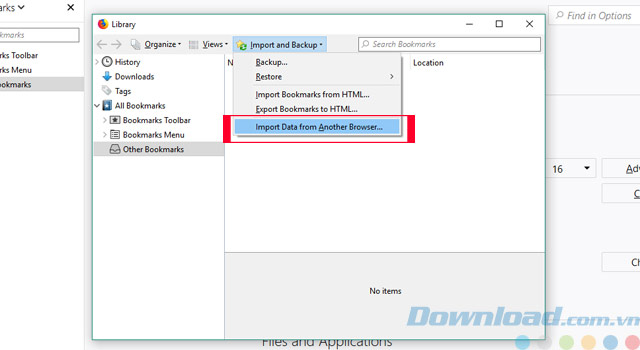
Bước 5: Tiếp đó các bạn chọn trình duyệt Chrome và bấm Next.
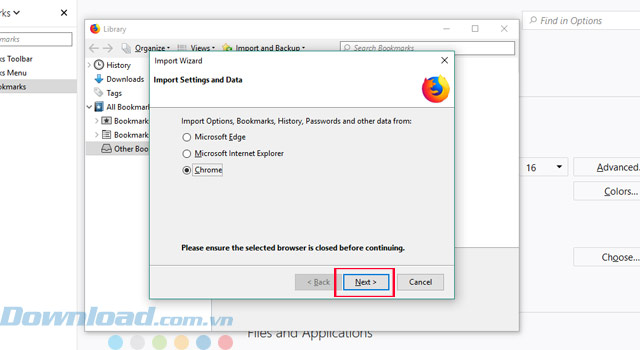
Bước 6: Tích chọn tất cả các tùy chọn như Cookies, Browsing History (Lịch sử duyệt web), Saved Password (Mật khẩu đã lưu) và Bookmarks (Dấu trang).
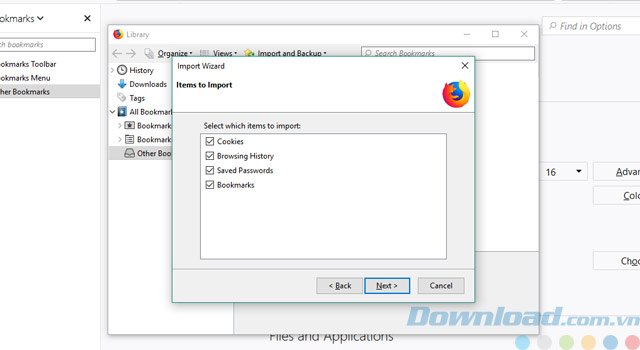
Bước 7: Sau khi đã chuyển dữ liệu thành công bạn bấm vào Finish để hoàn tất việc chuyển đổi. Khi bạn đã nhập xong dữ liệu từ Google Chrome qua Firefox bạn có thể kiểm tra dữ liệu đã chuyển qua bằng cách vào lại Bookmarks trên thanh công cụ của trình duyệt.
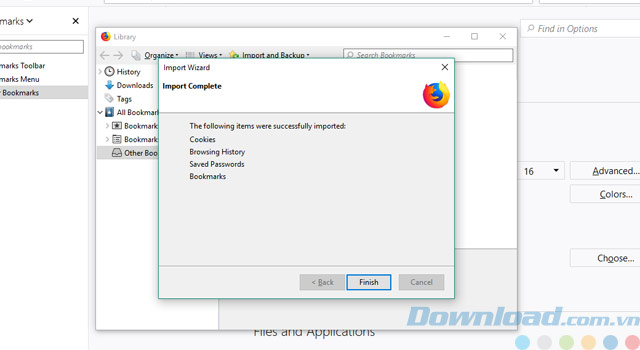
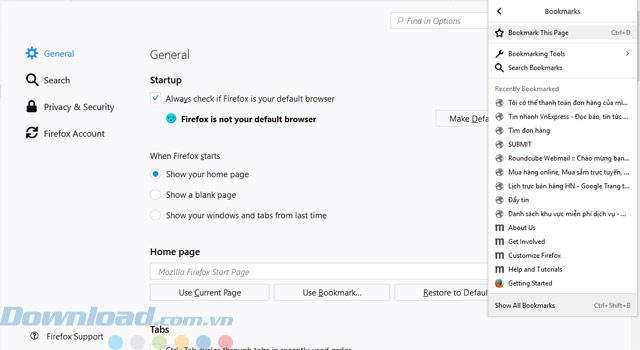
2. Đồng bộ dữ liệu qua Firefox Account
Ngoài cách trên, Firefox cũng có một cách nữa có thể giúp bạn đồng bộ dữ liệu giữa các thiết bị khác như máy tính, điện thoại và máy tính bảng. Bạn có thể bật thiết lập đồng bộ bằng cách nhấp vào biểu tượng ba dấu gạch ngang ở phía trên góc phải màn hình chọn Options (Tùy chọn) sau đó chọn Firefox Account.
Nếu bạn chưa đăng ký tài khoản Firefox thì bạn có thể đăng ký tài khoản Firefox để có thể đồng bộ dữ liệu. Đăng nhập tài khoản Firefox của bạn trên tất cả các thiết bị bạn đang có và dữ liệu của nó sẽ được đồng bộ tương tự cách đồng bộ của Google Chrome. Firefox vẫn sẽ đồng bộ đầy đủ các dấu trang, lịch sử duyệt web, tài khoản đăng nhập, add-on, và mọi thiết lập. Do đó, bạn chỉ cần thiết lập một lần trên thiết bị và sau đó nó sẽ tự động đồng bộ sang những thiết bị còn lại. Hy vọng bài viết sẽ giúp ích cho các bạn.
Nguồn : http://tip.download.com.vn/huong-da...u-tu-google-chrome-sang-firefox-quantum-12507
Thông thường khi cài đặt Firefox sẽ hiển thị màn hình để bạn nhập dữ liệu từ các trình duyệt khác, ngay từ lúc đầu bạn khởi chạy nó. Tuy nhiên nếu bạn đã cài đặt Firefox trước đó và bây giờ bạn muốn nhập dữ liệu, bạn chỉ cần chạy công cụ Import Browser Data (Nhập dữ liệu trình duyệt) nằm bên trong cửa sổ Bookmarks Manager (Quản lý dấu trang).
TCN sẽ hướng dẫn các bạn cách nhập dữ liệu của Google Chrome vào Firefox Quantum nhé.
Google Chrome vào Firefox Quantum
1. Nhập dữ liệu Firefox qua cài đặt Bookmarks
Bước 1: Bật trình duyệt Firefox Quantum lên chọn biểu tượng 3 gạch ngang ở bên góc phải màn hình. Sau đó thì chọn Library (Thư viện).
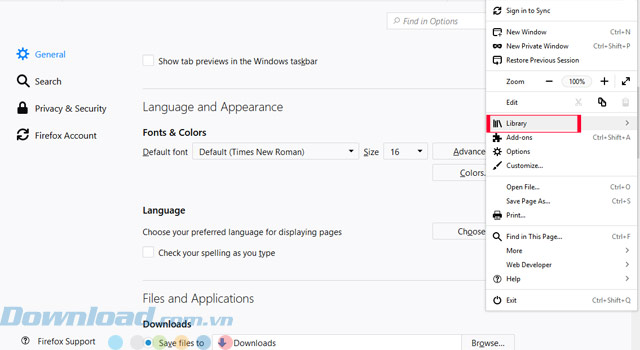
Bước 2: Tiếp đó các bạn chọn Bookmarks (Dấu trang).
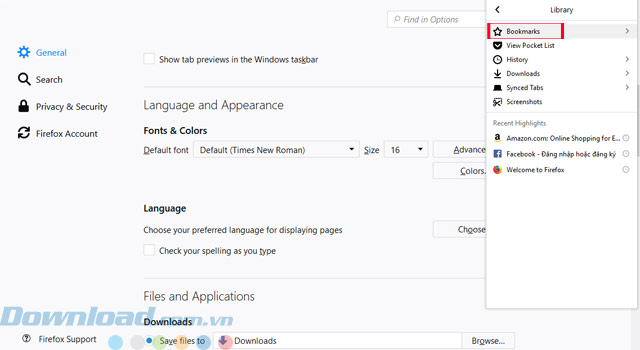
Bước 3: Sau đó chọn Show All Bookmarks (Hiện tất cả Dấu trang) hoặc bấm phím tắt Ctrl + Shift + B.
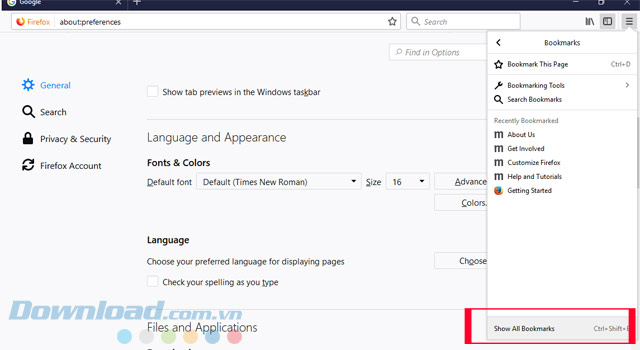
Bước 4: Khi cửa sổ Library hiện lên rồi các bạn Import Data From Another Browser (Nhập dữ liệu từ Trình duyệt khác). Bạn có thể làm theo cách Import Bookmarks from HTML (Nhập dữ liệu từ tệp HTML) khi đã xuất dấu trang từ Google Chrome ra file HTML.
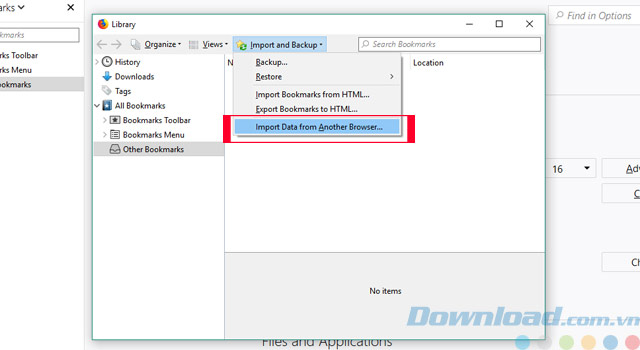
Bước 5: Tiếp đó các bạn chọn trình duyệt Chrome và bấm Next.
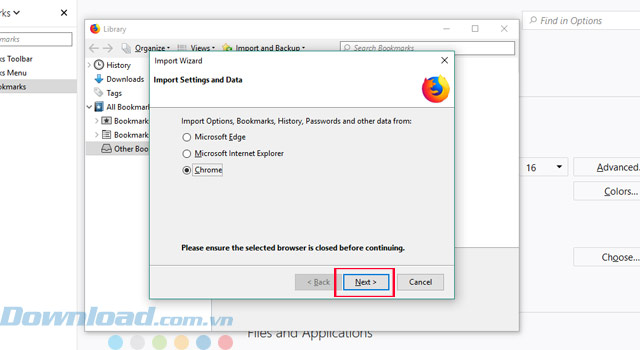
Bước 6: Tích chọn tất cả các tùy chọn như Cookies, Browsing History (Lịch sử duyệt web), Saved Password (Mật khẩu đã lưu) và Bookmarks (Dấu trang).
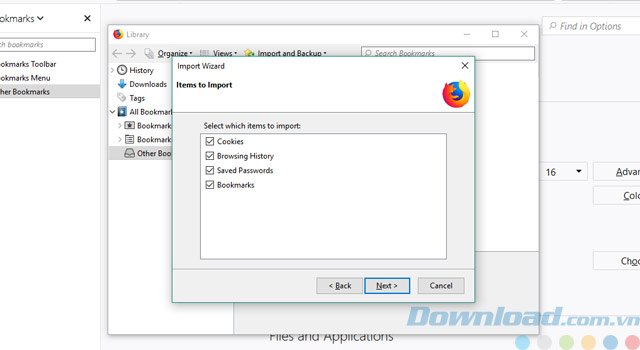
Bước 7: Sau khi đã chuyển dữ liệu thành công bạn bấm vào Finish để hoàn tất việc chuyển đổi. Khi bạn đã nhập xong dữ liệu từ Google Chrome qua Firefox bạn có thể kiểm tra dữ liệu đã chuyển qua bằng cách vào lại Bookmarks trên thanh công cụ của trình duyệt.
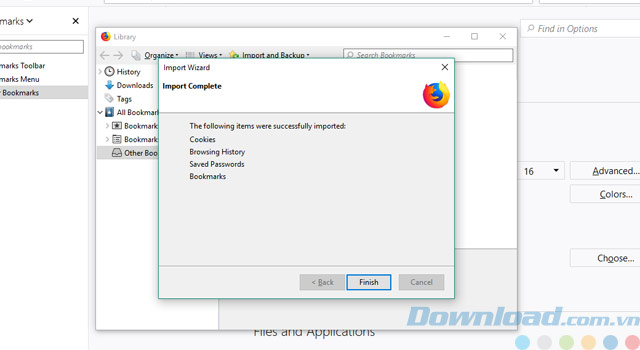
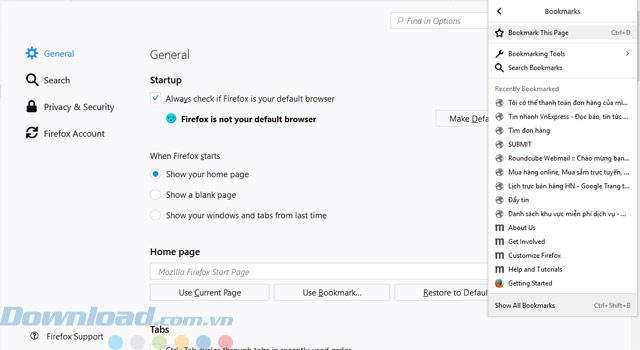
2. Đồng bộ dữ liệu qua Firefox Account
Ngoài cách trên, Firefox cũng có một cách nữa có thể giúp bạn đồng bộ dữ liệu giữa các thiết bị khác như máy tính, điện thoại và máy tính bảng. Bạn có thể bật thiết lập đồng bộ bằng cách nhấp vào biểu tượng ba dấu gạch ngang ở phía trên góc phải màn hình chọn Options (Tùy chọn) sau đó chọn Firefox Account.
Nếu bạn chưa đăng ký tài khoản Firefox thì bạn có thể đăng ký tài khoản Firefox để có thể đồng bộ dữ liệu. Đăng nhập tài khoản Firefox của bạn trên tất cả các thiết bị bạn đang có và dữ liệu của nó sẽ được đồng bộ tương tự cách đồng bộ của Google Chrome. Firefox vẫn sẽ đồng bộ đầy đủ các dấu trang, lịch sử duyệt web, tài khoản đăng nhập, add-on, và mọi thiết lập. Do đó, bạn chỉ cần thiết lập một lần trên thiết bị và sau đó nó sẽ tự động đồng bộ sang những thiết bị còn lại. Hy vọng bài viết sẽ giúp ích cho các bạn.
Nguồn : http://tip.download.com.vn/huong-da...u-tu-google-chrome-sang-firefox-quantum-12507