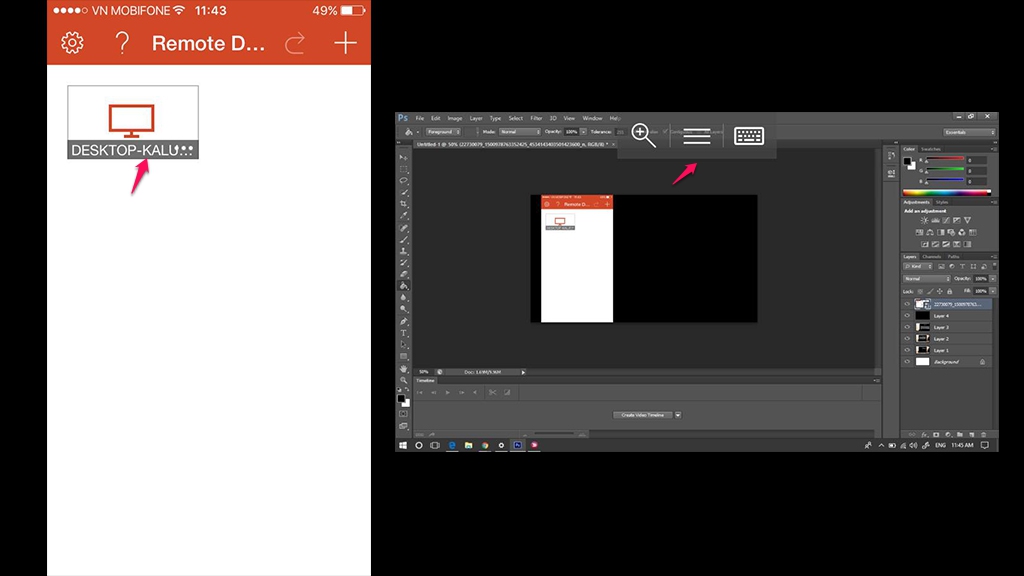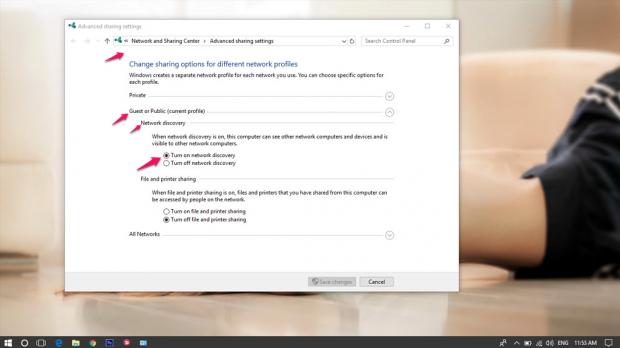Điều khiển từ xa là nhu cầu thiết yếu của người dùng hiện nay. Và trong phiên bản Windows 10 Fall Creators Update đã tích hợp một tính năng cho phép người dùng sử dụng Smart Phone của mình để điều khiển máy tính trong ứng dụng Settings.

Mình đã sử dụng và cảm thấy chuyên nghiệp hơn cả ứng dụng Teamviewer. Hãy làm theo hướng dẫn dưới đây để trải nghiệm nhé.
Trên máy tính sử dụng Windows 10 Fall Creators Update:
Bước 1: Vào Settings > System, sau đó click vào tab Remote Desktop.
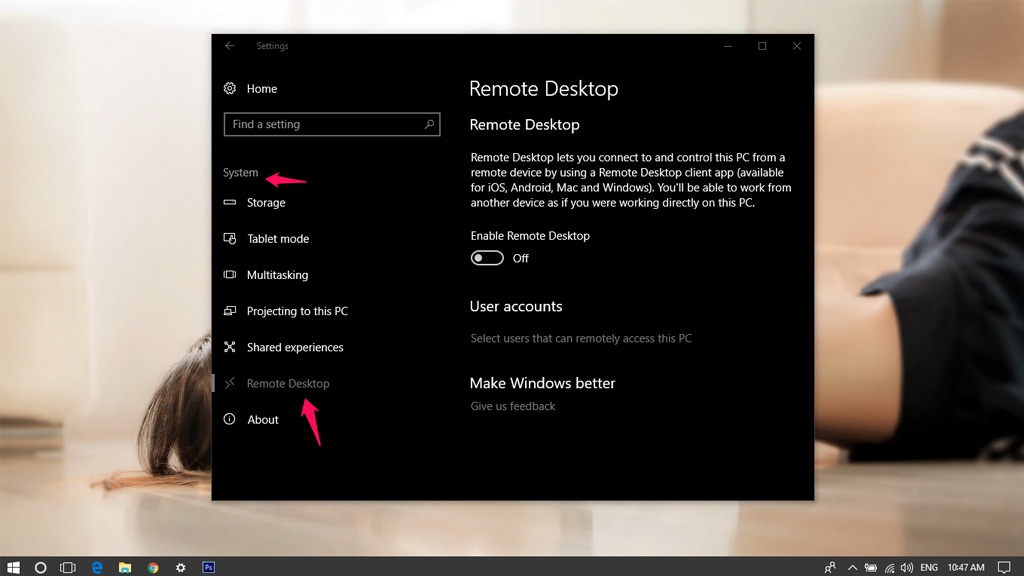
Bước 2: Sau đó click Enable để bật chức năng này. Click Confirm khi thông báo xuất hiện.

Bước 3: Bạn có thể nhìn thấy tên máy tính của mình:
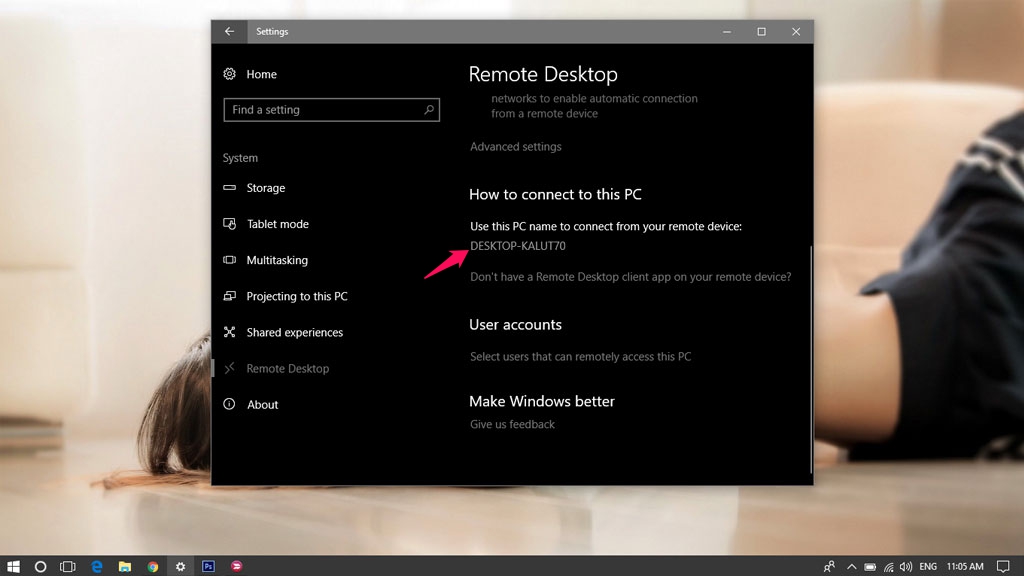
Bước 4: Để xem cổng kết nối, hãy click vào Advanced settings.
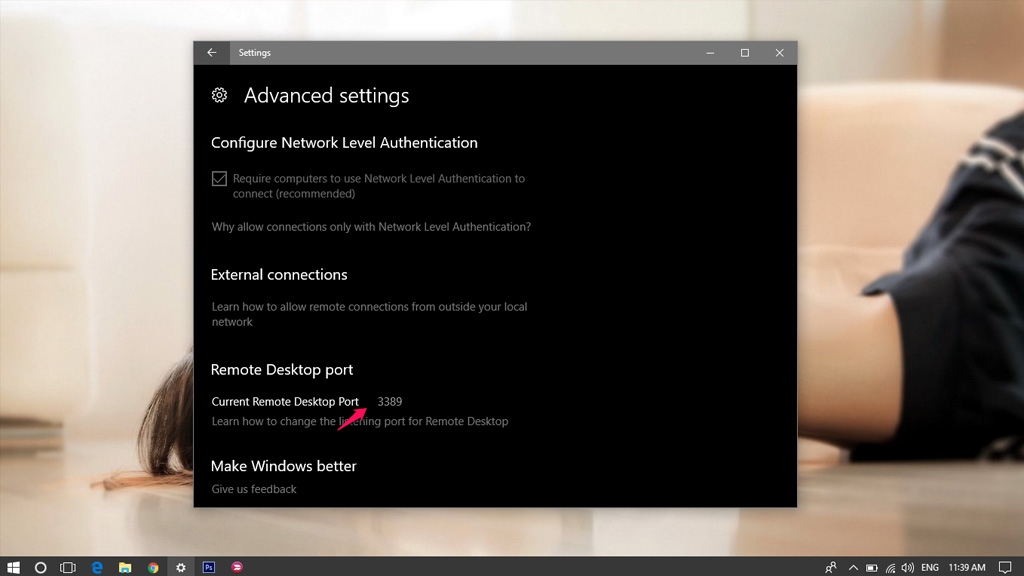
Trên SmartPhone, ở đây mình sử dụng iPhone 5 với hệ điều hành iOS 10.3.3.
Bước 1: Tải và cài đặt ứng dụng Microsoft Remote Desktop ở link dưới:
Bước 2: Ở giao diện của ứng dụng trên thiết bị, hãy click vào dấu cộng để thêm thiết bị.
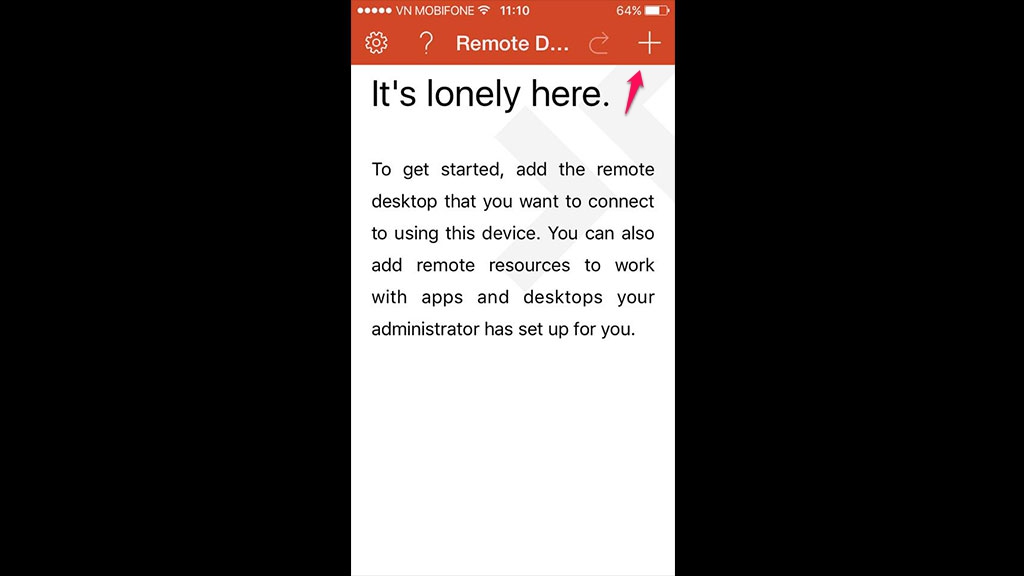
Bước 3: Click vào Desktop, sao đó điền một số thông tin như:
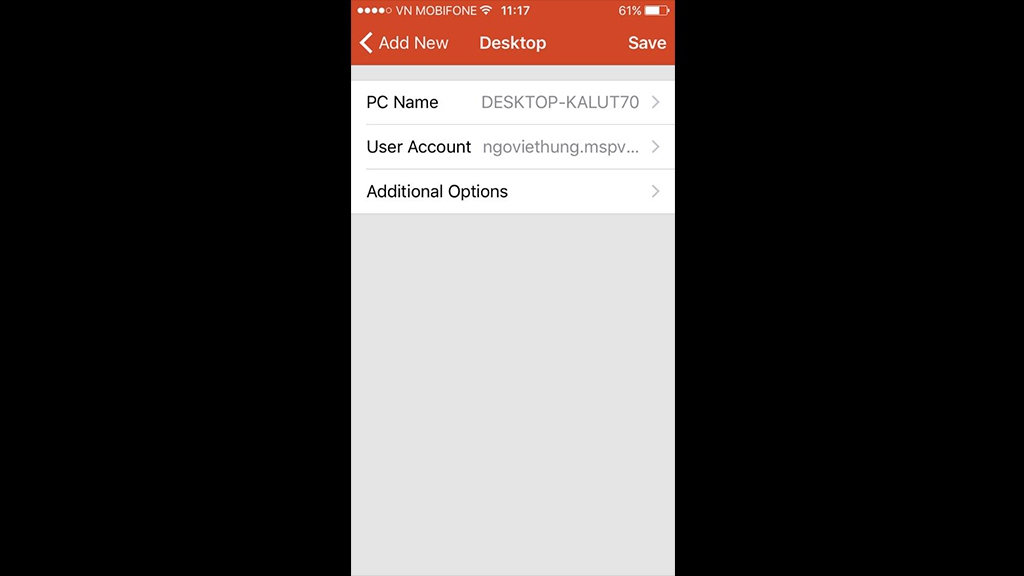
Ở đây bạn có thể thêm tên tài khoản đăng nhập trên máy tính.
Bước 4: Click Add User Account, sau đó tiến hành nhập User Name và Password. Sau đó click Save.
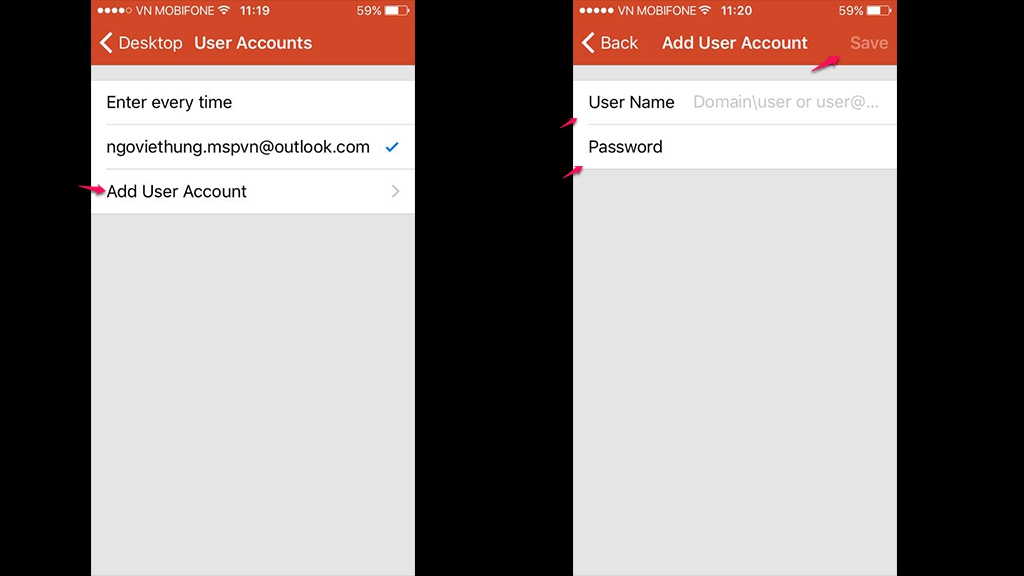
Bước 5: Click vào tên thiết bị và kết nối. Dưới đây là kết quả:
Đối với những thiết bị khác, bạn có thể làm tương tự như trên.
Chúc các bạn thành công!
Ngô Viết Hùng – TECHRUM
Nguồn: http://www.techrum.vn/threads/huong...s-phone-tren-windows-10-fall-creators.160730/