Bạn đang sử dụng Windows 10 và thường xuyên rơi vào tình trạng 100% Disk Usage và CPU? Hôm nay, TCN sẽ tổng hợp các cách có thể giúp bạn xử lý lỗi 100% Disk trên Windows 10 Fall Creators Update.
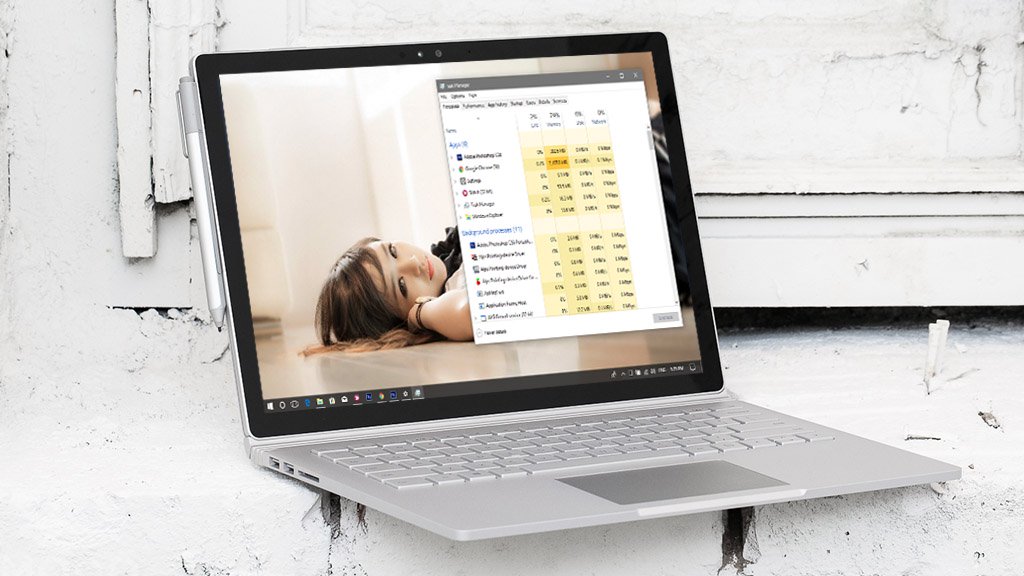
Lưu ý:
Đây là một số phương pháp tại thời điểm này, các bạn có thể sử dụng để tối ưu hệ thống. Nếu bạn có kinh phí hãy nâng cấp phần cứng như RAM hoặc SSD.
1. Kiểm tra xem bạn có trình diệt Virus, hay tiến trình cập nhật Driver nào đang hoạt động hay không?
Có một số bạn mới cài Windows 10 Version 1709 thì click tổ hợp phím Ctrl + Shift + Esc để kiểm tra xem Windows có mượt hay không? Phát hiện ra 100% full CPU hay Full Disk thì tiến hành cài mới Windows bản thấp hơn.
Gợi ý: Bạn nên đợi cho hệ điều hành cập nhật Driver cho thiết bị, và tiến hành trải nghiệm thêm một thời gian. Hãy tiến hành kiểm tra xem trình diệt Virus có đang hoạt động hay có driver nào đang cập nhật lúc bạn mới cài hoặc đang sử dụng Windows hay không?. Sau một thời gian sử dụng, bạn mới tiến hành fix lỗi nếu CPU hay Disk lên mức 100% liên tục.
2. Tắt Superfetch, BITS , Windows Search Service
Đa số người dùng Windows 10 Fall Creators Update đều tiến hành tắt các service không cần thiết để khắc phục lỗi Full Disk và CPU. Các bạn hãy thử xem nhé.
Bước 1: Ở thanh tìm kiếm gõ service, sau đó chọn kết quả đầu tiên hiện ra như hình dưới:
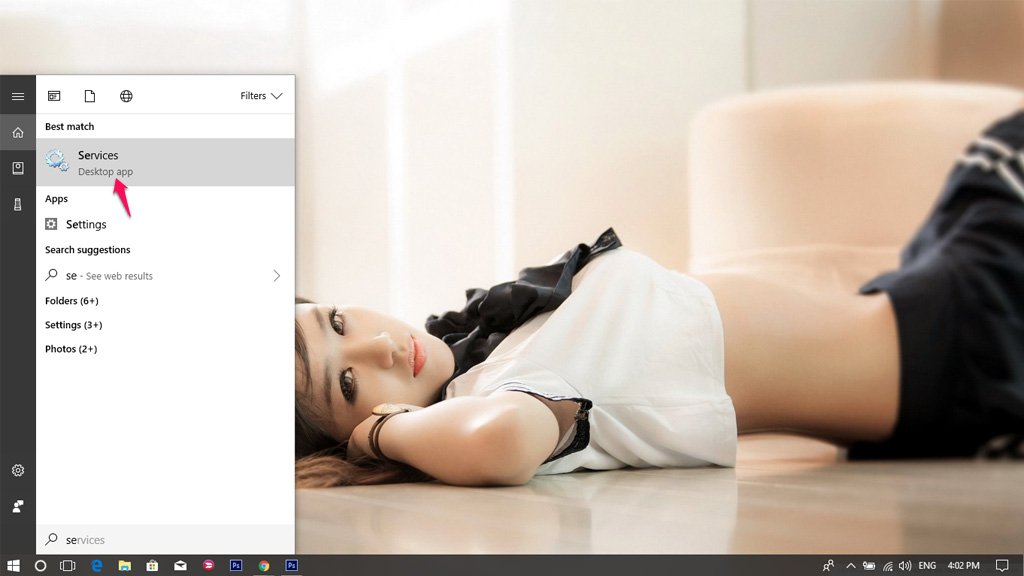
Bước 2: Tìm và disable service Superfetch, Background Intelligent Transfer, Windows Search Service như hình dưới. Click Stop, chọn Disable sau đó click Apply.
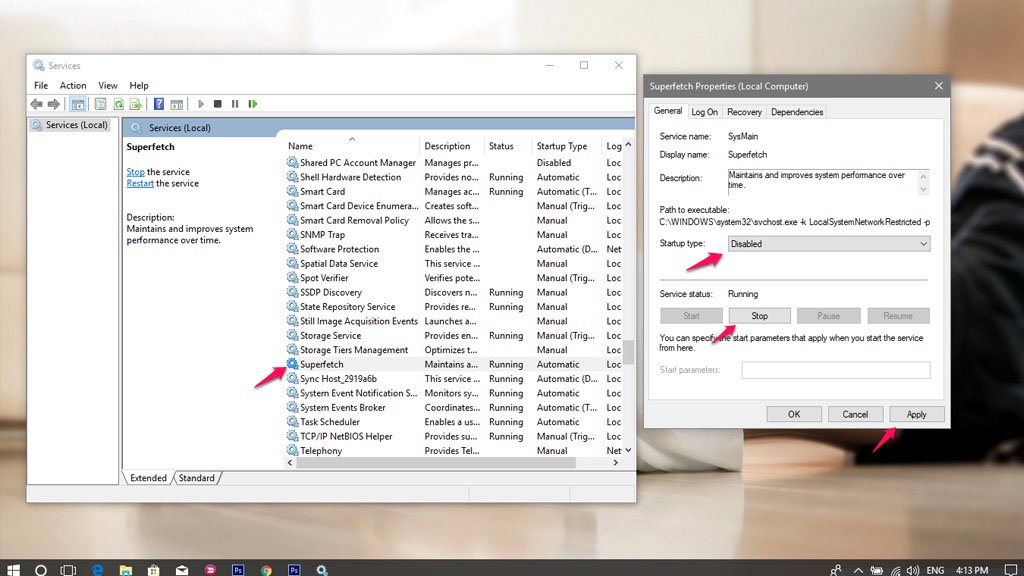
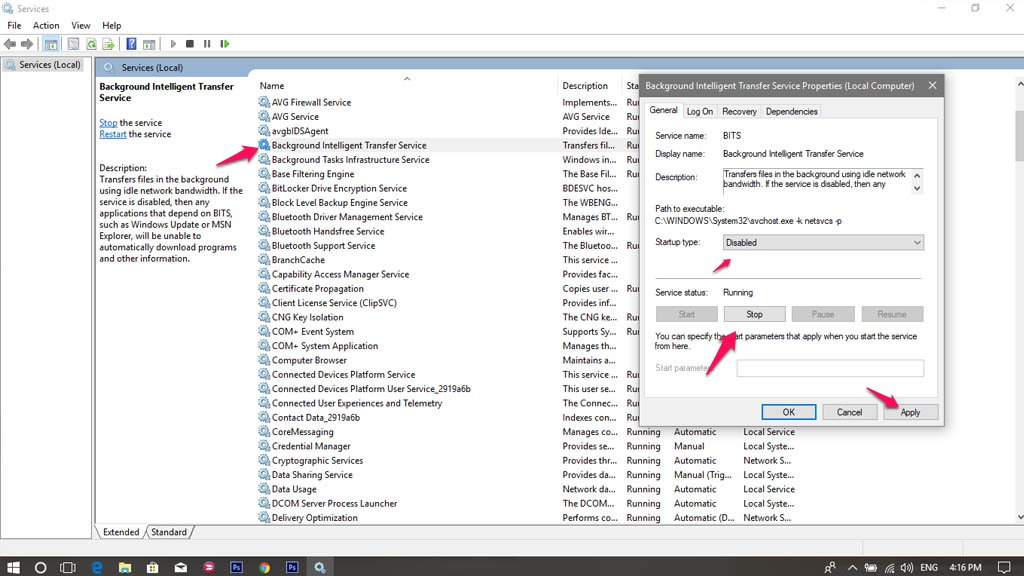
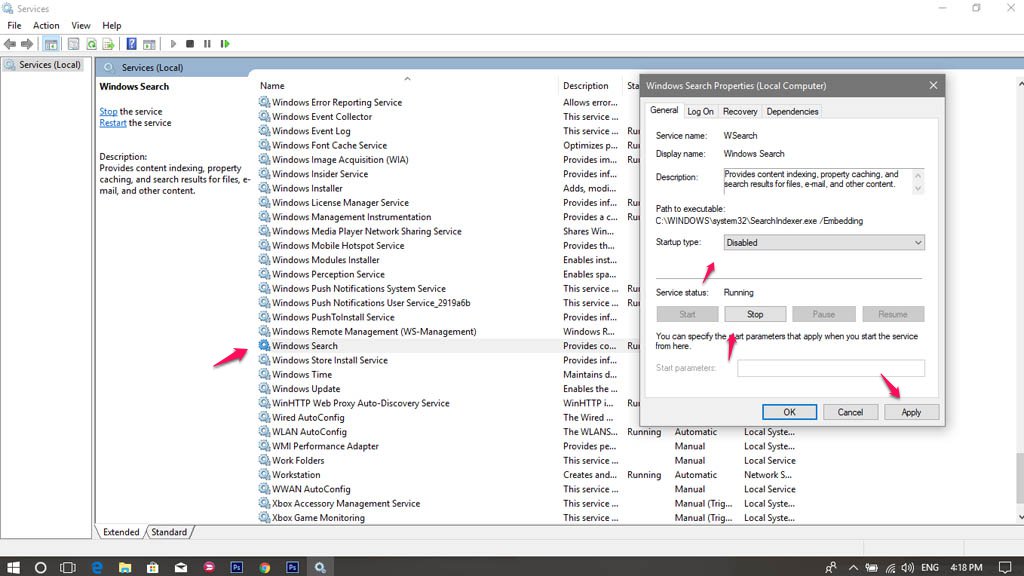
Ngoài ra bạn có thể tắt bớt một số services đang chạy ngầm sau:
- Connected User Experiences and Telemetry
- IP Helper
- Plug and Play
- Print Spooler
- Program Compatibility Assistant Service
- TCP/IP NetBIOS Helpe
- Windows Push Notifications System Service
Cho đến bây giờ, Windows 10 vẫn là hệ điều hành được người dùng ưa chuộng nhất. Tuy nhiên, vẫn còn một số ứng dụng không cần thiết gây ra lỗi ful disk không đáng có. Hãy vào Settings > Privacy, ở tab Background apps tắt tùy chọn Let apps run in the background bằng cách click để chuyển sang chế độ Off
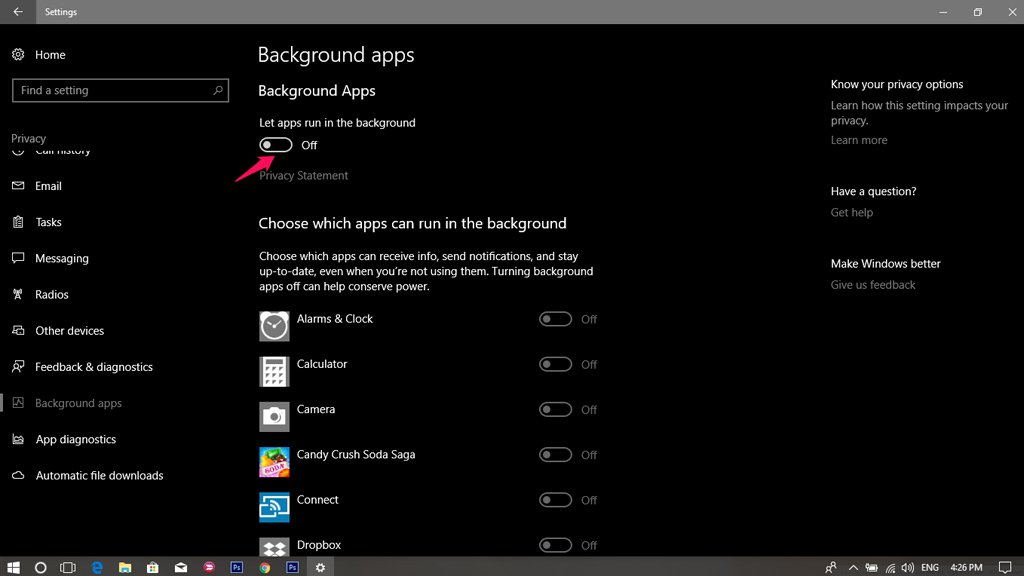
Trong trường hợp nếu không nhu cầu sử dụng tài khoản Microsoft bạn có thể chọn đăng nhập bằng tài khoản cục bộ để thay thế. Nếu bạn đã chọn không đăng nhập tài khoản Microsoft thì OneDrive không còn tác dụng gì nữa cho nên hay tắt và gỡ bỏ. Bạn có thể sử dụng công cụ Remove SystemApps Tool để xóa OneDrive App
5. Sử dụng công cụ CheckDisk
Bạn có thể sử dụng công cụ CheckDisk để kiểm tra ổ đĩa.
Bước 1: Chạy Command Prompt với quyền Admin.
Bước 2: Tại đây hãy nhập lệnh chkdsk /f /r C: và nhấn phím ENTER.
Bước 3: Bạn sẽ nhận được thông báo yêu cầu khởi động lại máy. Nhập Y và nhấn Enter để đồng ý tác vụ.
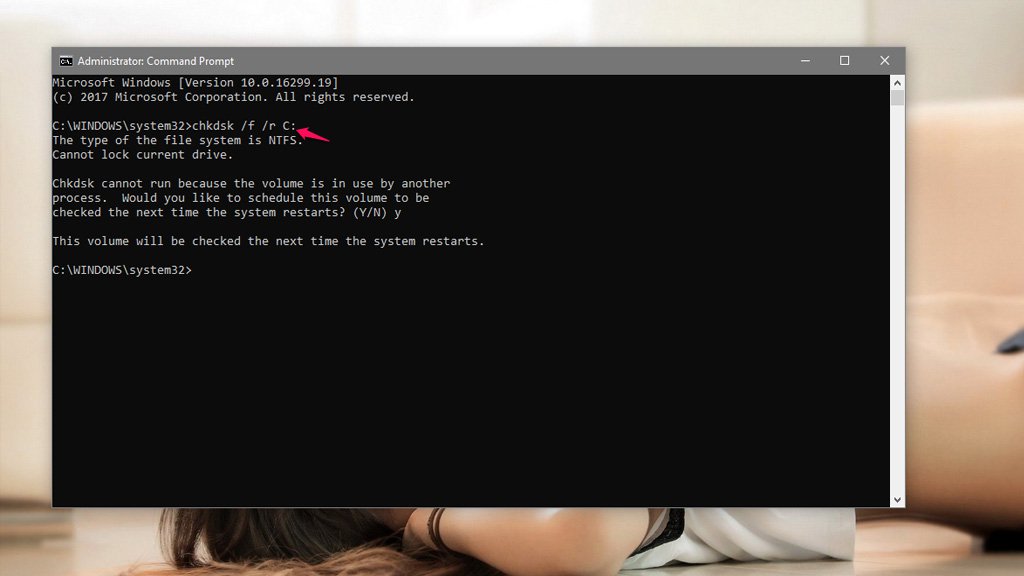
Nếu bạn không thể làm máy chạy tốt hơn được, thì hãy nâng cấp thiết bị của mình. Bạn có thể nâng cấp RAM hoặc thay ổ đĩa bằng SSD để giúp truy xuất dữ liệu nhanh hơn. Tuy nhiên, việc nâng cấp phần cứng yêu cầu phải có kinh nghiệm, bởi vì không phải thay mới phần nào đó trên thiết bị thì sẽ hoạt động tốt trên Windows 10. Bạn có thể tham khảo một số bài viết dưới, trước khi quyết định nâng cấp:
Hy vọng những phương pháp trên sẽ phần nào khắc phục lỗi Full Disk và CPU trên thiết bị của bạn. Nếu bạn có những cách khắc phục tốt hơn, vui lòng comment để mình bổ sung nhé. Chân thành cám ơn!
Ngô Viết Hùng – Tổng hợp
Nguồn: http://www.techrum.vn/threads/tng-h...-tren-windows-10-fall-creators-update.161542/



