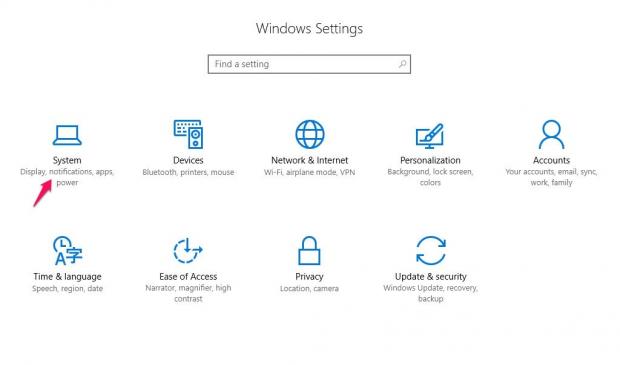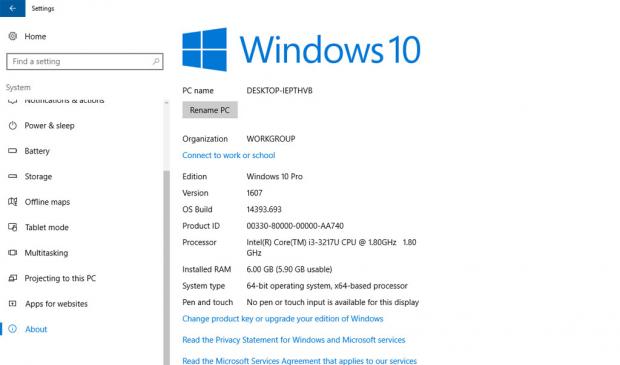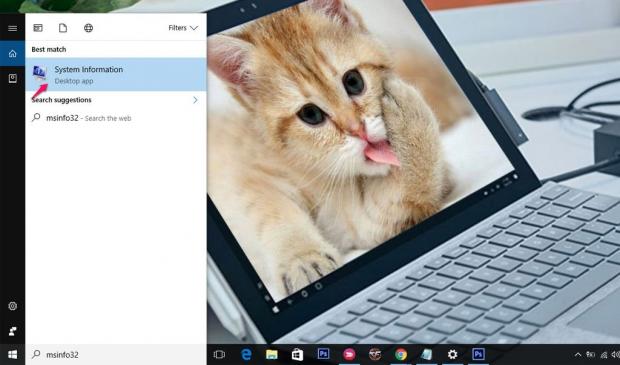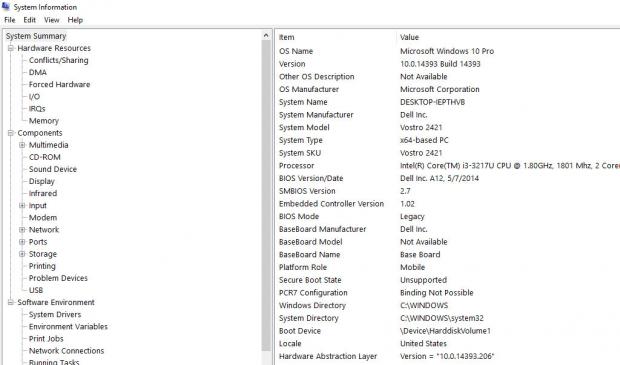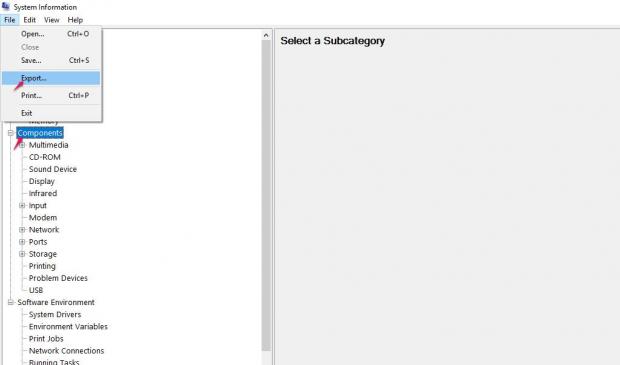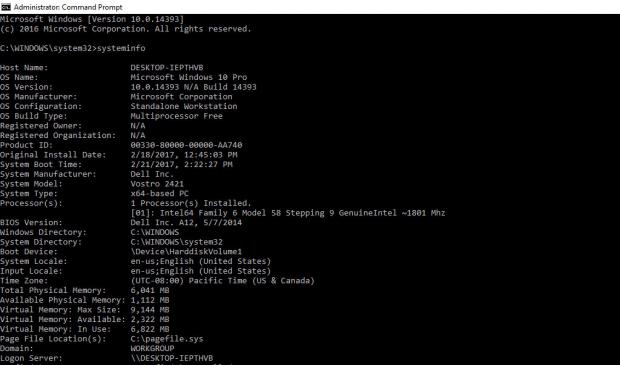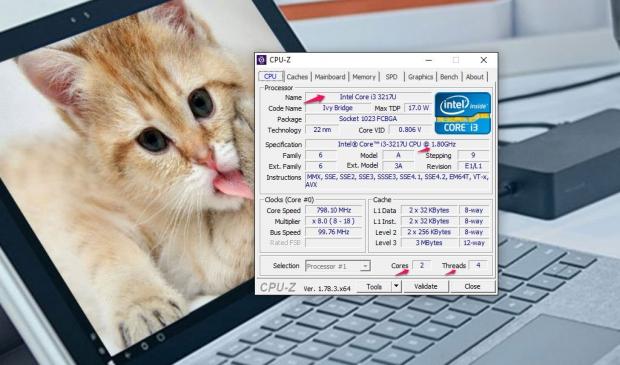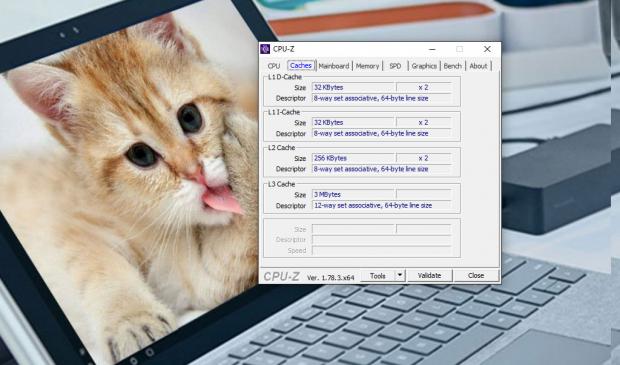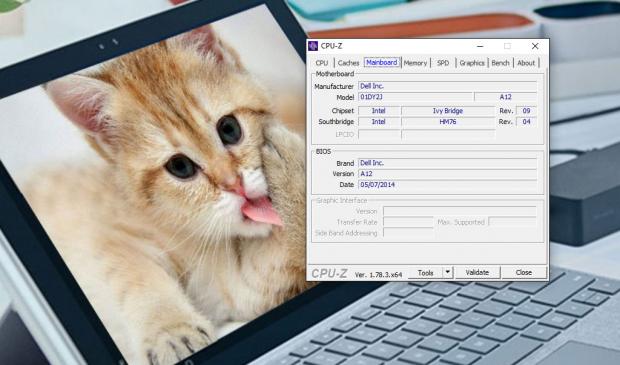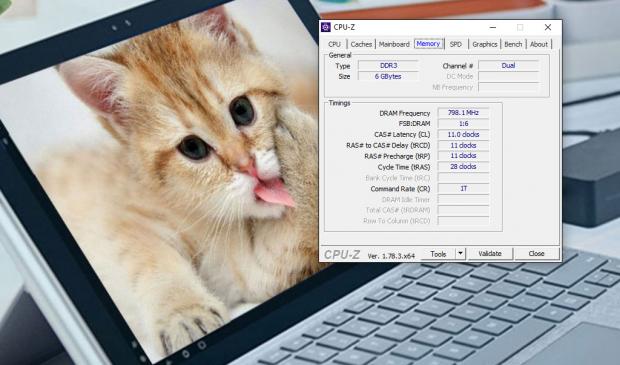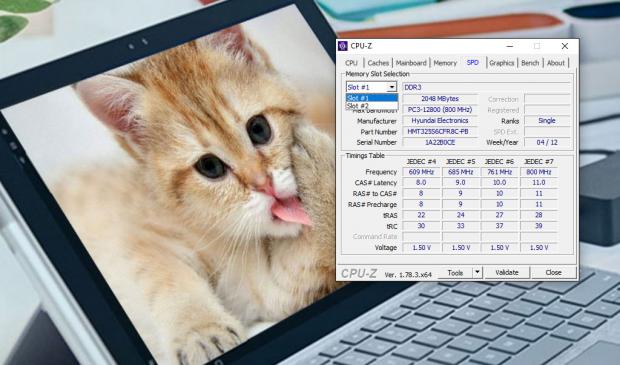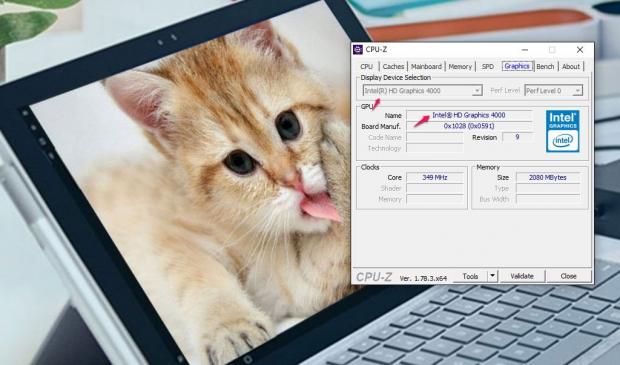Bạn muốn kiểm tra hệ thống máy tính của mình, hoặc muốn kiểm tra cấu hình khi dẫn bạn bè đi mua máy tính? TCN sẽ hướng dẫn bạn kiểm tra cấu hình máy tính toàn diện để chọn lựa đúng nhất qua những bước đơn giản dưới đây.
Kiểm tra thông tin hệ thống cơ bản với This PC
Bước 1: Vào Start > Setting > System
Bước 2: Click vào About để xem cấu hình máy
Ở đây bạn có thể thấy những thông số sau: phiên bản Windows 10 và Build, dung lượng RAM có trong máy, thông số Processor, và System type của hệ thống.
Kiểm tra thông tin hệ thống cơ bản với Msinfo32
Bước 1: Gõ vào thanh tìm kiếm msinfo32 > Enter
Bước 2: Dưới đây sẽ xuất hiện những thông tin về hệ thống của bạn như thông tin BIOS và Frimware, các thông tin card đồ họa sẽ không có sẵn trong bảng tóm tắt hệ thống. Nhưng bạn có thể mở rộng ở Components và chọn Display
Trường hợp nếu bạn muốn xuất ra một bảng báo cáo hệ thống hoàn chỉnh, bạn có thể làm bước sau:
Bước 3: Chọn vào phần muốn Export thông tin ra File Txt, click Export sau đó chọn nơi lưu file txt
Ngoài ra bạn có thể kiểm tra hệ thống thông tin sử dụng Command Prompt:
Bước 1: Vào Start > tìm kiếm với từ khóa Command Prompt
Bước 2: Kích chuột phải vào kết quả tìm kiếm chọn Run as administrator
Bước 3: Gõ lệnh systeminfo sau đó nhấn Enter
Kiểm tra laptop có bao nhiêu khe RAM và dung lượng RAM trong mỗi khe
Khi đi mua laptop bạn nên kiểm tra xem có bao nhiêu khe RAM, để sau này dể dàng nâng cấp RAM khi có nhu cầu. Một trong những chương trình mình hay sử dụng nhất đó là CPU Z.
Mình sẽ hướng dẫn cách kiểm tra với CPU-Z:
1. Tab CPU
Tab này chủ yếu cho chúng ta biết thông tin về tên CPU Intel core i3-3217U có tốc độ 1.80 GHz. Tiếp đến bên góc dưới cùng bên phải có thông số Cores 2 Threads 4 tức là CPU có 2 nhân 4 luồng xử lý.
2. Tab Caches
Phần này sẽ cung cấp thông tin bộ nhớ đệm CPU.
3. Tab Mainboard
Tab này sẽ cho biết những thông tin bề bo mạnh chủ trên máy tính như tên hãng(Manufacturer), mẫu (Model), phiên bản BIOS (Version)…
4. Tab Memory
Thông tin của RAM ở Tab Memory bao gồm dung lượng RAM, loại RAM và tốc độ RAM.
5. Tab SPD
Bạn sẽ biết thông số cụ thể của từng khen cắm RAM trên máy tính.
Chúng ta có thể kiểm tra số lượng khe cắm RAM và thông số trong từng khe cắm. Nếu bạn có 2 khe cắm thì sẽ có 2 Slot #1 và Slot #2.
6. Tab Graphics
Tab này cung cấp thông tin chính xác về Card màn hình của máy tính. Tại giao diện chính của tab, nhấp chọn vòa Display Device Selection sẽ xuất hiện danh sách Card màn hình có trên máy tính.
Như vậy, bạn có thể kiểm tra thông số cấu hình của Laptop của mình, cũng như biết cách xem thông số của Laptop khi đi mua cho bạn bè cũng như người thân.
Ngô Viết Hùng / TECHRUM