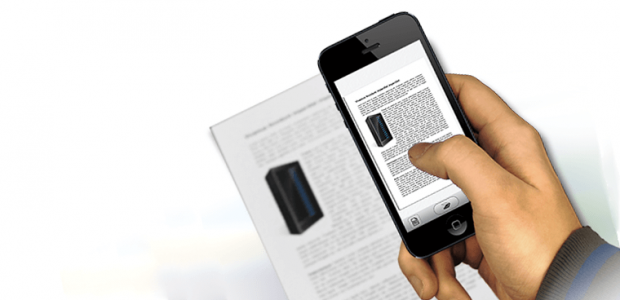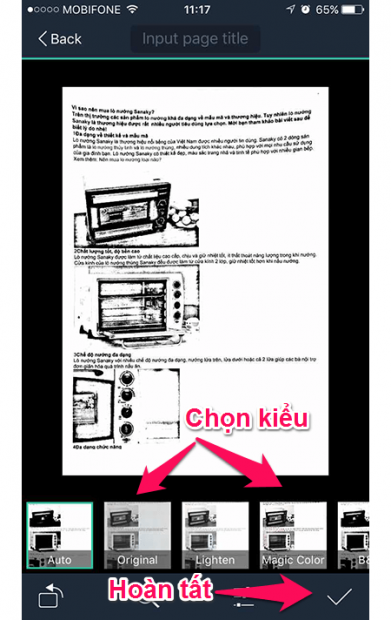Bạn có thể sử dụng chiếc iPhone của mình cho mục đích scan tài liệu văn bản thay vì những chiếc máy scanner cồng kềnh. Hôm nay, chúng tôi sẽ chia sẻ cho bạn cách thực hiện đơn giản.
1.Tải ứng dụng CamScanner
CamScanner là ứng dụng sử dụng camera trên iPhone, iPad để chụp lại tài liệu văn bản, sau đó sử dụng các thuật toán để xử lý loại bỏ cách chi tiết thừa, căn chỉnh khổ giấy và xuất ra hình ảnh tài liệu tương tự như từ máy scanner.
Ứng dụng CamScanner miễn phí, bạn có thể tìm và tải trên kho ứng dụng Appstore.
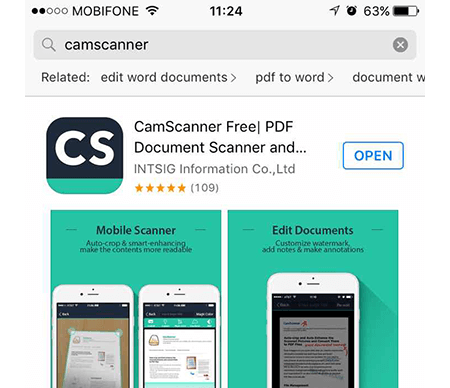 2.Làm sao để scan tài liệu bằng CamScanner
2.Làm sao để scan tài liệu bằng CamScanner
Để bắt đầu scan tài liệu, bạn mở CamScanner, nhấn vào biểu tượng hình máy ảnh.
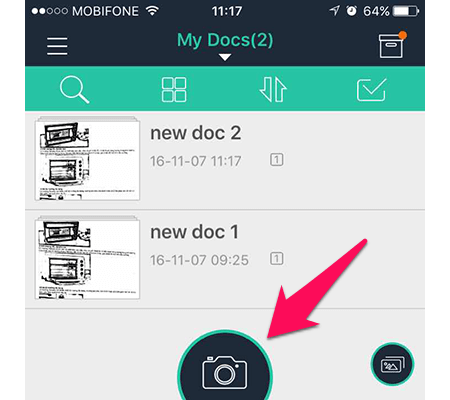
Hướng camera iPhone vào tài liệu và chụp lại. Ở đây mình thử chụp một văn bản bất kì.
Nếu bạn có thể chụp được cả 4 mép giấy như hình dưới đây thì ứng dụng sẽ nhận diện đúng diện tích vùng giấy scan. Nếu không bạn cần cân chỉnh lại cho đúng.
Sau khi nhấn hoàn tất, ứng dụng sẽ sử dụng cách thuật toán để loại bỏ vùng ảnh thừa, chuyển thành ảnh đen trắng tương tự như khi bạn sử dụng máy scanner. Bạn cũng có thể chọn nhiều kiểu ảnh sao cho hợp mắt. Cuối cùng là lưu lại.
Bây giờ bạn đã có một hình scan hoàn chỉnh của tài liệu, có thể gửi mail ngay hoặc lưu lại dưới dạng file PDF.
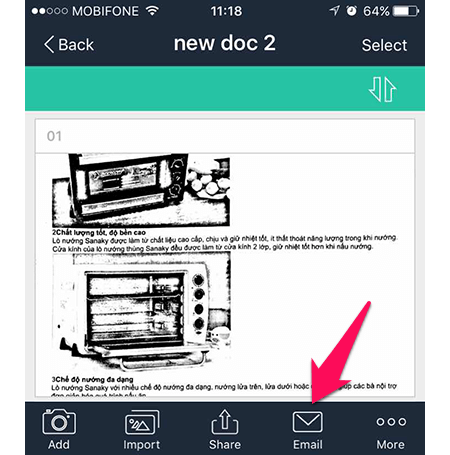 3.Một số lưu ý để hình ảnh sau khi scan có chất lượng tốt nhất
3.Một số lưu ý để hình ảnh sau khi scan có chất lượng tốt nhất
Trên đây là hướng dẫn scan tài liệu văn bản sử dụng iPhone, iPad. Nếu có bất kì thắc mắc nào trong quá trình thực hiện, hãy đặt câu hỏi ngay bên dưới, chúng tôi sẽ giải đáp cho bạn.
1.Tải ứng dụng CamScanner
CamScanner là ứng dụng sử dụng camera trên iPhone, iPad để chụp lại tài liệu văn bản, sau đó sử dụng các thuật toán để xử lý loại bỏ cách chi tiết thừa, căn chỉnh khổ giấy và xuất ra hình ảnh tài liệu tương tự như từ máy scanner.
Ứng dụng CamScanner miễn phí, bạn có thể tìm và tải trên kho ứng dụng Appstore.
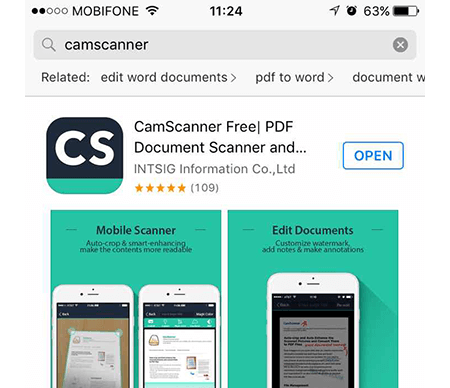
Để bắt đầu scan tài liệu, bạn mở CamScanner, nhấn vào biểu tượng hình máy ảnh.
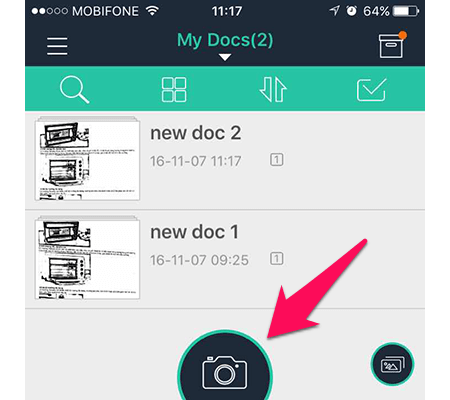
Hướng camera iPhone vào tài liệu và chụp lại. Ở đây mình thử chụp một văn bản bất kì.
Nếu bạn có thể chụp được cả 4 mép giấy như hình dưới đây thì ứng dụng sẽ nhận diện đúng diện tích vùng giấy scan. Nếu không bạn cần cân chỉnh lại cho đúng.
Sau khi nhấn hoàn tất, ứng dụng sẽ sử dụng cách thuật toán để loại bỏ vùng ảnh thừa, chuyển thành ảnh đen trắng tương tự như khi bạn sử dụng máy scanner. Bạn cũng có thể chọn nhiều kiểu ảnh sao cho hợp mắt. Cuối cùng là lưu lại.
Bây giờ bạn đã có một hình scan hoàn chỉnh của tài liệu, có thể gửi mail ngay hoặc lưu lại dưới dạng file PDF.
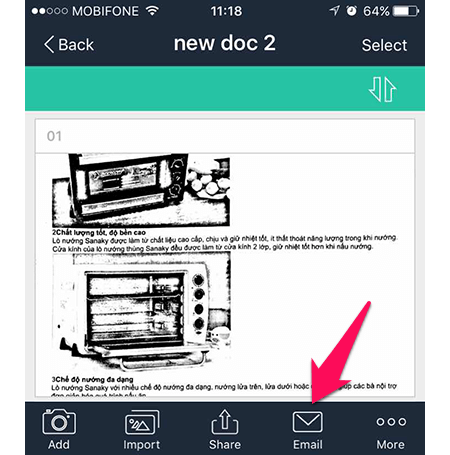
- Đặt tài liệu ngay ngắn trên mặt bàn.
- Camera iPhone hướng vuông góc với tài liêu.
- Giữ yên máy khi chụp để tránh bị nhòe.
- Nếu tài liệu có phần văn bản chữ quá nhỏ hoặc mờ, nhòe, bạn nên chia tài liệu ra thành nhiều phần để chụp.
Trên đây là hướng dẫn scan tài liệu văn bản sử dụng iPhone, iPad. Nếu có bất kì thắc mắc nào trong quá trình thực hiện, hãy đặt câu hỏi ngay bên dưới, chúng tôi sẽ giải đáp cho bạn.
Nguồn: Tinh tế