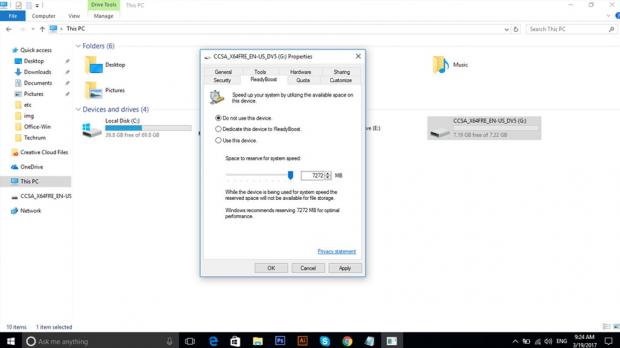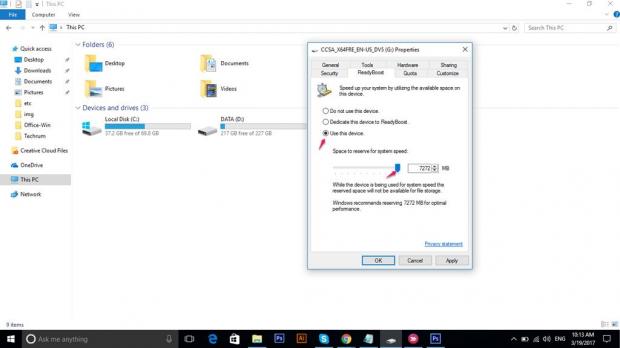Biến USB thành RAM là một trong những biện pháp giúp máy tính của bạn hoạt động tăng tốc, giúp truy xuất dữ liệu nhanh chóng hơn. Thế nhưng không phải ai cũng biết cách làm điều này.
Hôm nay, TCN sẽ hướng dẫn các bạn một vài bước để tăng bộ nhớ RAM trên Windows 10 chỉ với một chiếc USB mà không cần phải mua thêm RAM mới.
Tại sao bạn có thể tăng bộ nhớ RAM trên Windows 10?
Có thể bạn nghĩ rằng mình đang nói dối, tuy nhiên bạn có thể tin điều này là thật bằng cách sử dụng ReadyBoost. Một trong tính năng mới được giới thiệu trong phiên bản Windows Vista, tính năng này khi đó được Microsoft quảng bá khá rầm rộ. Cho phép người dùng sử dụng một ổ đĩa flash (USB) thành RAM ảo để cải thiện tốc độ và hiệu suất cho Windows.
Yêu cầu tối thiểu khi sử dụng ReadyBoost:
– USB theo chuẩn 2.0 trở lên. (3.0 là tốt nhất)
– Dung lượng của USB phải cao hơn 1 đến 3 lần so với Ram. Nếu Ram trong máy tính của bạn là 4GB thì USB ít nhất phải 16GB.
– Phải được định dạng NTFS hoặc exFAT.
– Nếu bạn chọn để sử dụng ReadyBoost, hãy nhớ rằng tốc độ đọc/ghi của USB như thế nào thì bạn sẽ nhận được sự cải thiện hiệu suất như thế đấy. Nếu một USB ‘đã có tuổi’ hoặc dung lượng ít, tốc độ đọc ghi chậm thì bạn sẽ không thể cải thiện được hiệu suất cho máy tính. Và Windows sẽ không cho phép kích hoạt ReadyBoost trên 1 USB được cho là chậm.
Hướng dẫn kích hoạt ReadyBoost
Bước 1: Kết nối Micro-SD hoặc USB vào máy tính
Bước 2: Bạn mở File Explorer lên, chuột phải vào USB chọn Properties
Bước 3: Chọn Use this device, sau đó kéo thanh trượt đến dung lượng bạn muốn chuyển thành bộ nhớ RAM. Bạn nên chọn chế độ cao nhất để cải thiện tốc độ hoạt động trong máy tính của bạn. Sau đó click OK
Chỉ với ba bước đơn giản, nếu máy tính có 2GB RAM chẳng hạn, còn USB drive của bạn thuộc hàng top về tốc độ đọc và ghi thì sẽ cải thiện được tốc độ khi mở nhiều ứng dụng hoặc các úng dụng đòi hỏi RAM nhiều lúc này sẽ chạy mượt hơn.
Hướng dẫn vô hiệu hóa tính năng ReadyBoost:
Bước 1: Kết nối Micro-SD hoặc USB vào máy tính
Bước 2: Bạn mở File Explorer lên, chuột phải vào USB chọn Format
Như vậy là bạn đã hoàn tất quá trình vô hiệu hóa tính năng ReadyBoost. Hãy tiến hành làm ngay để cải thiện tốc độ máy tính của mình nhé.
Ngô Viết Hùng / Tổng hợp