Nếu bạn muốn gửi thư hàng loạt hay đơn giản chỉ là tạo nhãn dán với một danh sách địa chỉ có sẵn trên Excel, bạn có thể dùng tính năng Mail Merge (Trộn thư) trong Microsoft Word 2013. Quy trình phối thư tạo một trang chứa các nhãn thư mà bạn có thể in ra, mỗi nhãn trên trang đó sẽ chứa một địa chỉ từ danh sách trên file Excel đã tạo.
Mail Merge (Trộn thư) là tính năng hữu ích trong Microsoft Word, tính năng này giúp các bạn giảm thiểu thời gian khi xử lý các dạng chèn danh sách vào một mẫu cố định như: thư mời, thông báo, thư cảm ơn, phiếu điểm…Mặc dù tính năng này rất hữu ích nhưng có nhiều bạn chưa biết hoặc chưa để ý đến tính năng trộn thư này. Trong bài viết trước với hướng dẫn tạo nhãn thư trên Word 2010 rất thành công khi nhận được nhiều phản hồi của bạn đọc thì hôm nay TCN sẽ hướng dẫn các bạn cách tạo nhãn thư trong Word 2013. Các bạn hãy cùng theo dõi để xem có khác biệt gì trong cách làm giữa 2 bản Office 2010 và Office 2013 nhé.
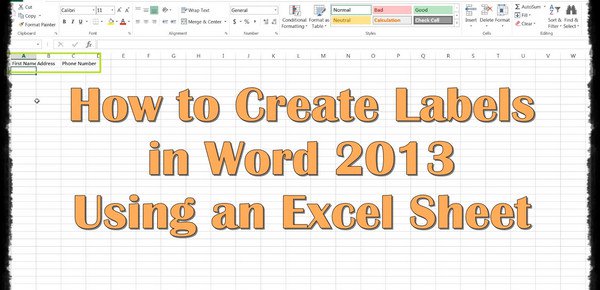
Cách tạo Label trong Word 2013
Hướng dẫn cách tạo Label trong Word 2013, tạo nhãn thư trong Word 2013
Bước 1: Tạo 1 file Excel dữ liệu chứa thông tin cần nhập vào nhãn thư, ví dụ như hình bên dưới.
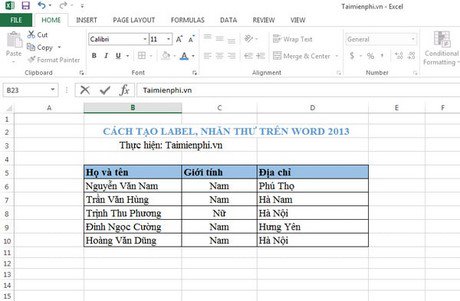
Bước 2: Mở 1 file Word mới lên, chọn Mailings >Start Mail Merge >Labels…
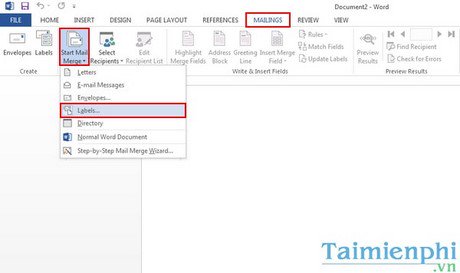
Bước 3: Xuất hiện hộp thoại Label Option, tùy vào mục đích công việc mà bạn có thể tùy chọn bảng theo các mục có sẵn trong Label vendors và Product number rồi nhấn OK.
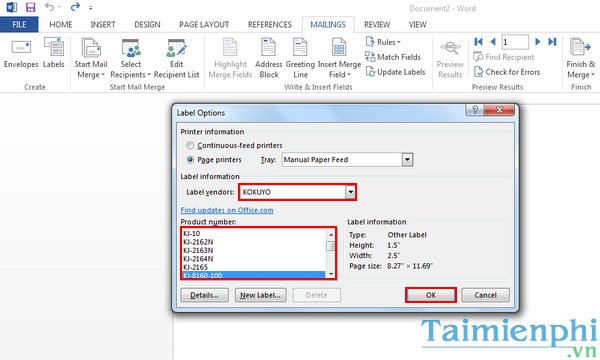
Bước 4: Bôi đen toàn bộ bảng bằng nhấn Ctrl + A và chọn tab Home > Borders >All Borders để tạo khung cho nhãn thư như hình bên dưới.
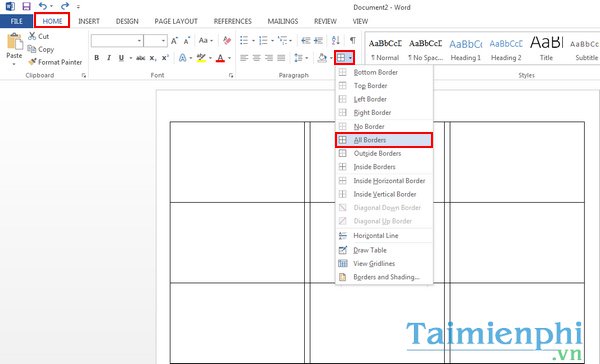
Bước 5: Tiếp đó các bạn chọn Mailings >Select Recipients >User an Existing List…
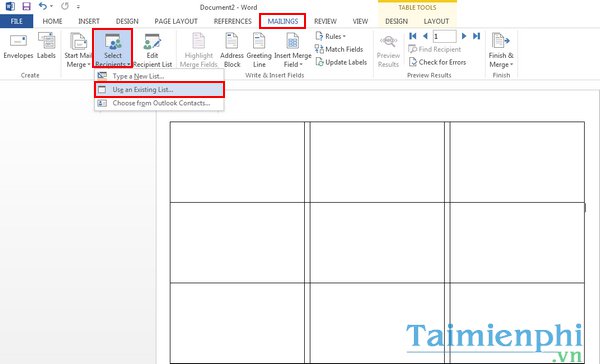
Tại hộp thoại, các bạn trỏ tới file dữ liệu Excel mới vừa tạo lúc nãy rồi ấn Open.
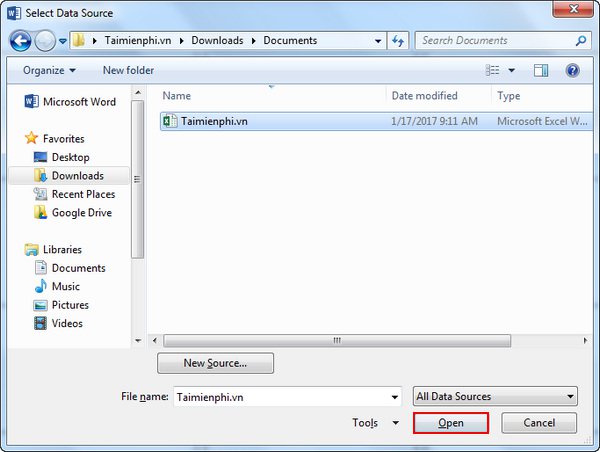
Xuất hiện hộp thoại Select Table thông báo, các bạn ấn OK để xác nhận.
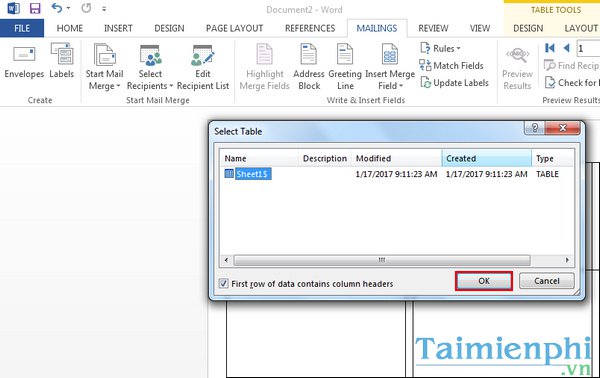
Bước 6: Click chuột vào ô trắng đầu tiên, chọn Mailings > Insert Merger Filed > Họ_và_tên > Enter để xuống dòng và tiếp tục chọn tiếp các trường Giới tính và địa chỉ.
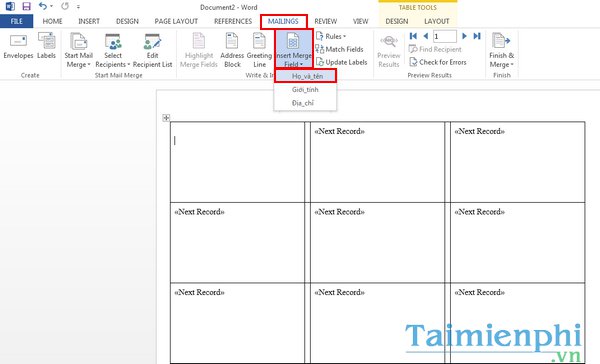
Bước 7: Từ Mailings các bạn chọn Update Labels để cập nhật các thông tin vào các nhãn còn lại.
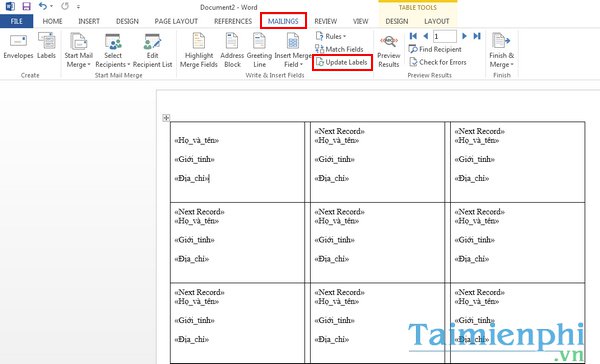
Bước 8: Chọn Preview Results để hiển thị kết quả.
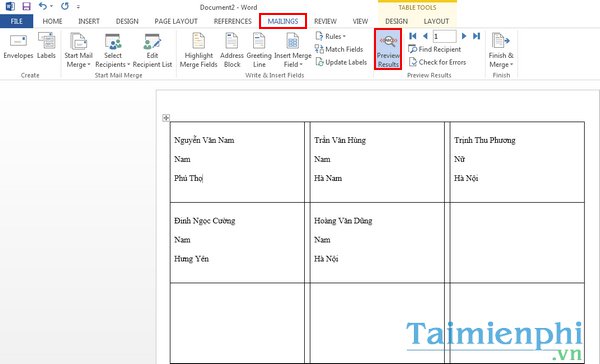
Bước 9: Bây giờ bạn bôi đen tất cả bằng cách nhấn Ctrl + A rồi chọn Home >Borders >No Borders để loại bỏ khung cho nhãn.
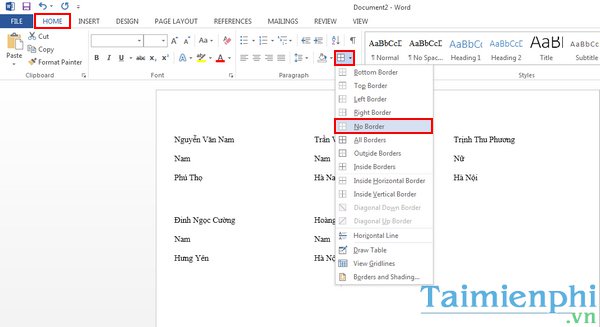
Như vậy với hướng dẫn mà TCN giới thiệu cách tạo Label trong Word 2013 một cách cơ bản ở trên đây, hy vọng rằng sẽ hữu ích để phục vụ cho các bạn trong công việc của mình. Tùy vào trình độ cũng như mục đích công việc mà các bạn có thể tùy chỉnh font chữ, cỡ chữ hay màu chữ…
Ngoài ra các với các thủ thuật mà TCN đã giới thiệu trong các bài viết trước, các bạn có thể tham khảo thêm một vài thủ thuật khác như chỉnh sửa ảnh trong word 2010, giảm kích thước tài liệu Office chứa hình ảnh, đặc biệt là thủ thuật xóa trang trong word của chúng tôi, với cách xóa trang trong word, bạn sẽ giảm được số lượng trang word không dùng tới trong file văn bản của mình.
Mail Merge (Trộn thư) là tính năng hữu ích trong Microsoft Word, tính năng này giúp các bạn giảm thiểu thời gian khi xử lý các dạng chèn danh sách vào một mẫu cố định như: thư mời, thông báo, thư cảm ơn, phiếu điểm…Mặc dù tính năng này rất hữu ích nhưng có nhiều bạn chưa biết hoặc chưa để ý đến tính năng trộn thư này. Trong bài viết trước với hướng dẫn tạo nhãn thư trên Word 2010 rất thành công khi nhận được nhiều phản hồi của bạn đọc thì hôm nay TCN sẽ hướng dẫn các bạn cách tạo nhãn thư trong Word 2013. Các bạn hãy cùng theo dõi để xem có khác biệt gì trong cách làm giữa 2 bản Office 2010 và Office 2013 nhé.
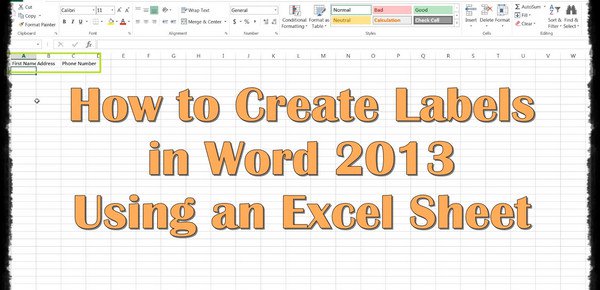
Cách tạo Label trong Word 2013
Hướng dẫn cách tạo Label trong Word 2013, tạo nhãn thư trong Word 2013
Bước 1: Tạo 1 file Excel dữ liệu chứa thông tin cần nhập vào nhãn thư, ví dụ như hình bên dưới.
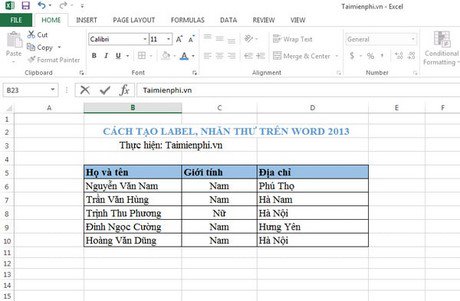
Bước 2: Mở 1 file Word mới lên, chọn Mailings >Start Mail Merge >Labels…
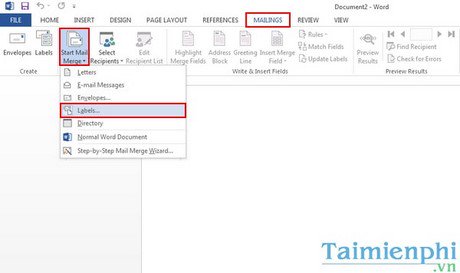
Bước 3: Xuất hiện hộp thoại Label Option, tùy vào mục đích công việc mà bạn có thể tùy chọn bảng theo các mục có sẵn trong Label vendors và Product number rồi nhấn OK.
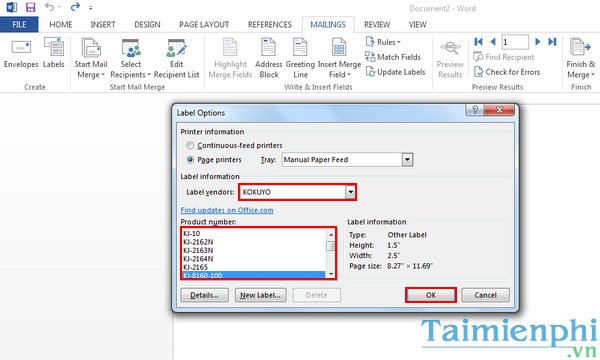
Bước 4: Bôi đen toàn bộ bảng bằng nhấn Ctrl + A và chọn tab Home > Borders >All Borders để tạo khung cho nhãn thư như hình bên dưới.
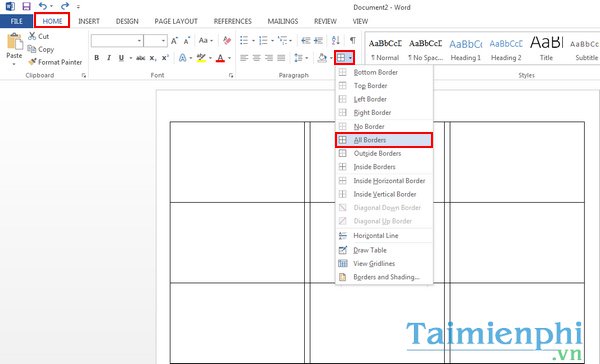
Bước 5: Tiếp đó các bạn chọn Mailings >Select Recipients >User an Existing List…
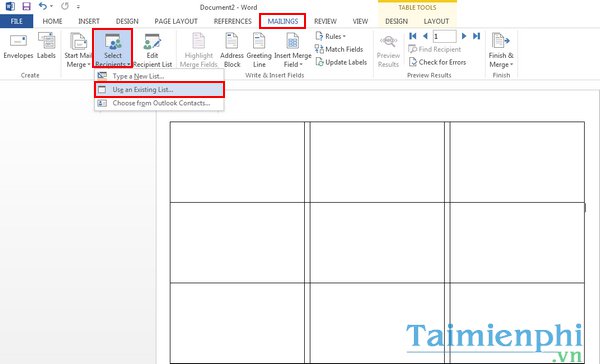
Tại hộp thoại, các bạn trỏ tới file dữ liệu Excel mới vừa tạo lúc nãy rồi ấn Open.
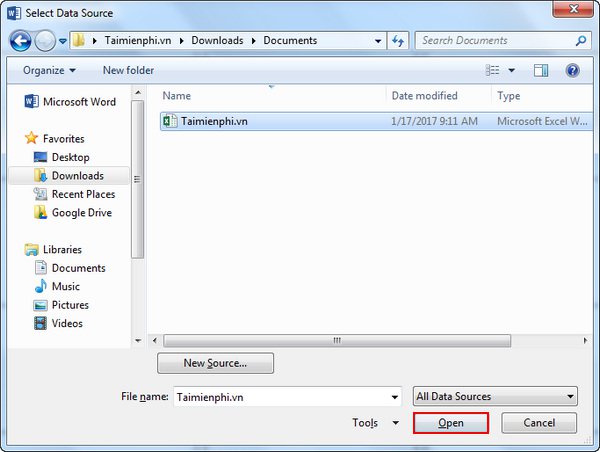
Xuất hiện hộp thoại Select Table thông báo, các bạn ấn OK để xác nhận.
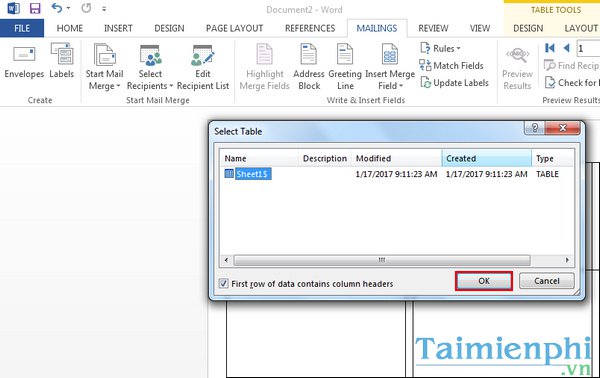
Bước 6: Click chuột vào ô trắng đầu tiên, chọn Mailings > Insert Merger Filed > Họ_và_tên > Enter để xuống dòng và tiếp tục chọn tiếp các trường Giới tính và địa chỉ.
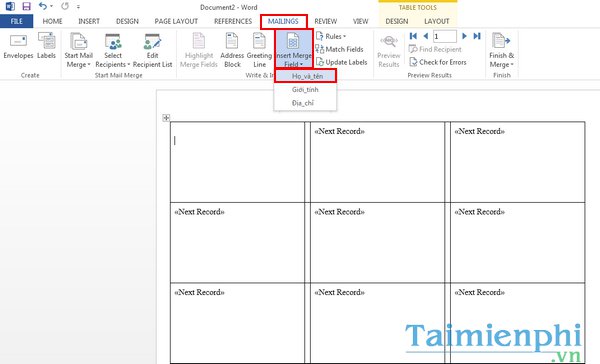
Bước 7: Từ Mailings các bạn chọn Update Labels để cập nhật các thông tin vào các nhãn còn lại.
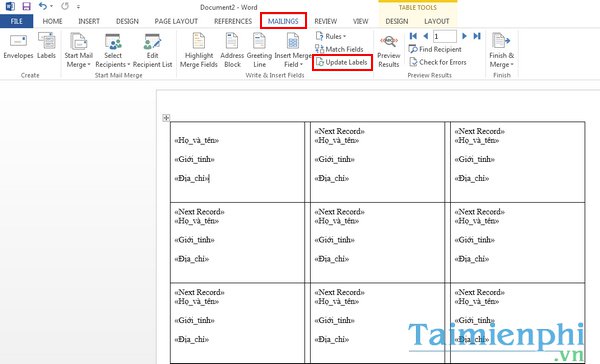
Bước 8: Chọn Preview Results để hiển thị kết quả.
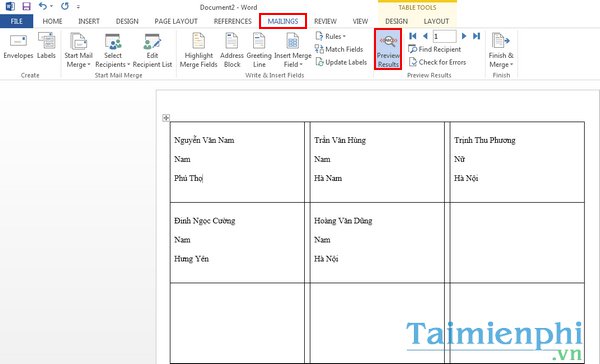
Bước 9: Bây giờ bạn bôi đen tất cả bằng cách nhấn Ctrl + A rồi chọn Home >Borders >No Borders để loại bỏ khung cho nhãn.
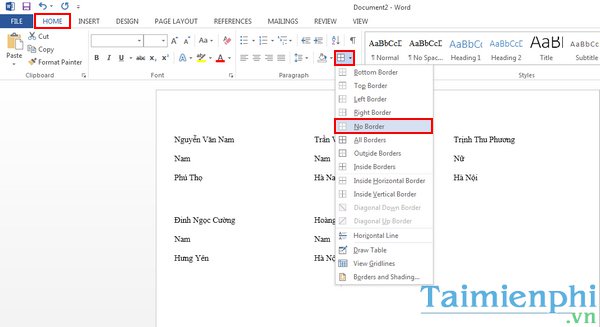
Như vậy với hướng dẫn mà TCN giới thiệu cách tạo Label trong Word 2013 một cách cơ bản ở trên đây, hy vọng rằng sẽ hữu ích để phục vụ cho các bạn trong công việc của mình. Tùy vào trình độ cũng như mục đích công việc mà các bạn có thể tùy chỉnh font chữ, cỡ chữ hay màu chữ…
Ngoài ra các với các thủ thuật mà TCN đã giới thiệu trong các bài viết trước, các bạn có thể tham khảo thêm một vài thủ thuật khác như chỉnh sửa ảnh trong word 2010, giảm kích thước tài liệu Office chứa hình ảnh, đặc biệt là thủ thuật xóa trang trong word của chúng tôi, với cách xóa trang trong word, bạn sẽ giảm được số lượng trang word không dùng tới trong file văn bản của mình.


