Bạn có muốn chạy nhiều hệ điều hành từ một chiếc USB duy nhất hoặc bộ nhớ flash khác không? Có lẽ khởi động vào một môi trường sống (live invironment) hoặc thậm chí cài đặt hệ điều hành? Điều này là rất khó nhưng vẫn có thể thực hiện được. Trước tiên, bạn sẽ phải vi phạm một số thoả thuận cấp phép của Microsoft. Điều này sẽ khả thi nếu các hệ điều hành khác nhau là đĩa live CD (CD live). Tức là, các hệ điều hành nhỏ được thiết kế đặc biệt để cung cấp bảo trì cho một máy tính từ bên ngoài hệ điều hành của máy tính. Linux live CD hay Windows live disc rất hữu ích trong nhiều trường hợp như hệ điều hành riêng của máy tính bị hỏng do sử dụng sai mục đích, bảo trì kém hoặc tệ hơn là do phần mềm độc hại. Có một vài chương trình thú vị sẽ giúp bạn tạo USB Multiboot. Bài viết này sẽ đề cập đến bốn chương trình là WinSetupFromUSB, XBoot, MultiBootUSB và YUMI. Lưu ý trước khi bắt đầu sử dụng các chương trình tạo USB multiboot, bạn nên chuẩn bị một ổ đĩa flash có lưu lượng lớn như Kingston DataTraveler 101 16GB USB 2.0 chẳng hạn để đảm bảo không có vấn đề xảy ra từ chính ổ đĩa flash.
1. WinSetupFromUSB
WindetupFromUSB được nhiều người dùng đáng giá cao khi cài đặt Windows từ USB và USB multiboot. Tuy nhiên, WinSetupFromUSB chỉ tương thích với Windows 2000/XP và hệ điều hành Windows mới hơn, cũng như tương thích với Linux và BSD. Thêm vào đó, nó tương thích với nhiều ứng dụng Windows, DOS và Linux, bất kỳ phiên bản nào sau 1.1 với các chế độ UEFI và Legacy BIOS. Bạn có thêm tham khảo bài viết Hướng dẫn tạo USB chứa bộ cài đặt Windows XP, 7, 8 và 10 để xem chi tiết cách tạo USB multiboot với WinSetupFromUSSB nhé.
2. MultiBootUSB
MultiBootUSB là một chương trình khá phổ biến để tạo USB multiboot. MultiBootUSB cũng là một ứng dụng portable, có nghĩa là bạn có thể chạy chương trình này từ USB và không cần phải cài đặt trên máy tính.
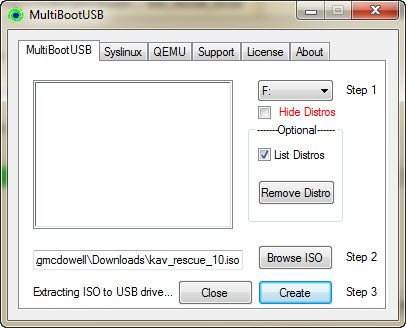
Tuy nhiên, chương trình này không thể cài đặt các bản phân phối Live trên nền Linux mà hầu hết các CD Live hay nhất đều dựa trên nền Linux. Ví dụ, ở đây chúng ta sẽ cài đặt ISO Kaspersky Rescue CD 10 trên USB. Kaspersky Rescue CD này khá nhẹ nên nó sẽ không chiếm nhiều dung lượng trong USB.
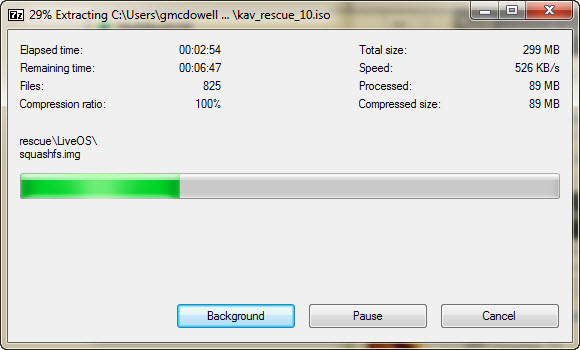
Ngoài ra bạn có thể thêm ISO thứ hai là Ultimate Boot CD. Bây giờ, chúng ta đã có hai hệ điều hành khởi động khác nhau trên một ổ đĩa USB flash.
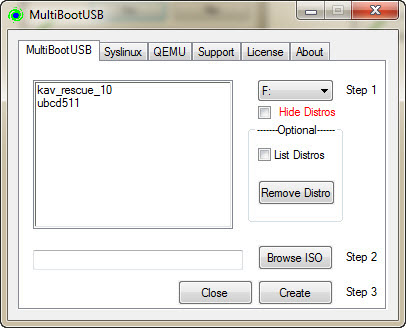
Bây giờ, bạn có thể nhấp vào tab QEMU và kiểm tra các cài đặt mà không cần phải khởi động lại hệ thống. QEMU là một trình giả lập máy ảo và ảo hóa, có nghĩa nó là một hệ điều hành sẽ chạy trong môi trường Windows, nhưng hoàn toàn độc lập với Windows. Nó thậm chí có thể chạy Raspbian trong Windows.
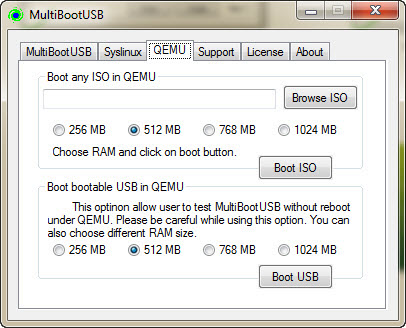
Cuối cùng, bạn có thể khởi động máy tính với Kaspersky và Ultimate Boot CD từ USB.
3. XBoot
XBoot có nhiều tài liệu hướng dẫn hơn MultiBootUSB, cả hai chương trình đều rất dễ sử dụng nhưng sẽ rất hữu ích trường hợp xảy ra sự cố. Cài đặt XBoot khá dễ dàng. Nhấp đúp vào tệp thực thi và nó sẽ mở ra trong vài giây. Từ đó, bạn có thể dễ dàng thêm các ISO bằng cách kéo và thả chúng vào hộp chính.
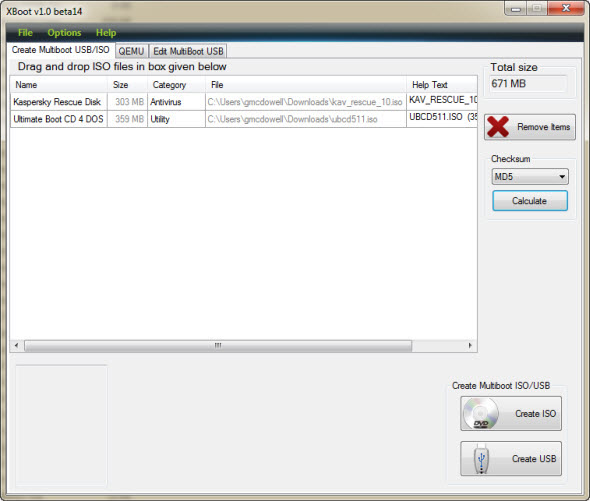
Tiếp theo, nhấn vào nút Create USB. Chương trình sẽ nhắc bạn chọn ổ đĩa USB mà muốn cài đặt ISO và chọn kiểu bootloader muốn sử dụng. Nếu USB của bạn được định dạng FAT32, XBoot sẽ đề xuất Syslinux. Nếu USB được định dạng NTFS, bạn nên sử dụng Grub4DOS. Bạn cũng có thể chọn Do not install any Bootloader, nhưng vì bạn muốn USB có khả năng khởi động, có thể bạn sẽ bỏ qua nó. Sau đó nhấp OK.
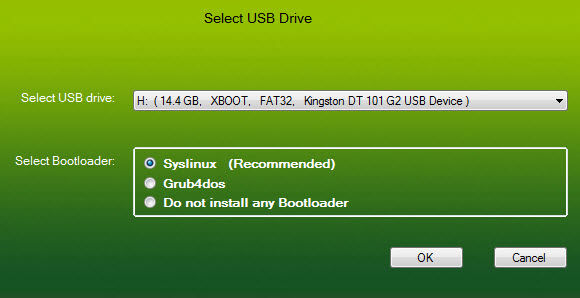
Xboot cũng có các tính năng QEMU để khởi động ISO live CD hoặc khởi động USB mà bạn vừa tạo.
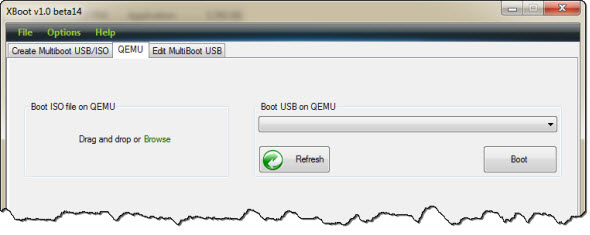 4. YUMI – Trình cài đặt Multiboot đa năng
4. YUMI – Trình cài đặt Multiboot đa năng
YUMI cũng là một chương trình khá phổ biến. Bạn chỉ cần thêm các bản phân phối vào USB, YUMI sẽ xác định chính xác những việc cần phải làm cũng như nơi để tải phân phối đó. Bằng cách này bạn sẽ tiết kiệm được khối thời gian. Có hàng chục hệ điều hành Linux và các đĩa CD live dựa trên Linux khác được liệt kê. Ít nhất một trong số đấy có thể đáp ứng nhu cầu của bạn.
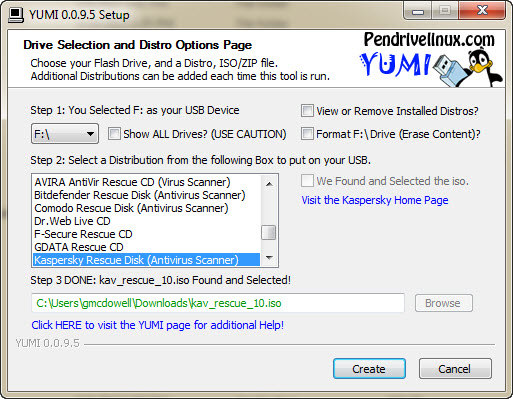
Trước hết bạn cần tải phần mềm muốn thêm vào USB, ở đây là Kaspersky Live CD.
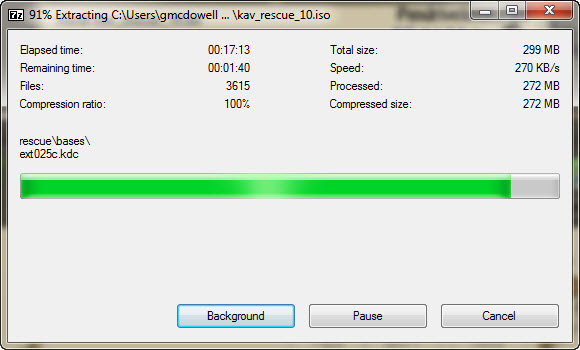
Và sau đó tải thêm phần mềm thứ hai, ví dụ ở đây là Ultimate Boot CD.
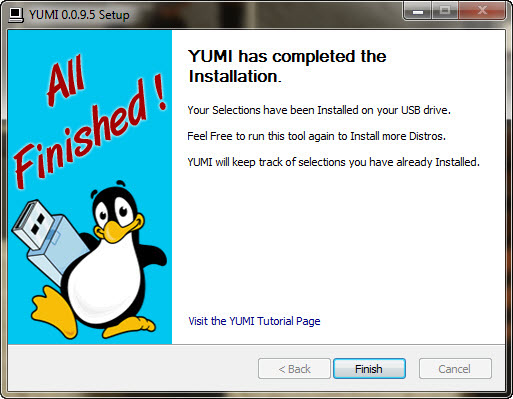
Ngoài ra, YUMI không có các công cụ QEMU như MultiBootUSB hoặc XBoot. Tuy nhiên đối với YUMI, công cụ này dường như không cần thiết bởi vì sử dụng ổ đĩa USB boot được tạo từ YUMI, bạn có thể khởi động vào cả hai image mà không có bất kỳ vấn đề gì. Trên đây chúng ta đã biết được một số công cụ như WinSetupFromUSB, Xboot, MultiBootUSB và YUMI. Đây là những công cụ tạo ra một ổ đĩa USB có khả năng khởi động nhiều hệ điều hành khá nhanh và là những ứng dụng portable nhỏ dể sử dụng.
1. WinSetupFromUSB
WindetupFromUSB được nhiều người dùng đáng giá cao khi cài đặt Windows từ USB và USB multiboot. Tuy nhiên, WinSetupFromUSB chỉ tương thích với Windows 2000/XP và hệ điều hành Windows mới hơn, cũng như tương thích với Linux và BSD. Thêm vào đó, nó tương thích với nhiều ứng dụng Windows, DOS và Linux, bất kỳ phiên bản nào sau 1.1 với các chế độ UEFI và Legacy BIOS. Bạn có thêm tham khảo bài viết Hướng dẫn tạo USB chứa bộ cài đặt Windows XP, 7, 8 và 10 để xem chi tiết cách tạo USB multiboot với WinSetupFromUSSB nhé.
2. MultiBootUSB
MultiBootUSB là một chương trình khá phổ biến để tạo USB multiboot. MultiBootUSB cũng là một ứng dụng portable, có nghĩa là bạn có thể chạy chương trình này từ USB và không cần phải cài đặt trên máy tính.
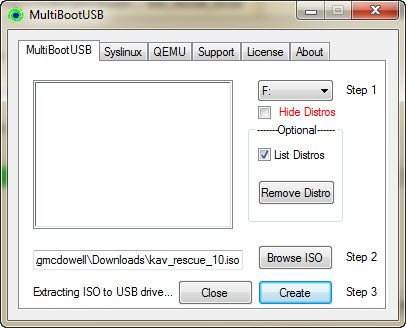
Tuy nhiên, chương trình này không thể cài đặt các bản phân phối Live trên nền Linux mà hầu hết các CD Live hay nhất đều dựa trên nền Linux. Ví dụ, ở đây chúng ta sẽ cài đặt ISO Kaspersky Rescue CD 10 trên USB. Kaspersky Rescue CD này khá nhẹ nên nó sẽ không chiếm nhiều dung lượng trong USB.
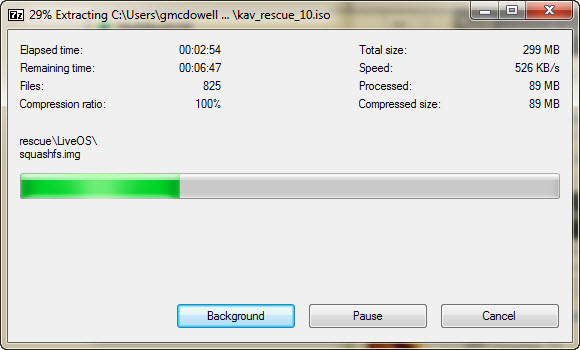
Ngoài ra bạn có thể thêm ISO thứ hai là Ultimate Boot CD. Bây giờ, chúng ta đã có hai hệ điều hành khởi động khác nhau trên một ổ đĩa USB flash.
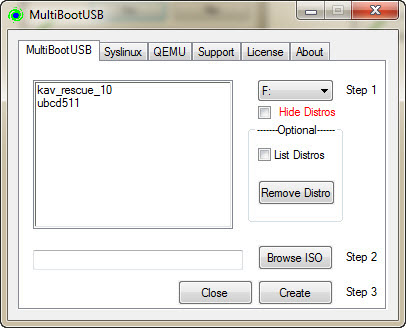
Bây giờ, bạn có thể nhấp vào tab QEMU và kiểm tra các cài đặt mà không cần phải khởi động lại hệ thống. QEMU là một trình giả lập máy ảo và ảo hóa, có nghĩa nó là một hệ điều hành sẽ chạy trong môi trường Windows, nhưng hoàn toàn độc lập với Windows. Nó thậm chí có thể chạy Raspbian trong Windows.
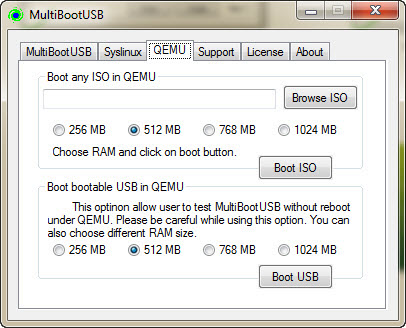
Cuối cùng, bạn có thể khởi động máy tính với Kaspersky và Ultimate Boot CD từ USB.
3. XBoot
XBoot có nhiều tài liệu hướng dẫn hơn MultiBootUSB, cả hai chương trình đều rất dễ sử dụng nhưng sẽ rất hữu ích trường hợp xảy ra sự cố. Cài đặt XBoot khá dễ dàng. Nhấp đúp vào tệp thực thi và nó sẽ mở ra trong vài giây. Từ đó, bạn có thể dễ dàng thêm các ISO bằng cách kéo và thả chúng vào hộp chính.
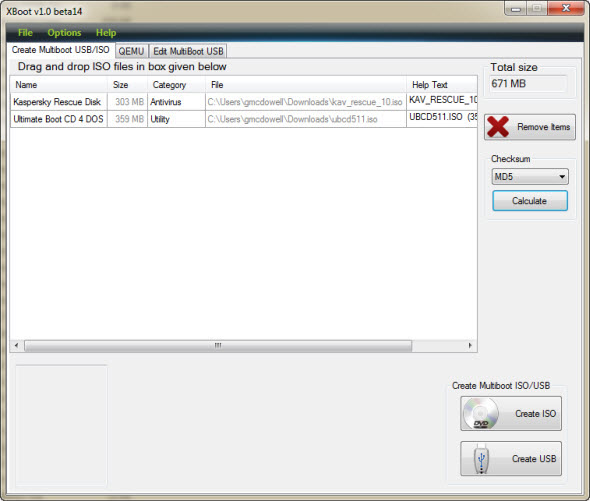
Tiếp theo, nhấn vào nút Create USB. Chương trình sẽ nhắc bạn chọn ổ đĩa USB mà muốn cài đặt ISO và chọn kiểu bootloader muốn sử dụng. Nếu USB của bạn được định dạng FAT32, XBoot sẽ đề xuất Syslinux. Nếu USB được định dạng NTFS, bạn nên sử dụng Grub4DOS. Bạn cũng có thể chọn Do not install any Bootloader, nhưng vì bạn muốn USB có khả năng khởi động, có thể bạn sẽ bỏ qua nó. Sau đó nhấp OK.
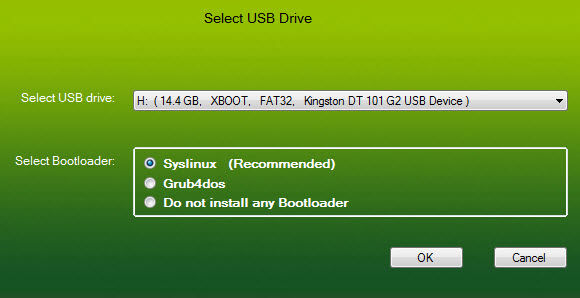
Xboot cũng có các tính năng QEMU để khởi động ISO live CD hoặc khởi động USB mà bạn vừa tạo.
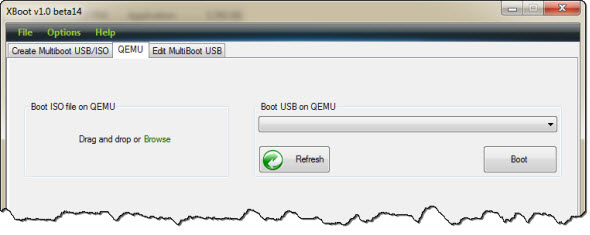
YUMI cũng là một chương trình khá phổ biến. Bạn chỉ cần thêm các bản phân phối vào USB, YUMI sẽ xác định chính xác những việc cần phải làm cũng như nơi để tải phân phối đó. Bằng cách này bạn sẽ tiết kiệm được khối thời gian. Có hàng chục hệ điều hành Linux và các đĩa CD live dựa trên Linux khác được liệt kê. Ít nhất một trong số đấy có thể đáp ứng nhu cầu của bạn.
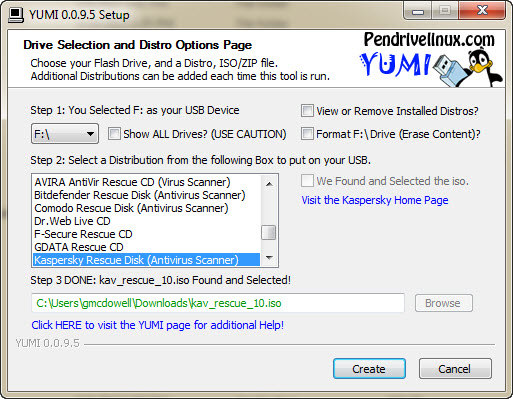
Trước hết bạn cần tải phần mềm muốn thêm vào USB, ở đây là Kaspersky Live CD.
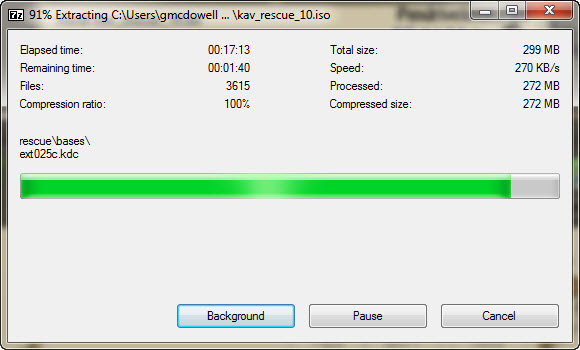
Và sau đó tải thêm phần mềm thứ hai, ví dụ ở đây là Ultimate Boot CD.
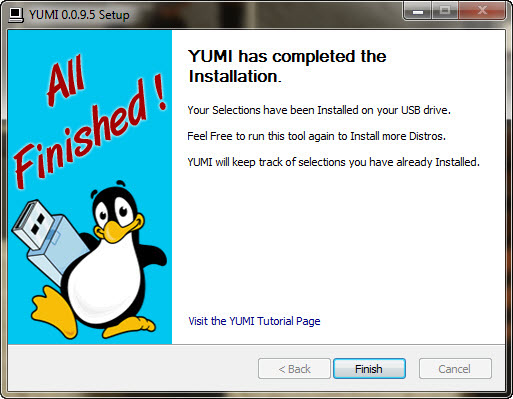
Ngoài ra, YUMI không có các công cụ QEMU như MultiBootUSB hoặc XBoot. Tuy nhiên đối với YUMI, công cụ này dường như không cần thiết bởi vì sử dụng ổ đĩa USB boot được tạo từ YUMI, bạn có thể khởi động vào cả hai image mà không có bất kỳ vấn đề gì. Trên đây chúng ta đã biết được một số công cụ như WinSetupFromUSB, Xboot, MultiBootUSB và YUMI. Đây là những công cụ tạo ra một ổ đĩa USB có khả năng khởi động nhiều hệ điều hành khá nhanh và là những ứng dụng portable nhỏ dể sử dụng.


