Một địa chỉ MAC là một số sê-ri đi kèm với mọi thiết bị phần cứng kết nối Internet. Đó là khối xây dựng của mạng bởi vì nó cho phép nhận dạng một thiết bị phần cứng qua một mạng duy nhất. Điều này đảm bảo rằng các gói được gửi đến đúng vị trí. Vậy tại sao phải thay đổi địa chỉ MAC trên Mac và làm thế nào để thực hiện được điều đó? Bài viết sau đây sẽ giải thích cho bạn lý do cũng như chia sẻ hướng dẫn chi tiết nhất về cách thực hiện. Hãy cùng khám phá nhé!
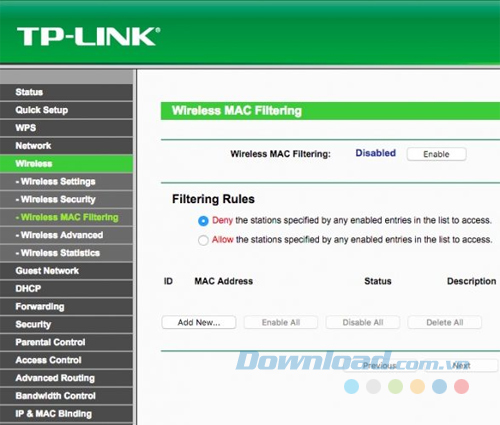
Một địa chỉ MAC được phát bằng văn bản thuần túy và có thể được nhìn thấy bởi bất kỳ ai kết nối với cùng một mạng. Tính chất độc đáo của nó có nghĩa là bất cứ ai có một vài công cụ đều có thể sử dụng nó để theo dõi vị trí của bạn. Mặc dù đây không phải là vấn đề trong mạng gia đình nhưng nó có thể gây nguy cơ về riêng tư khi kết nối với mạng Wi-Fi công cộng. Ngoài ra, vì địa chỉ MAC có thể được nhìn thấy công khai trong cùng một mạng, một hacker có thể giả mạo thiết bị của bạn và duyệt web giả danh là bạn. Nếu bạn lo lắng về sự riêng tư thì bạn có thể muốn xem xét việc lừa địa chỉ MAC của mình.
3. Làm thế nào để tìm địa chỉ MAC hiện tại?
Nếu máy Mac của bạn được kết nối với một mạng Wi-Fi thì bạn có thể xem địa chỉ mạng từ chính thanh menu của nó. Đơn giản chỉ cần nhấn giữ phím Option trên bàn phím Mac và click vào biểu tượng Wi-Fi. Bạn sẽ có thể nhìn thấy tên giao diện và địa chỉ MAC tương ứng. Nó cũng cung cấp truy cập nhanh vào nhật ký Wi-Fi, chẩn đoán Wi-Fi và cũng hiển thị thông tin về mạng hiện tại.
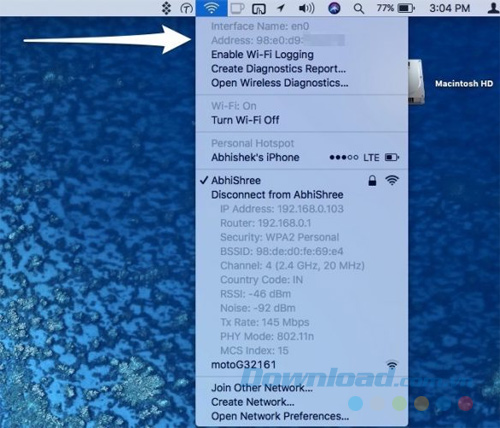
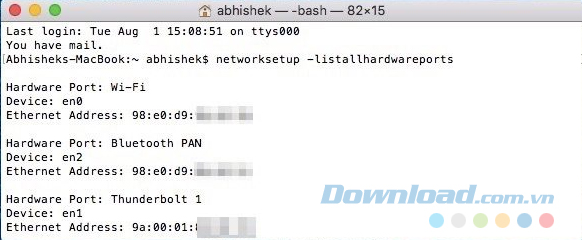
5. Làm thế nào để thay đổi địa chỉ MAC trên Mac?
Thay đổi một địa chỉ MAC là một quá trình khá đơn giản. Hãy lưu ý rằng thay đổi sẽ chỉ kéo dài cho đến khi bạn khởi động lại máy Mac, tại điểm đó địa chỉ MAC cũ sẽ được sử dụng lại. Bạn luôn luôn có thể chạy các lệnh bên dưới để thay đổi MAC của mình bất cứ khi nào muốn. Bạn có thể để Mac của mình tự tạo ra một địa chỉ MAC ngẫu nhiên, hoặc có thể nhập một địa chỉ MAC bạn đã biết. Nếu bạn đã thay thế bộ điều hợp mạng và không thể kết nối với Internet, bạn nên nhập địa chỉ MAC cũ. Nếu bạn đang giả mạo địa chỉ MAC để nâng cao tính riêng tư, bạn nên tạo một địa chỉ MAC ngẫu nhiên. Trước khi bắt đầu, đảm bảo ngắt kết nối khỏi bất kỳ mạng Wi-Fi nào. Để làm như vậy, hãy giữ phím Option và nhấp vào biểu tượng Wi-Fi. Bây giờ hãy nhấp vào Disconnect from ‘Network Name’.
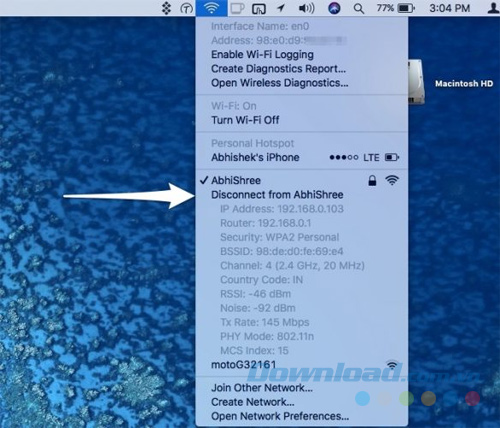
Để tạo ra một địa chỉ MAC ngẫu nhiên, bạn mở Terminal và nhập lệnh sau đây: openssl rand -hex 6 | sed ‘s/(..)/1:/g; s/.$//’ Điều này sẽ tạo ra một số hex ngẫu nhiên mà bạn có thể sử dụng làm địa chỉ MAC của mình. Chọn số này và sao chép nó. Nếu bạn muốn sử dụng một địa chỉ MAC hiện có, bạn nên bỏ qua bước này.
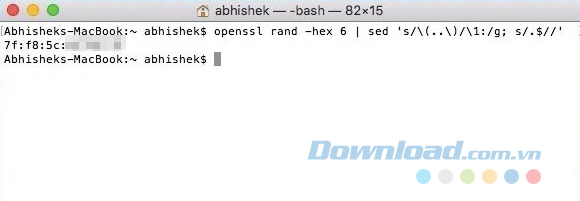
Tiếp theo, bạn nhập lệnh sau đây: sudo ifconfig en0 ether MAC Tại đây, thay thế “MAC” với địa chỉ MAC có sẵn hoặc địa chỉ MAC ngẫu nhiên vừa được tạo ra.
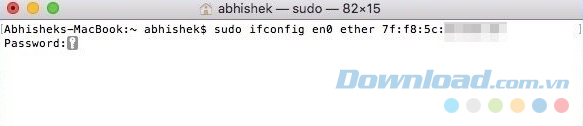
Nếu tài khoản của bạn được bảo vệ bởi mật khẩu, nó sẽ nhắc bạn nhập password. Say khi nhập đúng mật khẩu, địa chỉ MAC được thay đổi thành công. Bây giờ, bạn có thể kết nối với mạng Wi-Fi và bắt đầu duyệt web trên địa chỉ MAC mới.
6. Một số mẹo bổ sung và khắc phục sự cố
Dưới đây là một số mẹo bổ sung giúp bạn đi qua quá trình thay đổi này một cách thuận lợi nhất:
Để xác minh địa chỉ MAC đã thay đổi thành công, bạn chỉ cần kiểm tra lại nó bằng cách sử dụng thủ tục mà đã thảo luận ở phần đầu.
Để khôi phục địa chỉ MAC ban đầu, bạn chỉ cần khởi động lại máy Mac. Nó cũng có nghĩa là không có cách nào để thay đổi địa chỉ MAC trên một máy Mac mãi mãi.
Nếu bạn đang gặp vấn đề kết nối mạng sau khi thay đổi địa chỉ MAC, hãy khởi động lại router và thử kết nối mạng lần nữa. Nếu vẫn có vấn đề, bạn hãy khởi động lại máy Mac để reset địa chỉ MAC.
Bạn nên ghi chú lại địa chỉ MAC đã có để đề phòng trường hợp có điều gì không đúng xảy ra.
Hãy đảm bảo sử dụng một tài khoản quản trị viên để thực hiện thủ tục.
Một số máy Mac sử dụng en1 thay vì en0. Để kiểm tra, bạn chạy lệnh networksetup -listallhardwareports trong Terminal và xác nhận bộ điều hợp mạng mà bạn muốn thay đổi địa chỉ MAC.
Thực hiện theo hướng dẫn như trên, bạn có thể nhanh chóng thay đổi địa chỉ MAC trên máy Mac của mình. Quá trình này có vẻ như hoạt động hoàn hảo trên macOS Sierra và thậm chí trên phiên bản macOS High Sierra beta mới nhất.
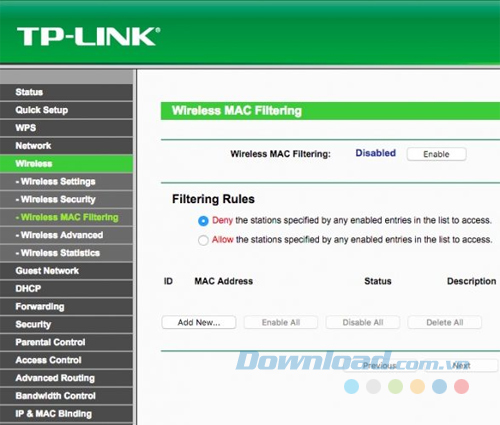
Một địa chỉ MAC được phát bằng văn bản thuần túy và có thể được nhìn thấy bởi bất kỳ ai kết nối với cùng một mạng. Tính chất độc đáo của nó có nghĩa là bất cứ ai có một vài công cụ đều có thể sử dụng nó để theo dõi vị trí của bạn. Mặc dù đây không phải là vấn đề trong mạng gia đình nhưng nó có thể gây nguy cơ về riêng tư khi kết nối với mạng Wi-Fi công cộng. Ngoài ra, vì địa chỉ MAC có thể được nhìn thấy công khai trong cùng một mạng, một hacker có thể giả mạo thiết bị của bạn và duyệt web giả danh là bạn. Nếu bạn lo lắng về sự riêng tư thì bạn có thể muốn xem xét việc lừa địa chỉ MAC của mình.
3. Làm thế nào để tìm địa chỉ MAC hiện tại?
Nếu máy Mac của bạn được kết nối với một mạng Wi-Fi thì bạn có thể xem địa chỉ mạng từ chính thanh menu của nó. Đơn giản chỉ cần nhấn giữ phím Option trên bàn phím Mac và click vào biểu tượng Wi-Fi. Bạn sẽ có thể nhìn thấy tên giao diện và địa chỉ MAC tương ứng. Nó cũng cung cấp truy cập nhanh vào nhật ký Wi-Fi, chẩn đoán Wi-Fi và cũng hiển thị thông tin về mạng hiện tại.
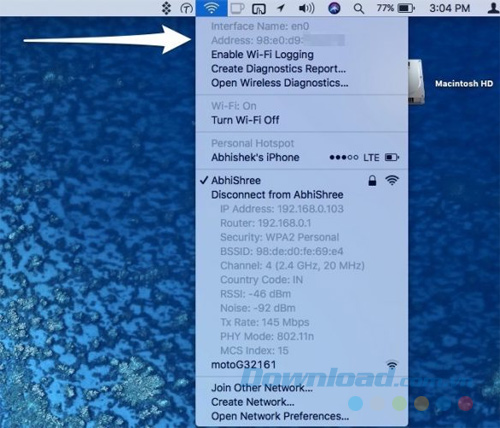
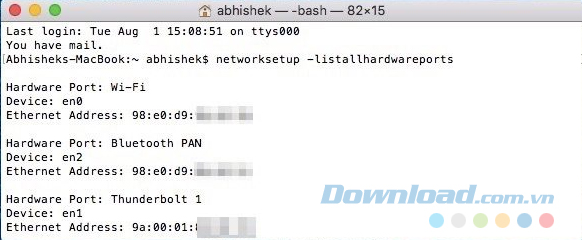
5. Làm thế nào để thay đổi địa chỉ MAC trên Mac?
Thay đổi một địa chỉ MAC là một quá trình khá đơn giản. Hãy lưu ý rằng thay đổi sẽ chỉ kéo dài cho đến khi bạn khởi động lại máy Mac, tại điểm đó địa chỉ MAC cũ sẽ được sử dụng lại. Bạn luôn luôn có thể chạy các lệnh bên dưới để thay đổi MAC của mình bất cứ khi nào muốn. Bạn có thể để Mac của mình tự tạo ra một địa chỉ MAC ngẫu nhiên, hoặc có thể nhập một địa chỉ MAC bạn đã biết. Nếu bạn đã thay thế bộ điều hợp mạng và không thể kết nối với Internet, bạn nên nhập địa chỉ MAC cũ. Nếu bạn đang giả mạo địa chỉ MAC để nâng cao tính riêng tư, bạn nên tạo một địa chỉ MAC ngẫu nhiên. Trước khi bắt đầu, đảm bảo ngắt kết nối khỏi bất kỳ mạng Wi-Fi nào. Để làm như vậy, hãy giữ phím Option và nhấp vào biểu tượng Wi-Fi. Bây giờ hãy nhấp vào Disconnect from ‘Network Name’.
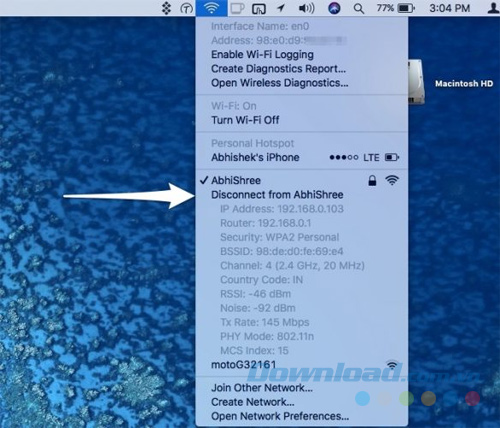
Để tạo ra một địa chỉ MAC ngẫu nhiên, bạn mở Terminal và nhập lệnh sau đây: openssl rand -hex 6 | sed ‘s/(..)/1:/g; s/.$//’ Điều này sẽ tạo ra một số hex ngẫu nhiên mà bạn có thể sử dụng làm địa chỉ MAC của mình. Chọn số này và sao chép nó. Nếu bạn muốn sử dụng một địa chỉ MAC hiện có, bạn nên bỏ qua bước này.
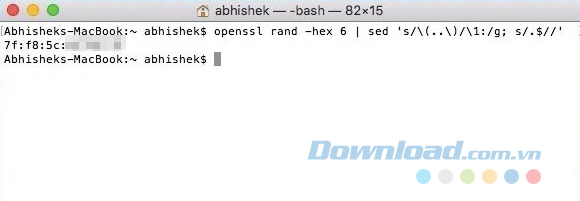
Tiếp theo, bạn nhập lệnh sau đây: sudo ifconfig en0 ether MAC Tại đây, thay thế “MAC” với địa chỉ MAC có sẵn hoặc địa chỉ MAC ngẫu nhiên vừa được tạo ra.
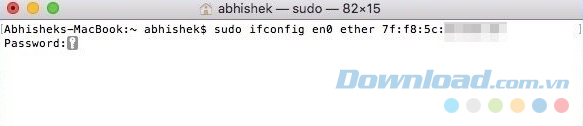
Nếu tài khoản của bạn được bảo vệ bởi mật khẩu, nó sẽ nhắc bạn nhập password. Say khi nhập đúng mật khẩu, địa chỉ MAC được thay đổi thành công. Bây giờ, bạn có thể kết nối với mạng Wi-Fi và bắt đầu duyệt web trên địa chỉ MAC mới.
6. Một số mẹo bổ sung và khắc phục sự cố
Dưới đây là một số mẹo bổ sung giúp bạn đi qua quá trình thay đổi này một cách thuận lợi nhất:
Để xác minh địa chỉ MAC đã thay đổi thành công, bạn chỉ cần kiểm tra lại nó bằng cách sử dụng thủ tục mà đã thảo luận ở phần đầu.
Để khôi phục địa chỉ MAC ban đầu, bạn chỉ cần khởi động lại máy Mac. Nó cũng có nghĩa là không có cách nào để thay đổi địa chỉ MAC trên một máy Mac mãi mãi.
Nếu bạn đang gặp vấn đề kết nối mạng sau khi thay đổi địa chỉ MAC, hãy khởi động lại router và thử kết nối mạng lần nữa. Nếu vẫn có vấn đề, bạn hãy khởi động lại máy Mac để reset địa chỉ MAC.
Bạn nên ghi chú lại địa chỉ MAC đã có để đề phòng trường hợp có điều gì không đúng xảy ra.
Hãy đảm bảo sử dụng một tài khoản quản trị viên để thực hiện thủ tục.
Một số máy Mac sử dụng en1 thay vì en0. Để kiểm tra, bạn chạy lệnh networksetup -listallhardwareports trong Terminal và xác nhận bộ điều hợp mạng mà bạn muốn thay đổi địa chỉ MAC.
Thực hiện theo hướng dẫn như trên, bạn có thể nhanh chóng thay đổi địa chỉ MAC trên máy Mac của mình. Quá trình này có vẻ như hoạt động hoàn hảo trên macOS Sierra và thậm chí trên phiên bản macOS High Sierra beta mới nhất.


