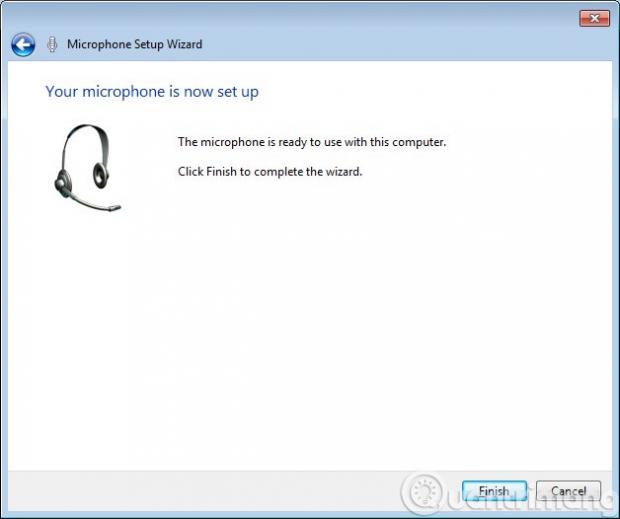Việc cài đặt thiết lập một Microphone hiện nay đã trở nên vô cùng phổ biến trên các máy tính Windows. Chỉ với Microphone, chúng ta có thể biến nó trở thành một thiết bị hát karaoke trên máy tính mà không cần phải sử dụng thêm thiết bị hỗ trợ khác. Hoặc bạn có thể biến Microphone trở thành một máy thu âm giọng nói của chính mình. Và để Microphone có thể hoạt động đạt hiệu quả cao trên thiết bị, chúng ta cần thiết lập thêm một số bước cài đặt, ngoài việc cắm dây như thông thường.
1. Thiết lập Microphone trên Windows 10:
Hiện nay có rất nhiều loại Microphone để kết nối với máy tính, Microphone rời hoặc Headphone có kèm theo micro. Trong bài viết này, tôi sẽ sử dụng thiết bị Headphone có gắn micro. Trước hết, bạn cần sử dụng một laptop hoạt động bình thường để có thể kết nối được Microphone. Cách cắm jack Microphone, Headphone các bạn tham khảo bài viết hướng dẫn Tại sao máy tính của tôi không có âm thanh?.
Bước 1:
Trên máy tính Windows, chúng ta mở Control Panel.
 Bước 2:
Bước 2:
Tiếp đến, trong giao diện Control Panel bạn nhấn chọn vào mục Hardware and Sound.
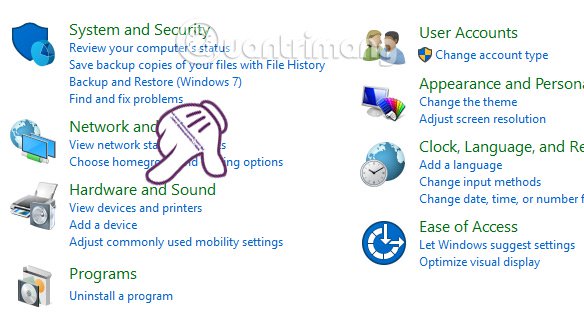
Sau đó nhấn chọn vào mục Sound như hình dưới đây.
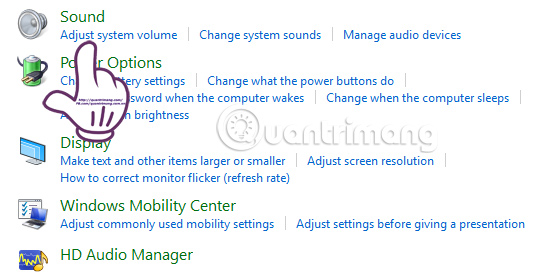 Bước 3:
Bước 3:
Xuất hiện hộp thoại Sound. Tại đây, bạn chọn tab Recording sẽ thấy thiết bị Microphone đang được kết nối với máy tính.
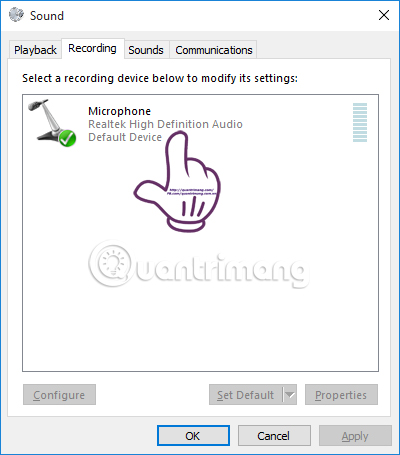 Bước 4:
Bước 4:
Với trường hợp bạn muốn dùng Microphone để hát karaoke thì buộc phải có sound card âm thanh chuyên sử dụng cho hát karaoke. Tuy nhiên, nếu chúng ta không mua sound card, hoặc không có phần mềm sound card ảo thì bạn sẽ tải driver âm thanh theo link dưới đây.
Bước 5:
Quay trở lại giao diện trên desktop, click chuột phải vào biểu tượng loa và chọn Playback devices.
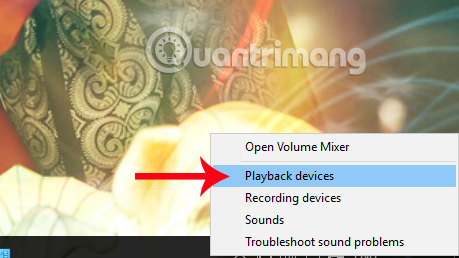 Bước 6:
Bước 6:
Tại biểu tượng loa, click chuột phải và chọn Properties.
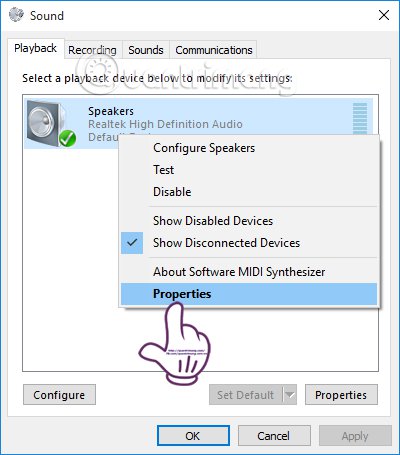 Bước 7:
Bước 7:
Chuyển sang giao diện Speakers Properties, bạn nhìn xuống phía dưới mục Device usage sẽ chọn Use this device (enabled) như hình.
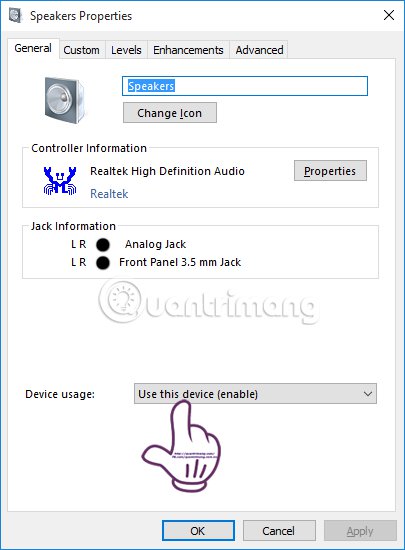 Bước 8:
Bước 8:
Cũng tại hộp thoại đó bạn nhấn tiếp vào mục Levels, rồi điều chỉnh loa tới mức phù hợp với từng người có thể để 65 đến 80. Nhấn OK để lưu lại.
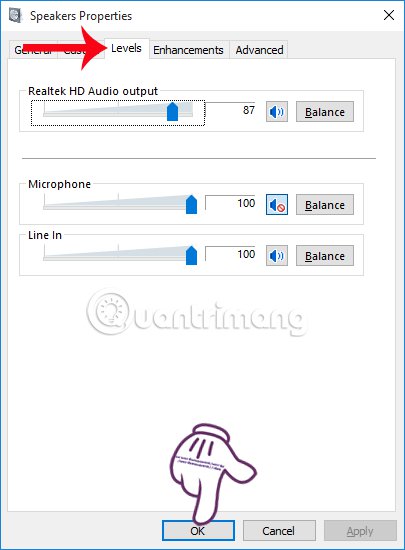 Bước 9:
Bước 9:
Quay trở lại giao diện hộp thoại Sound, nhấn chọn Configure.
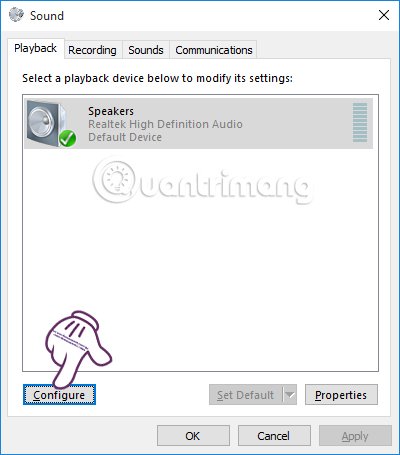 Bước 10:
Bước 10:
Tại giao diện Speaker Setup, mục Audio channels nhấn chọn Stereo và nhấn Next.
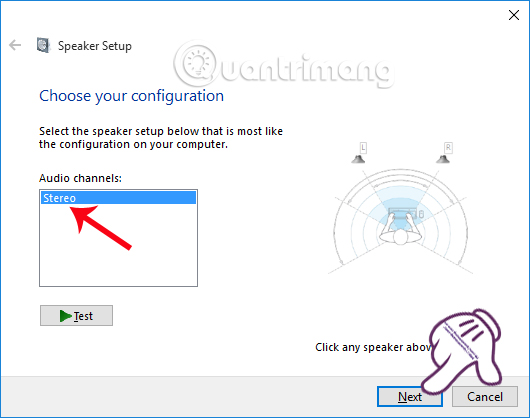
Tiếp tục click chọn vào mục Front left and right rồi nhấn Next ở bên dưới. Bước này chúng ta nên tích chọn để âm thanh có thể lên tới mức to nhất.
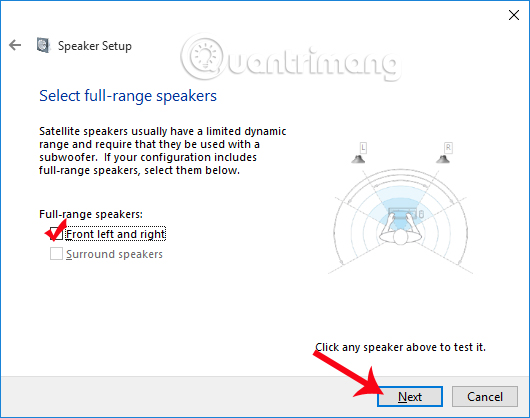
Cuối cùng nhấn Finish.
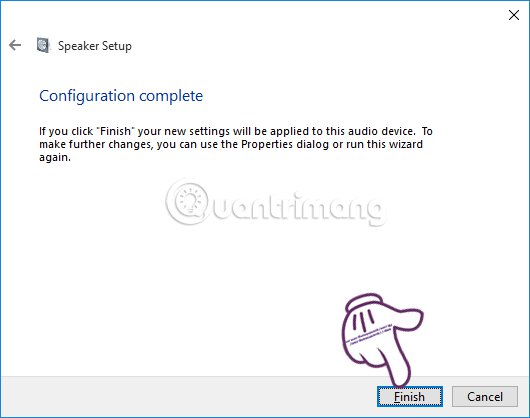 Bước 11:
Bước 11:
Tại giao diện hộp thoại Sound, bạn nhấn chọn tab Recording và sẽ thấy Microphone đang ở biểu tượng On kết nối. Chúng ta click chuột phải vào Microphone và chọn Properties.
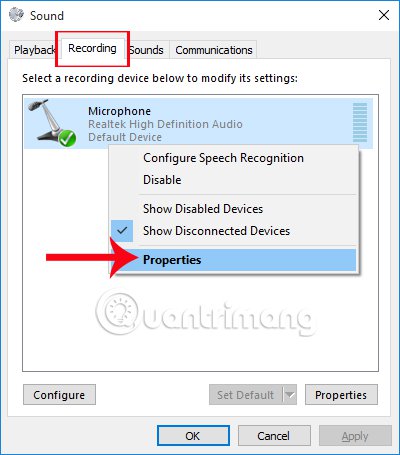 Bước 12:
Bước 12:
Ở giao diện mới mục Device usage sẽ chọn Use this device (enable).
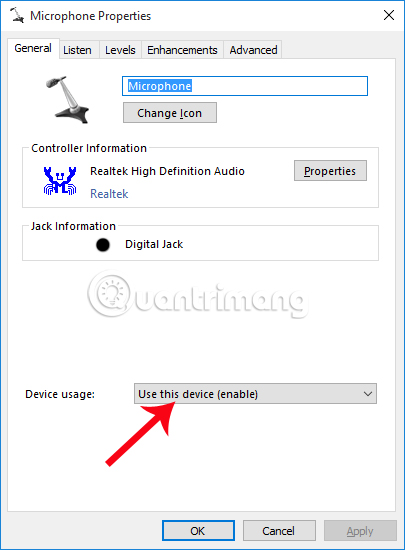
Sau đó nhấn vào tab Listen rồi thiết lập các bước gồm:
Khi đã điều chỉnh các mục như trên theo hình ảnh, bạn nhấn Apply rồi nhấn OK để lưu lại.
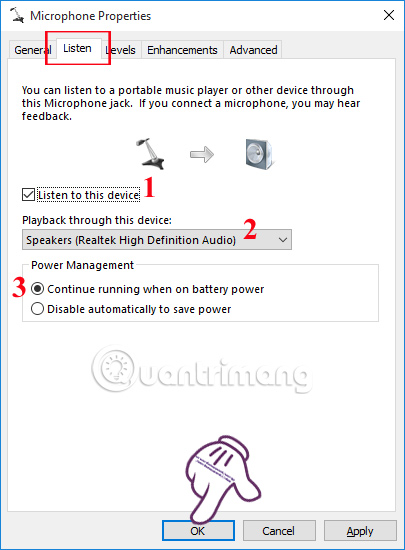 Bước 13:
Bước 13:
Nhấn tiếp sang tab Level, mục Microphone chúng ta nên để 97 là hợp lý. Bên dưới Micrphone Boost để tới mức 10.0 db. Nhấn Apply và OK để lưu lại.
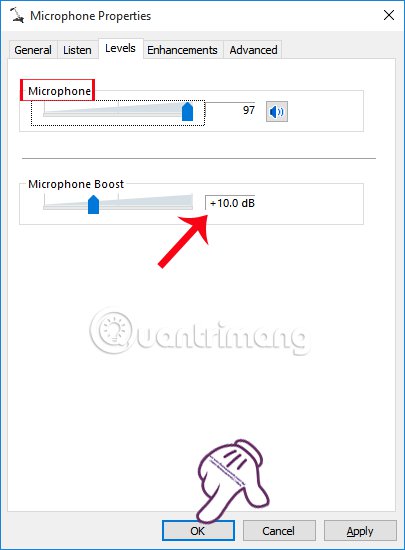 Bước 14:
Bước 14:
Quay trở lại giao diện hộp thoại Sound phần Microphone, nhấn chọn Configure.
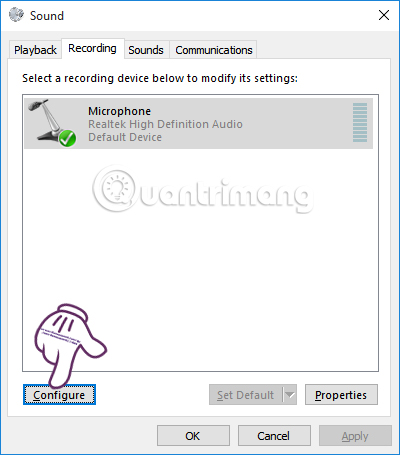 Bước 15:
Bước 15:
Trong giao diện cửa sổ Speech Recognition, nhấn chọn Set up microphone. Các bước tiếp theo cũng sẽ tương tự như khi chúng ta thực hiện thiết lập Microphone trên Window 7 theo bài hướng dẫn ở dưới.
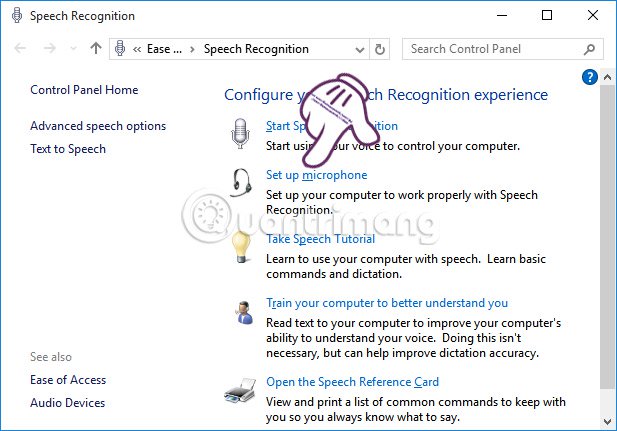
Tiếp đến tích chọn vào mục Headset Micrphone rồi nhấn Next.
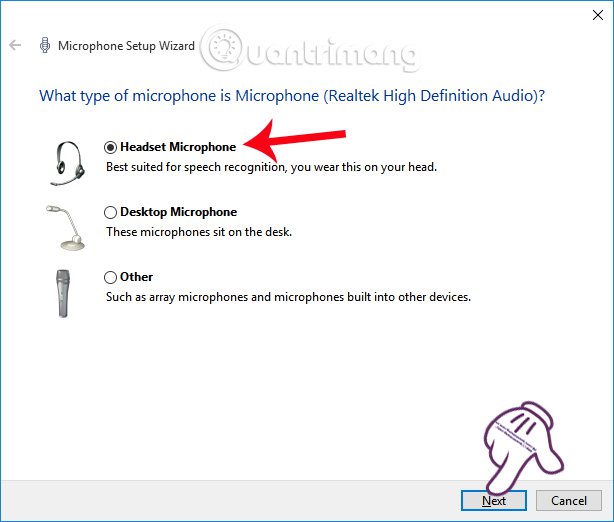 Bước 16:
Bước 16:
Tiếp tục nhấn Next để sang bước kiểm tra Microphone.
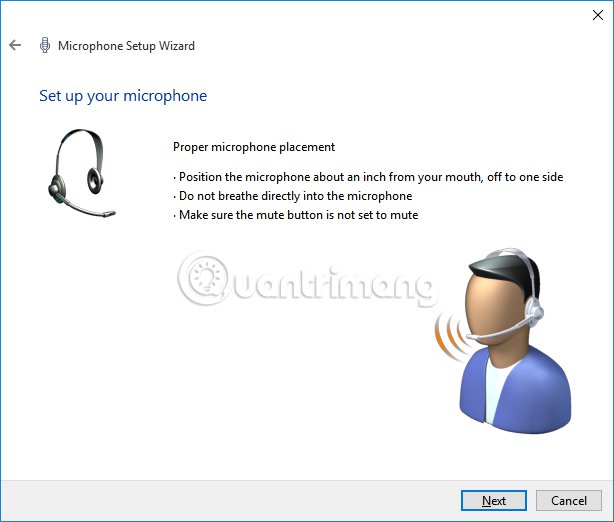
Sang giao diện này, bạn chỉ cần đọc to và rõ ràng đoạn văn tiếng anh được bôi đậm là được. Việc cuối cùng là nhấn Next và Finish để kết thúc hoàn toàn quá trình cài đặt Microphone trên Windows 10.
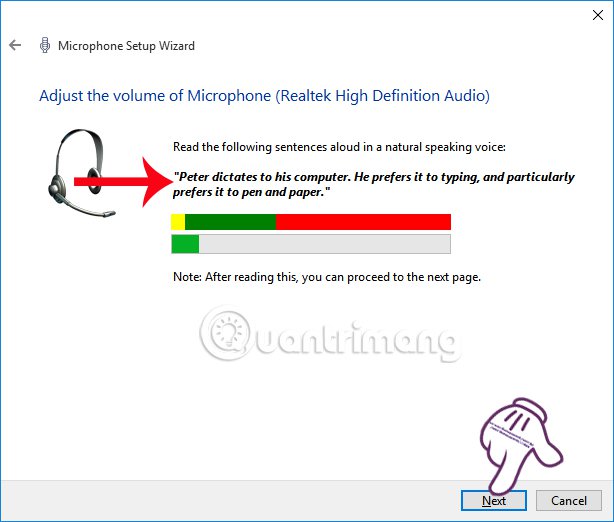 2. Thiết lập Microphone trên Windows 7:
2. Thiết lập Microphone trên Windows 7:

Chỉnh Microphone, Headphone trên máy tính để nghe nhạc, xem phim, hát karaoke Trước tiên, chúng ta sẽ cần đến 1 chiếc máy tính, laptop hoạt động bình thường. Tiếp theo là 1 chiếc Microphone rời, hoặc 1 chiếc Headphone có cả micro (như ảnh trên). Cách cắm jack Microphone, Headphone các bạn tham khảo bài viết hướng dẫn này.
Bước 1:
Trên máy tính Windows, các bạn mở Control Panel bằng cách chọn Start Menu > Control Panel;
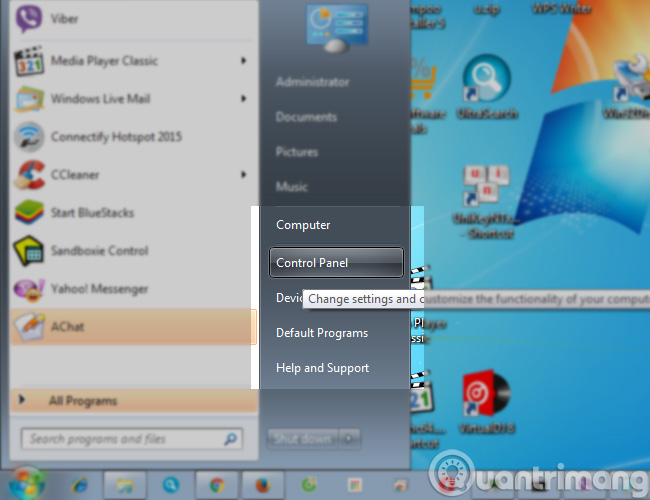
Hoặc mở Run > gõ Control Panel > nhấn Enter
Bước 2:
Trong Control Panel, mở phần Sound như hình dưới:
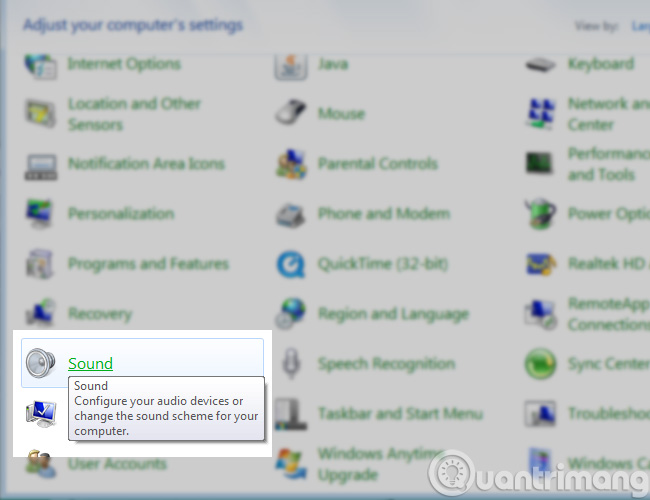 Bước 3:
Bước 3:
Trong cửa sổ Sound, bạn sẽ thấy có nhiều Tab nhỏ, chọn Recording:
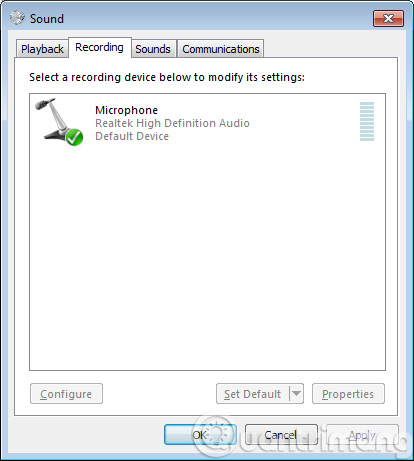 Bước 4:
Bước 4:
Trong tab Recording, chọn thiết bị vừa cắm vào máy tính (như ví dụ này tôi đang dùng Headphone Tako, hàng Việt Nam giá rẻ 150k), rồi Set Default:
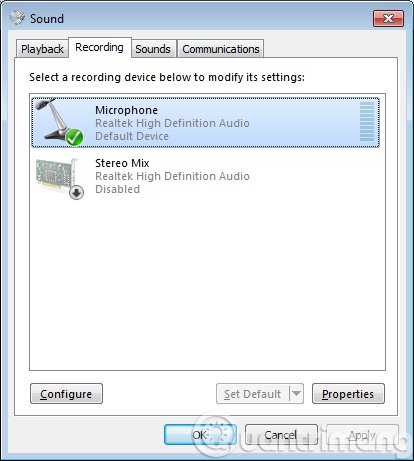 Bước 5:
Bước 5:
Lúc này, hãy test và xem nó có làm việc hay không, gõ nhẹ vào đầu microphone một vài lần (hoặc nói nhỏ vào đầu Mic). Nếu thấy dòng tín hiệu xanh lá cây như hình dưới nghĩa là Microphone hoạt động bình thường, còn nếu không có tín hiệu gì nghĩa là đang có vấn đề:
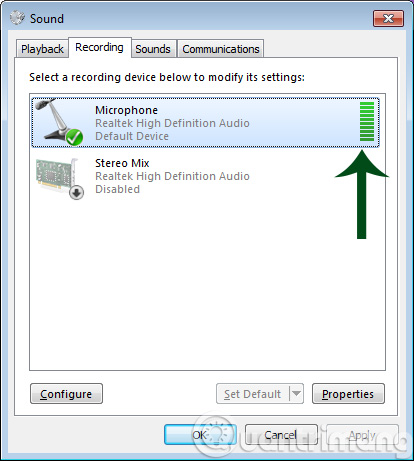 Bước 6:
Bước 6:
Nếu bạn đang ở trong tab Recording và không thể thấy thiết bị microphone của mình, hãy kích vào bất cứ thiết bị nào được hiển thị trong tab Recording. Trong menu xuất hiện, tích vào Show Disabled Devices nếu nó không được đánh dấu.
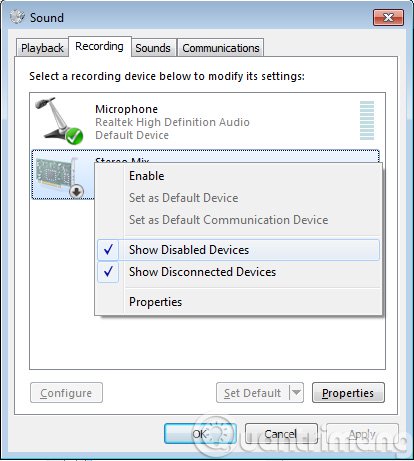
Nếu vẫn không thể thấy được microphone của mình, trường hợp này có thể bạn cắm nó chưa đúng hoặc cần phải cài đặt driver để làm việc. Trong trường hợp đầu tiên, chỉ cần kiểm tra xem đã cắm đúng chưa, cắm lại chúng là ok, nếu nó sử dụng cổng USB thì bạn có thể nhổ ra và cắm vào cổng khác (vì trên máy tính, laptop thường có ít nhất là 2 cổng USB). Trong trường hợp thứ hai, sử dụng driver từ website của nhà sản xuất hoặc từ đĩa CD đi kèm để cài đặt.
Bước 7:
Vì một lý do nào đó, có thể Windows vẫn chưa ‘nhận diện’ hết thiết bị Microphone đã kết nối với máy tính, laptop. Chính vì vậy, chúng ta cần phải làm cho Windows biết rằng đã có Microphone trên máy tính. Để thực hiện, mở cửa sổ Control Panel > Ease of Access Center hoặc Control Panel > Speech Recognition (tùy từng phiên bản Windows Vista, 7 hoặc 8, 10):
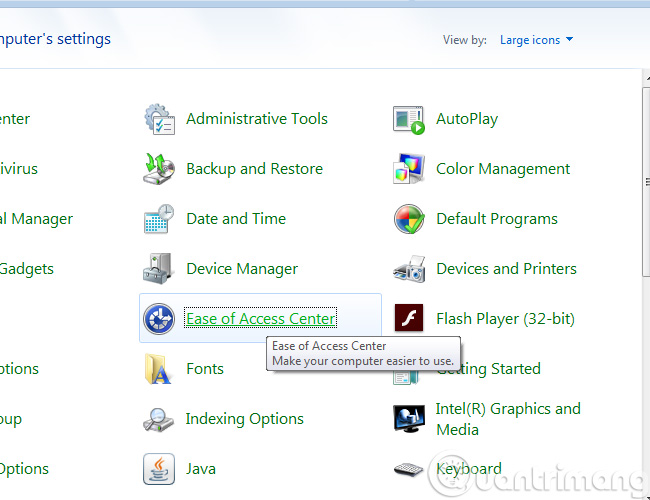 Bước 8:
Bước 8:
Lúc này, trong Speech Recognition, các bạn chọ Set up microphone như hình dưới:
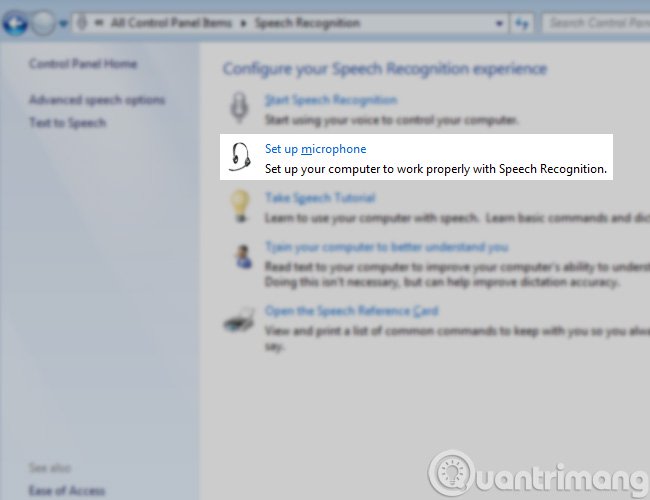 Bước 9:
Bước 9:
Chọn thiết bị microphone mà bạn hiện đang sử dụng và kích nút Next.
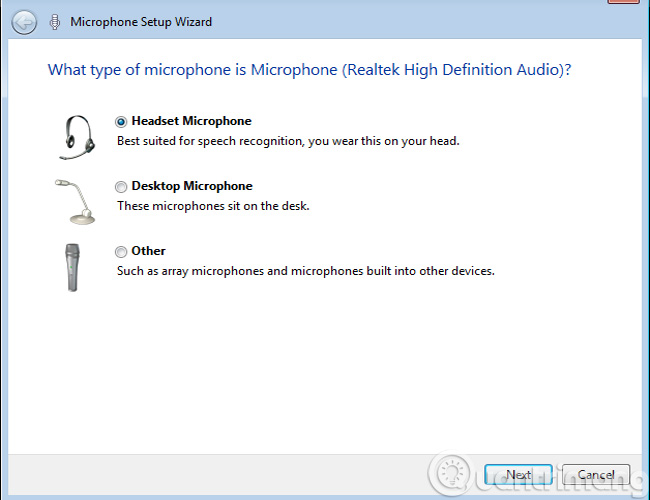
Như ví dụ này, tôi đang sử dụng headphone Tako, chọn mục đầu tiên – Headset Microphone. Chỉ dẫn ở đây chỉ ra rằng, đối với Headset Microphone (chúng ta hay gọi là headphone) thì người sử dụng cần đeo thiết bị lên trên đầu, đặt Microphone cách miệng khoảng 1 inch (tầm 2 – 3 cm), không nên thở trực tiếp vào đầu Microphone (nước bọt, hơi nước trong miệng sẽ bám vào đó và làm ảnh hưởng đến chất lượng thu âm), phím Volume không ở chế độ Mute. Bấm Next để tiếp tục:
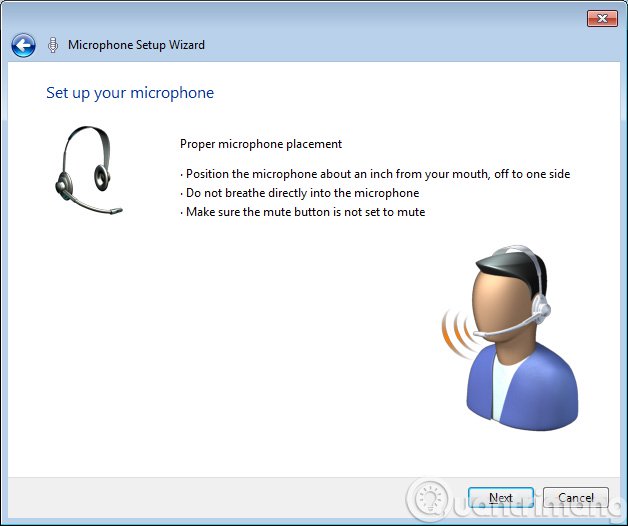
Bước 10:
Đọc to, rõ ràng câu trong hình (được bôi đậm màu đen) để hệ thống tiếp nhận, xử lý giọng nói của bạn. Xong rồi thì bấm Next:
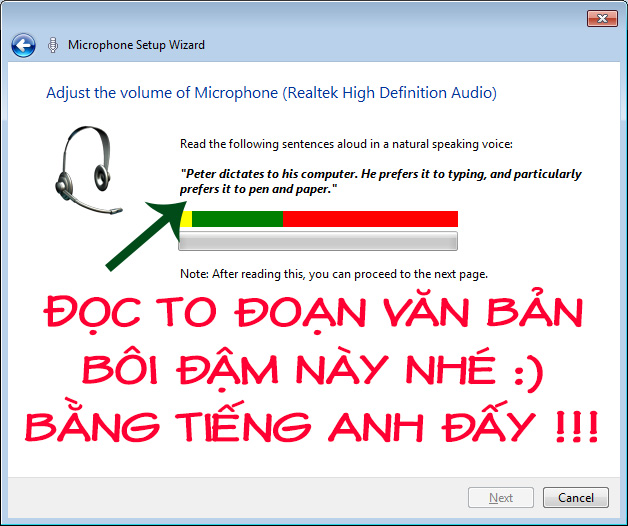
Hệ thống hiển thị thông báo đã kiểm tra, thiết lập Microphone xong. Mọi thứ hoạt động ổn cả.
Bấm nút Finish và bắt đầu sử dụng Microphone để thu âm giọng nói của bạn nhé. Nếu trong trường hợp gặp lỗi, các bạn hãy xem lại chỉ dẫn từ bước 1 xem vấn đề nằm ở đâu. Chúc các bạn thành công!
1. Thiết lập Microphone trên Windows 10:
Hiện nay có rất nhiều loại Microphone để kết nối với máy tính, Microphone rời hoặc Headphone có kèm theo micro. Trong bài viết này, tôi sẽ sử dụng thiết bị Headphone có gắn micro. Trước hết, bạn cần sử dụng một laptop hoạt động bình thường để có thể kết nối được Microphone. Cách cắm jack Microphone, Headphone các bạn tham khảo bài viết hướng dẫn Tại sao máy tính của tôi không có âm thanh?.
Bước 1:
Trên máy tính Windows, chúng ta mở Control Panel.

Tiếp đến, trong giao diện Control Panel bạn nhấn chọn vào mục Hardware and Sound.
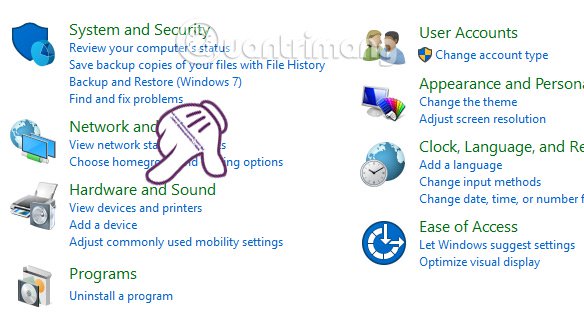
Sau đó nhấn chọn vào mục Sound như hình dưới đây.
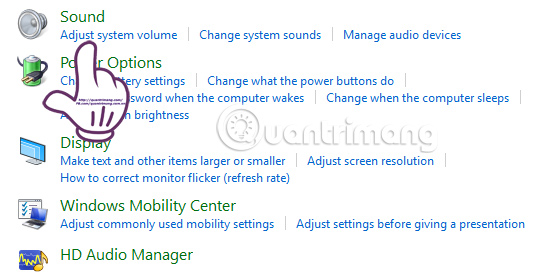
Xuất hiện hộp thoại Sound. Tại đây, bạn chọn tab Recording sẽ thấy thiết bị Microphone đang được kết nối với máy tính.
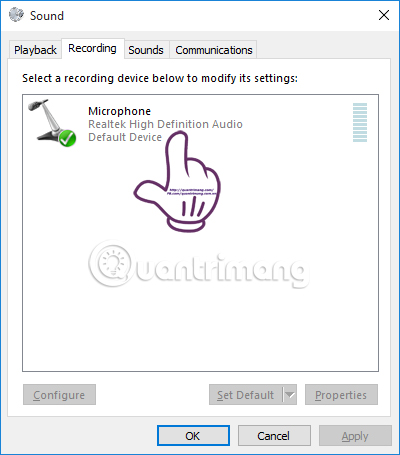
Với trường hợp bạn muốn dùng Microphone để hát karaoke thì buộc phải có sound card âm thanh chuyên sử dụng cho hát karaoke. Tuy nhiên, nếu chúng ta không mua sound card, hoặc không có phần mềm sound card ảo thì bạn sẽ tải driver âm thanh theo link dưới đây.
Bước 5:
Quay trở lại giao diện trên desktop, click chuột phải vào biểu tượng loa và chọn Playback devices.
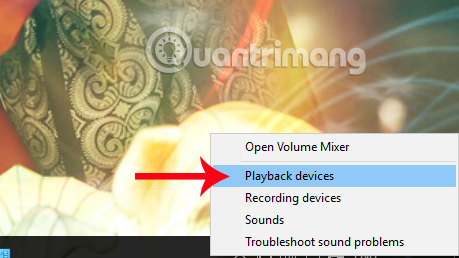
Tại biểu tượng loa, click chuột phải và chọn Properties.
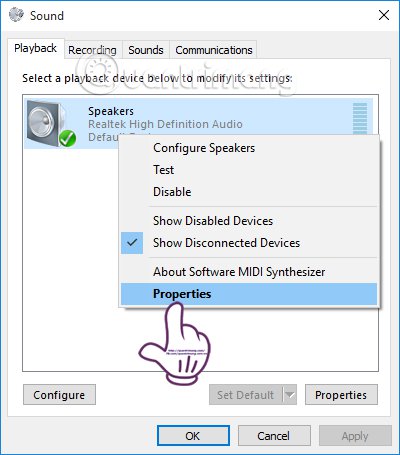
Chuyển sang giao diện Speakers Properties, bạn nhìn xuống phía dưới mục Device usage sẽ chọn Use this device (enabled) như hình.
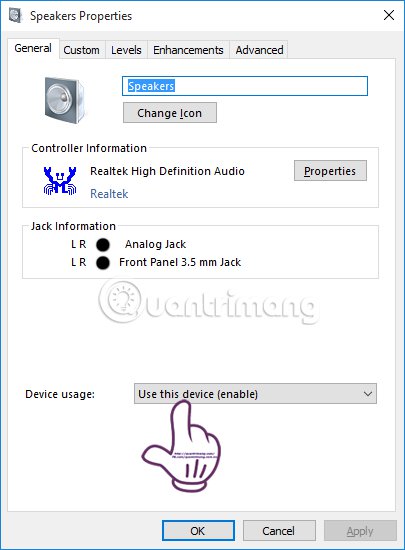
Cũng tại hộp thoại đó bạn nhấn tiếp vào mục Levels, rồi điều chỉnh loa tới mức phù hợp với từng người có thể để 65 đến 80. Nhấn OK để lưu lại.
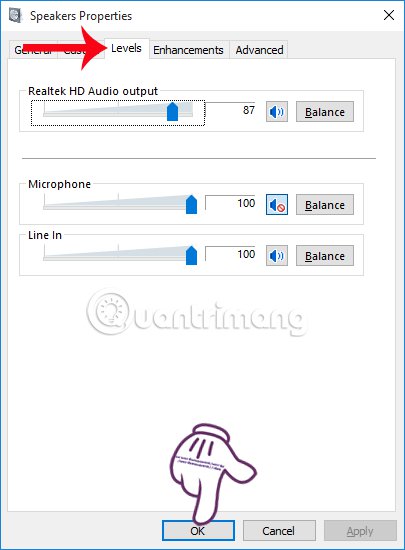
Quay trở lại giao diện hộp thoại Sound, nhấn chọn Configure.
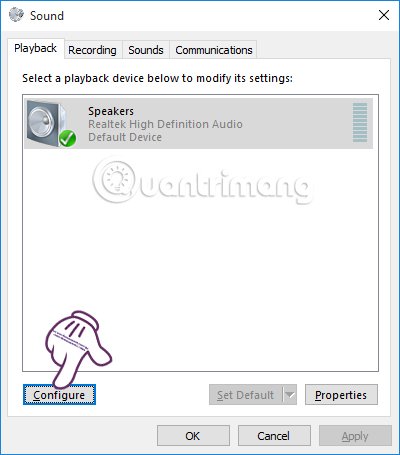
Tại giao diện Speaker Setup, mục Audio channels nhấn chọn Stereo và nhấn Next.
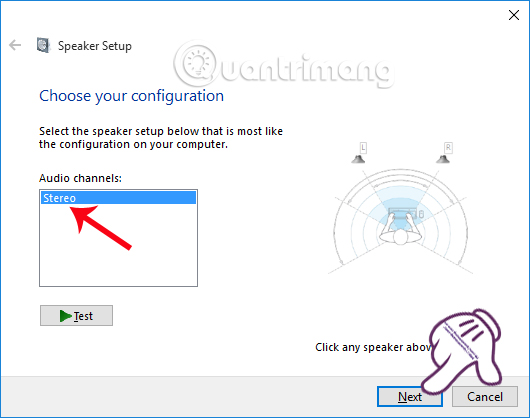
Tiếp tục click chọn vào mục Front left and right rồi nhấn Next ở bên dưới. Bước này chúng ta nên tích chọn để âm thanh có thể lên tới mức to nhất.
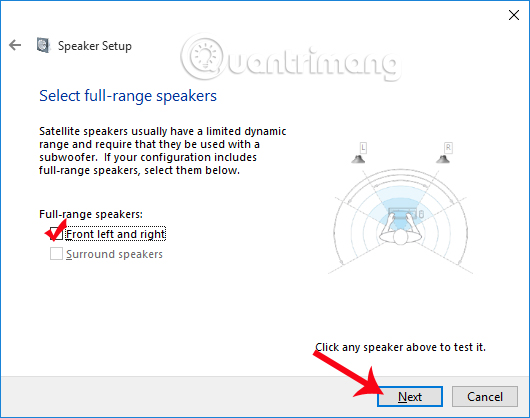
Cuối cùng nhấn Finish.
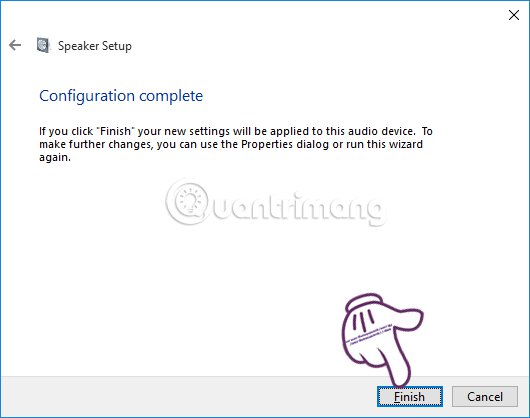
Tại giao diện hộp thoại Sound, bạn nhấn chọn tab Recording và sẽ thấy Microphone đang ở biểu tượng On kết nối. Chúng ta click chuột phải vào Microphone và chọn Properties.
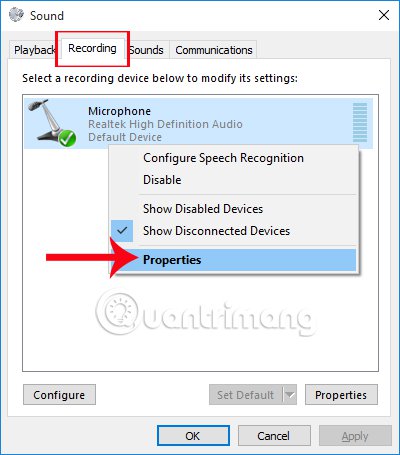
Ở giao diện mới mục Device usage sẽ chọn Use this device (enable).
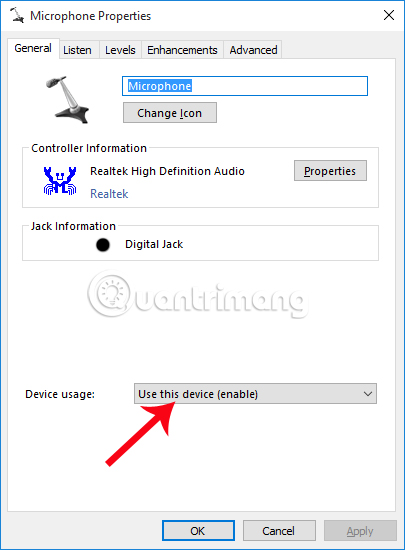
Sau đó nhấn vào tab Listen rồi thiết lập các bước gồm:
Khi đã điều chỉnh các mục như trên theo hình ảnh, bạn nhấn Apply rồi nhấn OK để lưu lại.
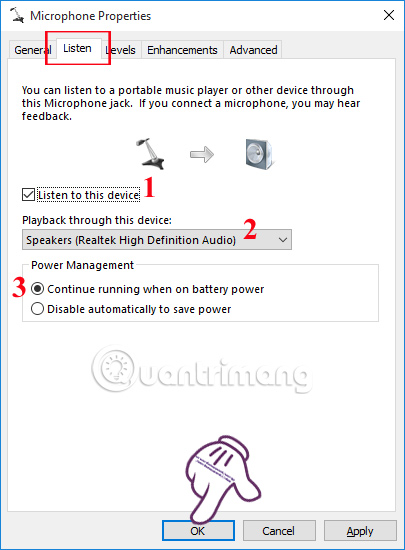
Nhấn tiếp sang tab Level, mục Microphone chúng ta nên để 97 là hợp lý. Bên dưới Micrphone Boost để tới mức 10.0 db. Nhấn Apply và OK để lưu lại.
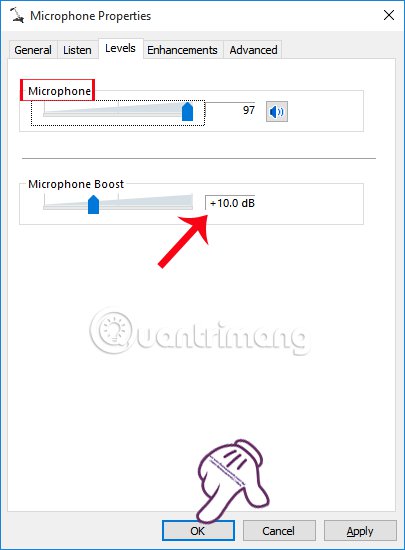
Quay trở lại giao diện hộp thoại Sound phần Microphone, nhấn chọn Configure.
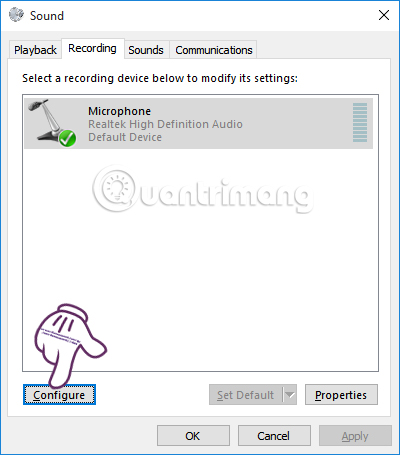
Trong giao diện cửa sổ Speech Recognition, nhấn chọn Set up microphone. Các bước tiếp theo cũng sẽ tương tự như khi chúng ta thực hiện thiết lập Microphone trên Window 7 theo bài hướng dẫn ở dưới.
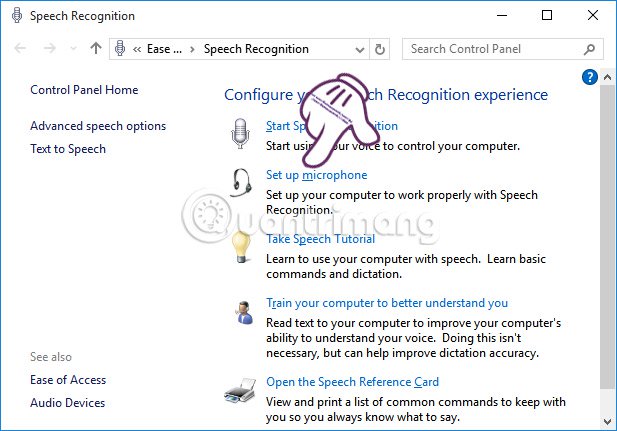
Tiếp đến tích chọn vào mục Headset Micrphone rồi nhấn Next.
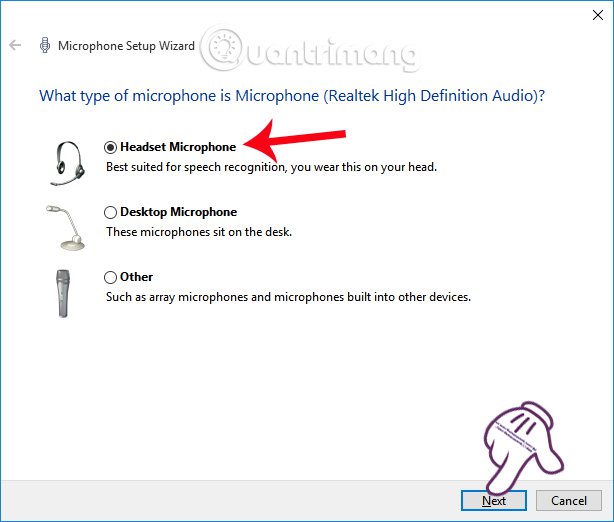
Tiếp tục nhấn Next để sang bước kiểm tra Microphone.
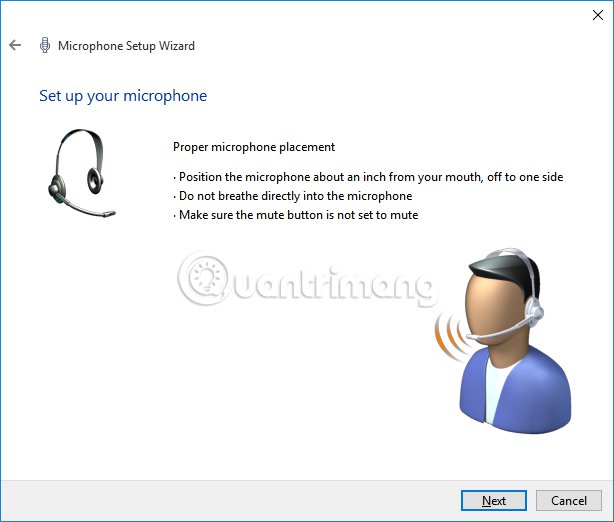
Sang giao diện này, bạn chỉ cần đọc to và rõ ràng đoạn văn tiếng anh được bôi đậm là được. Việc cuối cùng là nhấn Next và Finish để kết thúc hoàn toàn quá trình cài đặt Microphone trên Windows 10.
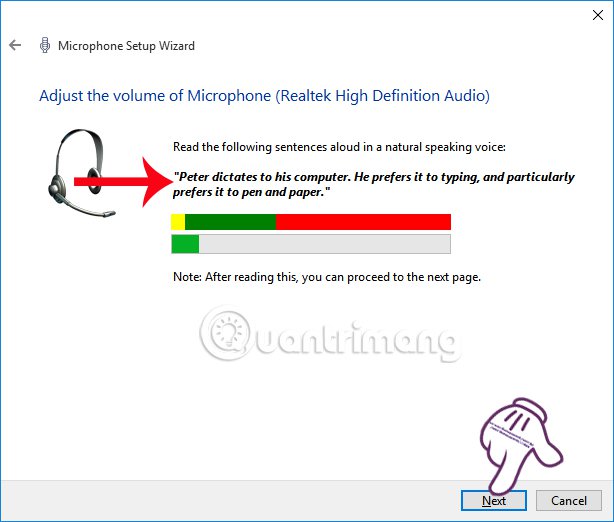

Chỉnh Microphone, Headphone trên máy tính để nghe nhạc, xem phim, hát karaoke Trước tiên, chúng ta sẽ cần đến 1 chiếc máy tính, laptop hoạt động bình thường. Tiếp theo là 1 chiếc Microphone rời, hoặc 1 chiếc Headphone có cả micro (như ảnh trên). Cách cắm jack Microphone, Headphone các bạn tham khảo bài viết hướng dẫn này.
Bước 1:
Trên máy tính Windows, các bạn mở Control Panel bằng cách chọn Start Menu > Control Panel;
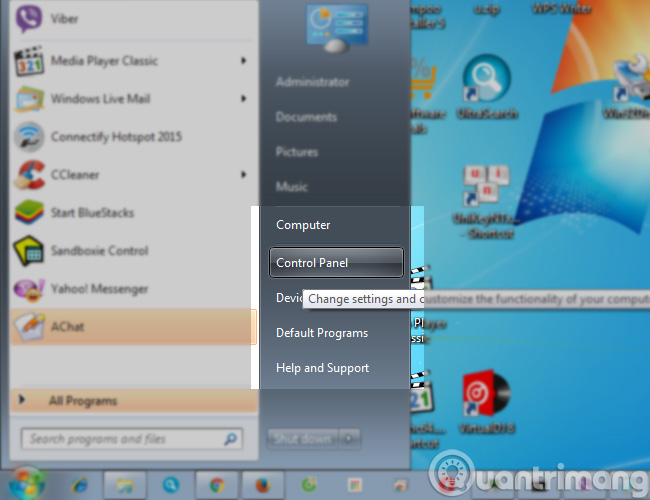
Hoặc mở Run > gõ Control Panel > nhấn Enter
Bước 2:
Trong Control Panel, mở phần Sound như hình dưới:
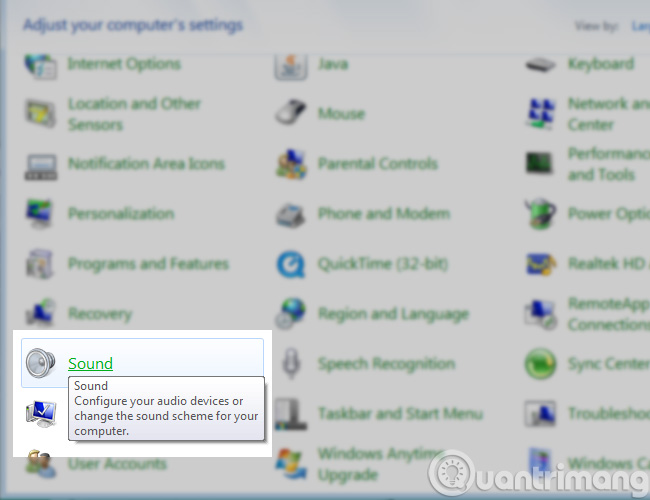
Trong cửa sổ Sound, bạn sẽ thấy có nhiều Tab nhỏ, chọn Recording:
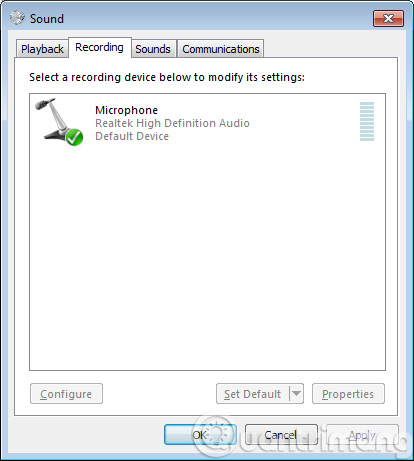
Trong tab Recording, chọn thiết bị vừa cắm vào máy tính (như ví dụ này tôi đang dùng Headphone Tako, hàng Việt Nam giá rẻ 150k), rồi Set Default:
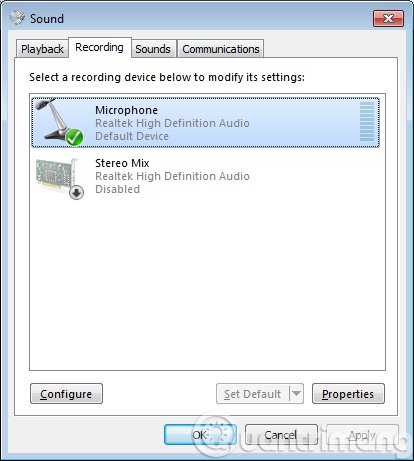
Lúc này, hãy test và xem nó có làm việc hay không, gõ nhẹ vào đầu microphone một vài lần (hoặc nói nhỏ vào đầu Mic). Nếu thấy dòng tín hiệu xanh lá cây như hình dưới nghĩa là Microphone hoạt động bình thường, còn nếu không có tín hiệu gì nghĩa là đang có vấn đề:
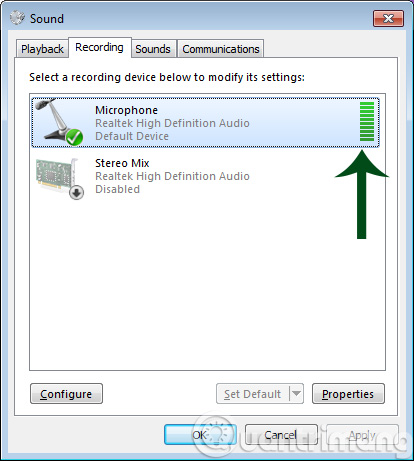
Nếu bạn đang ở trong tab Recording và không thể thấy thiết bị microphone của mình, hãy kích vào bất cứ thiết bị nào được hiển thị trong tab Recording. Trong menu xuất hiện, tích vào Show Disabled Devices nếu nó không được đánh dấu.
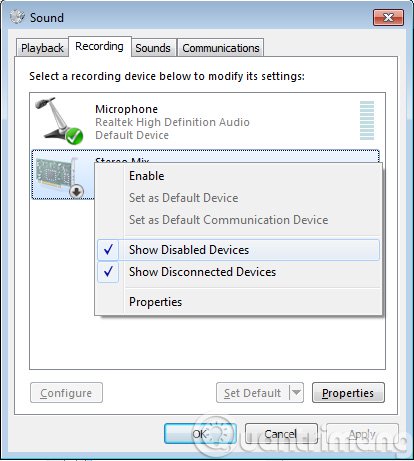
Nếu vẫn không thể thấy được microphone của mình, trường hợp này có thể bạn cắm nó chưa đúng hoặc cần phải cài đặt driver để làm việc. Trong trường hợp đầu tiên, chỉ cần kiểm tra xem đã cắm đúng chưa, cắm lại chúng là ok, nếu nó sử dụng cổng USB thì bạn có thể nhổ ra và cắm vào cổng khác (vì trên máy tính, laptop thường có ít nhất là 2 cổng USB). Trong trường hợp thứ hai, sử dụng driver từ website của nhà sản xuất hoặc từ đĩa CD đi kèm để cài đặt.
Bước 7:
Vì một lý do nào đó, có thể Windows vẫn chưa ‘nhận diện’ hết thiết bị Microphone đã kết nối với máy tính, laptop. Chính vì vậy, chúng ta cần phải làm cho Windows biết rằng đã có Microphone trên máy tính. Để thực hiện, mở cửa sổ Control Panel > Ease of Access Center hoặc Control Panel > Speech Recognition (tùy từng phiên bản Windows Vista, 7 hoặc 8, 10):
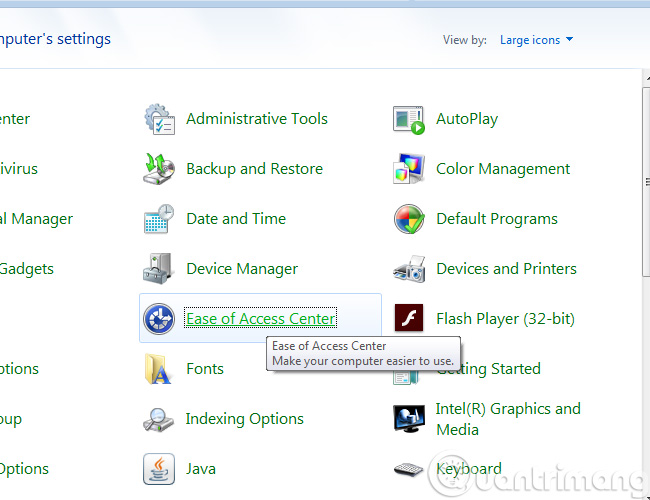
Lúc này, trong Speech Recognition, các bạn chọ Set up microphone như hình dưới:
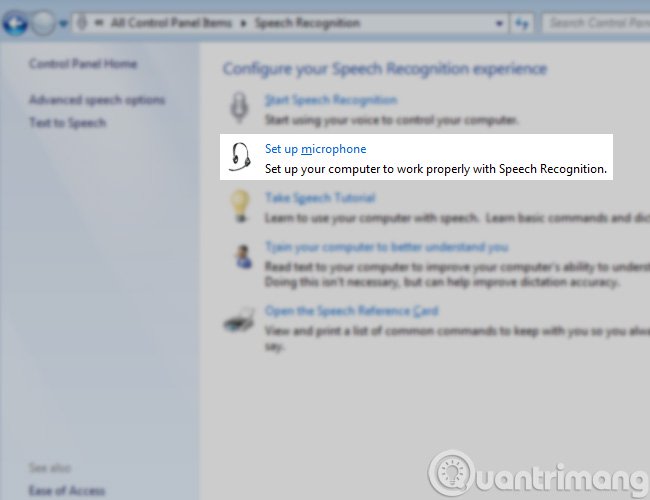
Chọn thiết bị microphone mà bạn hiện đang sử dụng và kích nút Next.
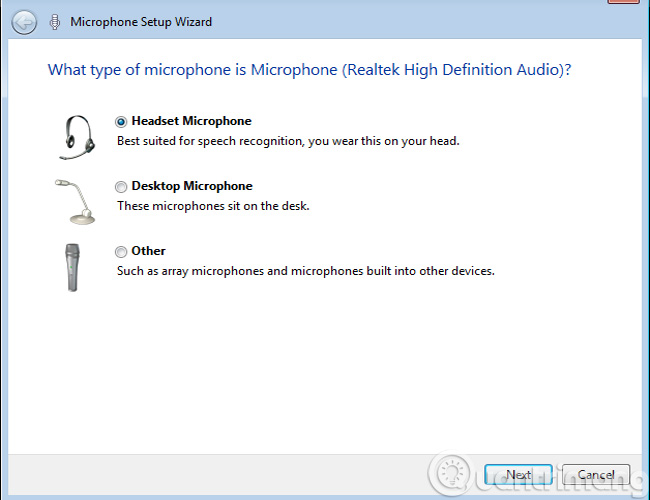
Như ví dụ này, tôi đang sử dụng headphone Tako, chọn mục đầu tiên – Headset Microphone. Chỉ dẫn ở đây chỉ ra rằng, đối với Headset Microphone (chúng ta hay gọi là headphone) thì người sử dụng cần đeo thiết bị lên trên đầu, đặt Microphone cách miệng khoảng 1 inch (tầm 2 – 3 cm), không nên thở trực tiếp vào đầu Microphone (nước bọt, hơi nước trong miệng sẽ bám vào đó và làm ảnh hưởng đến chất lượng thu âm), phím Volume không ở chế độ Mute. Bấm Next để tiếp tục:
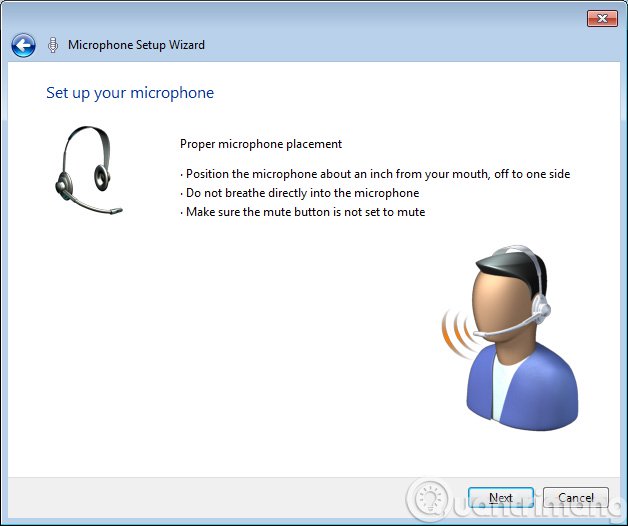
Bước 10:
Đọc to, rõ ràng câu trong hình (được bôi đậm màu đen) để hệ thống tiếp nhận, xử lý giọng nói của bạn. Xong rồi thì bấm Next:
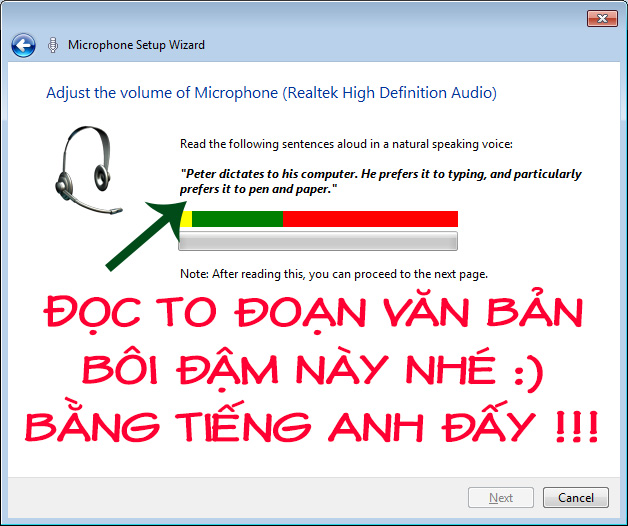
Hệ thống hiển thị thông báo đã kiểm tra, thiết lập Microphone xong. Mọi thứ hoạt động ổn cả.
Bấm nút Finish và bắt đầu sử dụng Microphone để thu âm giọng nói của bạn nhé. Nếu trong trường hợp gặp lỗi, các bạn hãy xem lại chỉ dẫn từ bước 1 xem vấn đề nằm ở đâu. Chúc các bạn thành công!