Làm thế nào để vô hiệu hóa tạm thời một ứng dụng hoặc một phần mềm trên hệ điều hành Windows? và tại sao bạn phải làm như vậy?
Mình trả lời luôn là có rất nhiều cách để bạn có thể thực hiện việc này, thủ công có và sử dụng phần mềm cũng có. Và tất nhiên là phải có lý do thì bạn mới làm như vậy! Mình lấy ví dụ đơn giản là nếu bạn đang sử dụng chung máy tính với một ai đó, và công việc của bạn đòi hỏi bạn phải cài đặt và sử dụng một số phần mềm riêng chẳng hạn, thì lúc này bạn sẽ cần tìm cách để bảo vệ phần mềm đó tránh bị người khác nghịch ngợm và thiết lập lung tung gây ra lỗi. Hoặc ví dụ như bạn muốn quản lý việc sử dụng máy tính của con cái chẳng hạn, bạn có thể vô hiệu hóa tạm thời các trình duyệt web đi là con của bạn sẽ không thể nào vào mạng mà chát chít được, lúc đó nó sẽ chú tâm vào học hành hơn ? … mình lấy 2 ví dụ cơ bản như thế thôi, còn trên thực tế thì có rất nhiều nguyên nhân khiến bạn phải thực hiện vô hiệu hóa phần mềm một cách tạm thời như vậy.
Trong bài viết này blogchiasekienthuc.com sẽ giới thiệu với các bạn một Tool cực kỳ hiệu quả để thực hiện việc này, đó chính là Simple Run Blocker.

Simple Run Blocker có gì hay?
Phiên bản luôn được cập nhật mới nhất nhé, các bạn có thể tải về tại đây hoặc tại đây.
Note: Phần mềm sạch sẽ 100%, mình đã quét rất kỹ trước khi post nên các bạn yên tâm khi sử dụng nhé.
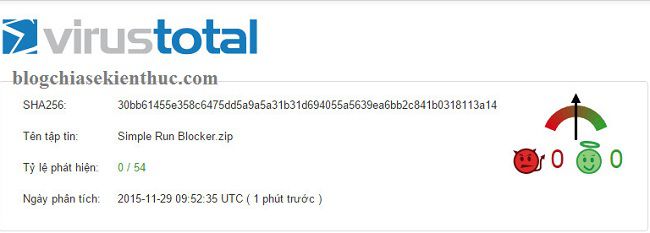
Làm thế nào để vô hiệu hóa phần mềm với Simple Run Blocker?
Bước 1: Sau khi download về bạn hãy giải nén ra và chạy file RunBlock.exe, nếu không chạy được thì bạn hãy nhấn chuột phải vào file đó và chọn Run as adminstrator nhé.
Bước 2: Giao diện chính của chương trình sẽ như thế này. Để đơn giản hơn bạn hãy nhấn vào Settings (4) > chọn Language > chọn ngôn ngữ Vietnamese nhé.
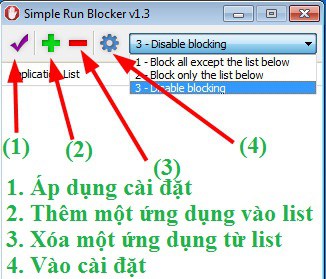
Giao diện ngôn ngữ Tiếng Việt đây. Và sẽ có 3 lựa chọn cho bạn đó là:

Bước 3: Thêm phần mềm/ ứng dụng vào list.
Rất đơn giản bạn chỉ cần nhấn vào dấu + và chọn phần mềm hoặc ứng dụng cần thêm là xong. Hoặc có một cách đơn giản hơn là bạn thực hiện kéo và thả file. Ví dụ mình đưa những phần mềm sau vào list.
Bây giờ có 2 lựa chọn cho bạn là chỉ chặn những phần mềm/ứng dụng có trong list bên dưới, hoặc là chỉ cho phép chạy những phần mềm bên dưới còn lại chặn tất cả. Ở đây mình sẽ chọn phương pháp là chỉ chặn danh sách bên dưới thôi nhé. Cái này tùy theo nhu cầu của bạn thôi.
Sau đó nhấn vào biểu tượng dấu tích (✔) để áp dụng cài đặt.
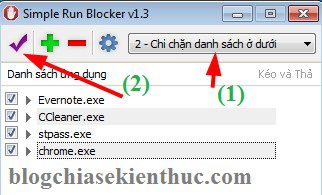
OK! giờ chúng ta sẽ test thử Google Chrome xem nhé.
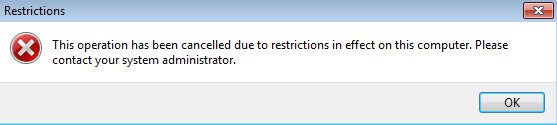
Một thông báo lỗi hiện ra như thế này là thành công rồi đó. Vậy bây giờ bạn không muốn chặn phần mềm/ ứng dụng đó nữa thì phải làm thế nào? Rất đơn giản thôi, bạn thực hiện theo hình dưới đây.
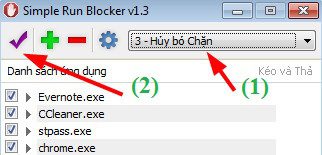
Hướng dẫn ẩn hoặc khóa ổ đĩa với Simple Run Blocker
Xem thêm: 3 cách ẩn phân vùng ổ cứng để bảo vệ dữ liệu “nhạy cảm”
Ngoài tính năng chính là ngăn chặn sử dụng một phần mềm/ứng dụng bất kỳ ra thì bạn cũng có thể sử dụng Tools Simple Run Blocker để ẩn hoặc khóa một hoặc nhiều phân vùng ổ cứng một cách cực kỳ đơn giản. Thực hiện nhưusau:
Nhấn vào Settings > chọn Hide Or blocking.
Note: Tại đây cũng có thêm một tính năng khác đó là làm hiện file ẩn trên Windows, nếu như bạn muốn hiển thị file ẩn thì tích vào Show Hidden Files là xong, còn không thì ngược lại…
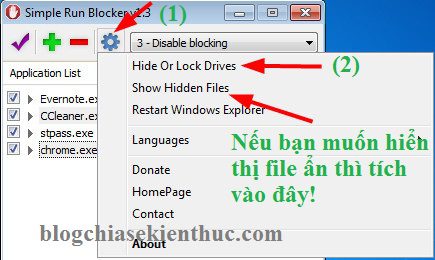
Một cửa sổ hiên ra, tại đây sẽ liệt kê các phân vùng ổ cứng có trên máy tính bạn. Bây giờ bạn muốn làm ẩn phân vùng nào thì chỉ cần tích vào và nhấn Apply Changes để thực hiện thay đổi là xong. Ví dụ ở đây mình sẽ thử ẩn ổ D xem sao nhé.
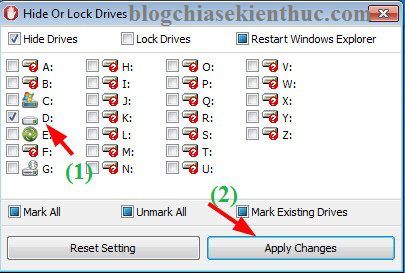
Và đây là kết quả. Ổ D đã được ẩn đi rồi nhé, bây giờ bạn muốn khôi phục về mặc định thì chỉ cần nhấn vào Reset Settings để thực hiện là xong.
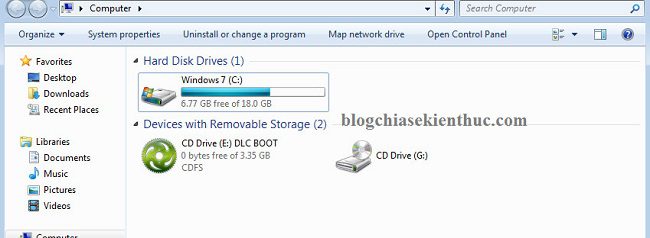
Done!!
Lời kết
Phải chốt lại một câu là quá tuyệt vời, chỉ với 1 tool nhỏ gọn chưa đến 400kb nhưng bạn có thể thực hiện vô hiệu hóa phần mềm / ứng dụng nhanh đến khó tin . Ngoài ra nó còn giúp bạn ẩn phân vùng ổ cứng để bảo vệ các dữ liệu “nhạy cảm” rất hiệu chỉ với 1 click. Đúng là “nhỏ mà có võ” là đây ?
Hi vọng bài viết sẽ hữu ích với bạn, chúc các bạn thành công!
Mình trả lời luôn là có rất nhiều cách để bạn có thể thực hiện việc này, thủ công có và sử dụng phần mềm cũng có. Và tất nhiên là phải có lý do thì bạn mới làm như vậy! Mình lấy ví dụ đơn giản là nếu bạn đang sử dụng chung máy tính với một ai đó, và công việc của bạn đòi hỏi bạn phải cài đặt và sử dụng một số phần mềm riêng chẳng hạn, thì lúc này bạn sẽ cần tìm cách để bảo vệ phần mềm đó tránh bị người khác nghịch ngợm và thiết lập lung tung gây ra lỗi. Hoặc ví dụ như bạn muốn quản lý việc sử dụng máy tính của con cái chẳng hạn, bạn có thể vô hiệu hóa tạm thời các trình duyệt web đi là con của bạn sẽ không thể nào vào mạng mà chát chít được, lúc đó nó sẽ chú tâm vào học hành hơn ? … mình lấy 2 ví dụ cơ bản như thế thôi, còn trên thực tế thì có rất nhiều nguyên nhân khiến bạn phải thực hiện vô hiệu hóa phần mềm một cách tạm thời như vậy.
Trong bài viết này blogchiasekienthuc.com sẽ giới thiệu với các bạn một Tool cực kỳ hiệu quả để thực hiện việc này, đó chính là Simple Run Blocker.

Simple Run Blocker có gì hay?
- Tool nhỏ gọn (~500KB) và hoàn toàn miễn phí.
- Không cần cài đặt khi sử dụng.
- Giao diện đơn giản và rất dễ sử dụng.
- Hoạt động tốt trên tất cả các phiên bản Windows hiện nay như Windows XP/ 7/ 8/ 8.1 và Windows 10.
- Hỗ trợ ngôn ngữ Tiếng Việt
Phiên bản luôn được cập nhật mới nhất nhé, các bạn có thể tải về tại đây hoặc tại đây.
Note: Phần mềm sạch sẽ 100%, mình đã quét rất kỹ trước khi post nên các bạn yên tâm khi sử dụng nhé.
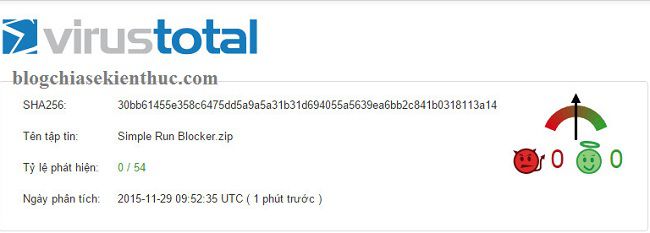
Làm thế nào để vô hiệu hóa phần mềm với Simple Run Blocker?
Bước 1: Sau khi download về bạn hãy giải nén ra và chạy file RunBlock.exe, nếu không chạy được thì bạn hãy nhấn chuột phải vào file đó và chọn Run as adminstrator nhé.
Bước 2: Giao diện chính của chương trình sẽ như thế này. Để đơn giản hơn bạn hãy nhấn vào Settings (4) > chọn Language > chọn ngôn ngữ Vietnamese nhé.
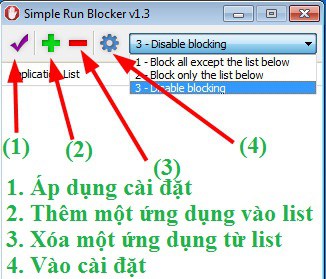
Giao diện ngôn ngữ Tiếng Việt đây. Và sẽ có 3 lựa chọn cho bạn đó là:
- Chặn tất cả trừ danh sách ở dưới.
- Chỉ chặn danh sách ở dưới.
- Bỏ chặn.

Bước 3: Thêm phần mềm/ ứng dụng vào list.
Rất đơn giản bạn chỉ cần nhấn vào dấu + và chọn phần mềm hoặc ứng dụng cần thêm là xong. Hoặc có một cách đơn giản hơn là bạn thực hiện kéo và thả file. Ví dụ mình đưa những phần mềm sau vào list.
Bây giờ có 2 lựa chọn cho bạn là chỉ chặn những phần mềm/ứng dụng có trong list bên dưới, hoặc là chỉ cho phép chạy những phần mềm bên dưới còn lại chặn tất cả. Ở đây mình sẽ chọn phương pháp là chỉ chặn danh sách bên dưới thôi nhé. Cái này tùy theo nhu cầu của bạn thôi.
Sau đó nhấn vào biểu tượng dấu tích (✔) để áp dụng cài đặt.
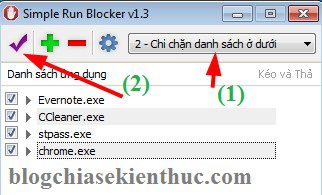
OK! giờ chúng ta sẽ test thử Google Chrome xem nhé.
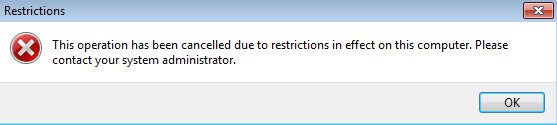
Một thông báo lỗi hiện ra như thế này là thành công rồi đó. Vậy bây giờ bạn không muốn chặn phần mềm/ ứng dụng đó nữa thì phải làm thế nào? Rất đơn giản thôi, bạn thực hiện theo hình dưới đây.
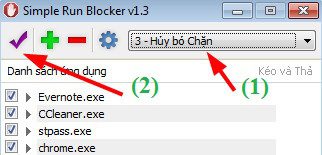
Hướng dẫn ẩn hoặc khóa ổ đĩa với Simple Run Blocker
Xem thêm: 3 cách ẩn phân vùng ổ cứng để bảo vệ dữ liệu “nhạy cảm”
Ngoài tính năng chính là ngăn chặn sử dụng một phần mềm/ứng dụng bất kỳ ra thì bạn cũng có thể sử dụng Tools Simple Run Blocker để ẩn hoặc khóa một hoặc nhiều phân vùng ổ cứng một cách cực kỳ đơn giản. Thực hiện nhưusau:
Nhấn vào Settings > chọn Hide Or blocking.
Note: Tại đây cũng có thêm một tính năng khác đó là làm hiện file ẩn trên Windows, nếu như bạn muốn hiển thị file ẩn thì tích vào Show Hidden Files là xong, còn không thì ngược lại…
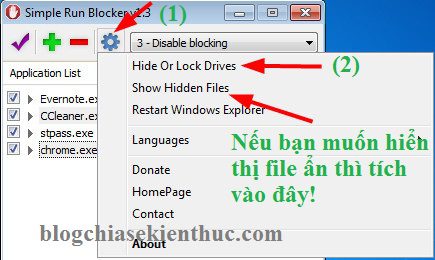
Một cửa sổ hiên ra, tại đây sẽ liệt kê các phân vùng ổ cứng có trên máy tính bạn. Bây giờ bạn muốn làm ẩn phân vùng nào thì chỉ cần tích vào và nhấn Apply Changes để thực hiện thay đổi là xong. Ví dụ ở đây mình sẽ thử ẩn ổ D xem sao nhé.
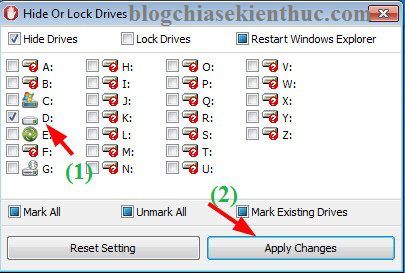
Và đây là kết quả. Ổ D đã được ẩn đi rồi nhé, bây giờ bạn muốn khôi phục về mặc định thì chỉ cần nhấn vào Reset Settings để thực hiện là xong.
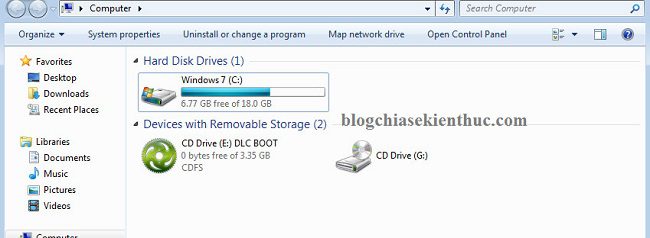
Done!!
Lời kết
Phải chốt lại một câu là quá tuyệt vời, chỉ với 1 tool nhỏ gọn chưa đến 400kb nhưng bạn có thể thực hiện vô hiệu hóa phần mềm / ứng dụng nhanh đến khó tin . Ngoài ra nó còn giúp bạn ẩn phân vùng ổ cứng để bảo vệ các dữ liệu “nhạy cảm” rất hiệu chỉ với 1 click. Đúng là “nhỏ mà có võ” là đây ?
Hi vọng bài viết sẽ hữu ích với bạn, chúc các bạn thành công!
Kiên Nguyễn – Blogchiasekienthuc.com


