Trong bản cập nhất mới nhất của ứng dụng YouTube cho Android đã cập nhật thêm tính năng xem video offline, đây là tính năng vô cùng hữu ích giúp người dùng có thể xem bất cứ đoạn video nào mình muốn khi không có kết nối Internet.
Vậy những khi rảnh rỗi bạn hãy tải các video mình thích về để xem khi không có mạng nhé!
Cách thực hiện cũng rất đơn giản, chỉ cần vài thao tác là bạn có thể xem đoạn video mình yêu thích bất cứ khi nào mình muốn, mà không cần phải có kết nối Internet. Mời các bạn tham khảo bài hướng dẫn chi tiết dưới đây để biết cách thực hiện:
Hướng dẫn xem video YouTube offline cho Android
Bước 1: Cập nhật YouTube cho Android lên phiên bản mới nhất, trong lần đầu tiên mở video nào đó lên sẽ xuất hiện popup nếu bạn muốn tải video đó xuống thì nhấn vào Tải xuống để xem video ngoại tuyến, còn không thì có thể nhấn vào nút Bỏ qua để xem luôn video. Còn từ những lần sau đó thì mỗi khi mở 1 video bất kỳ lên xem bạn sẽ thấy xuất hiện nút tải về ở phía dưới. Sau đó bạn có thể lựa chọn độ phận giải cho video đó, hiện tại các video mới chỉ hỗ trợ độ phân giải 360p và 720p mà chưa có độ phân giải FullHD 1080p.
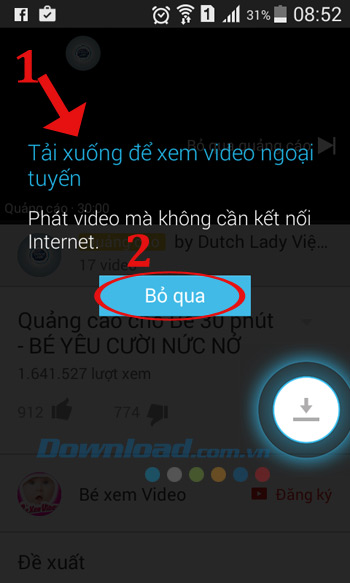
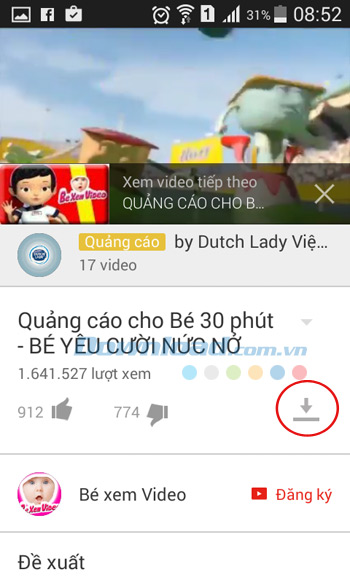
Bước 2: Ngay sau đó xuất hiện hộp thoại Đang thêm vào Ngoại tuyến… Nếu bạn muốn chương trình mở luôn mục Ngoại tuyến thì nhấn vào nút Hiển thị cho tôi, còn không thì nhấn vào nút Loại bỏ. Sau đó, đợi một lát để hoàn tất quá trình tải video về.
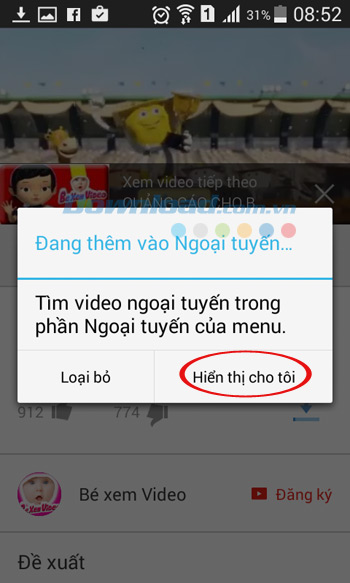
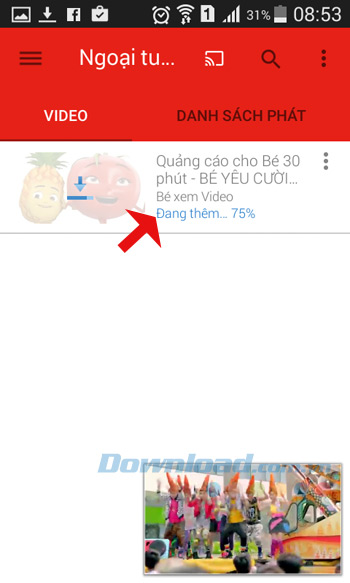
Bước 3: Giờ đây bạn có thể xem lại các video đã tải về bằng cách nhấn vào nút 3 gạch mang ở góc trên cùng bên trái màn hình, chọn Ngoại tuyến.
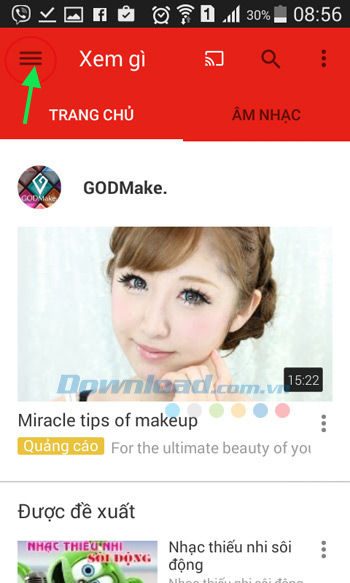
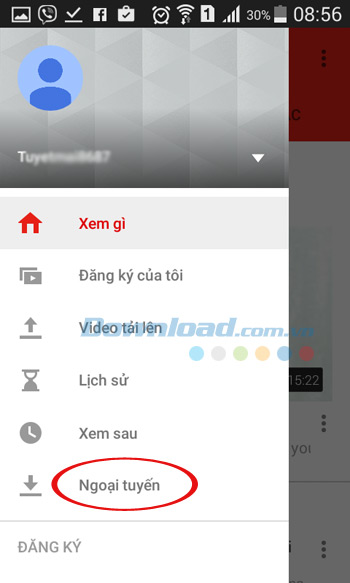
Bước 4: Trong mục Ngoại tuyến sẽ hiển thị tất cả các video mà bạn đã từng tải về để xem ngoại tuyến tại đây. Nếu không thích video nào đó nữa hoặc video có độ phân giải cao chiếm nhiều dung lượng bộ nhớ thì bạn có thể nhấn vào nút 3 dấu chấm dọc bên cạnh video đó, chọn Xóa khỏi ngoại tuyến để loại bỏ video đó, giải phóng bộ nhớ cho điện thoại.
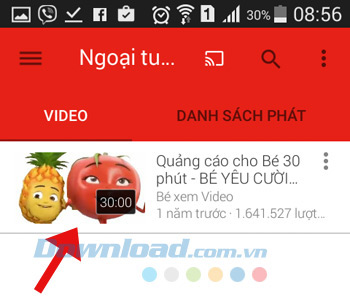
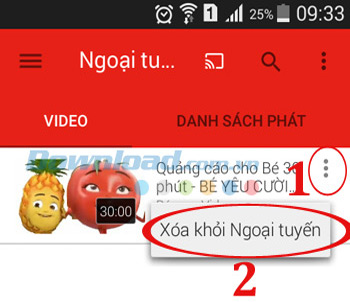
Lưu ý:
Không phải tất cả các video trên YouTube đều hỗ trợ tính năng Offline này.
Các video tải về ở chế độ offline được lưu trữ dưới định dạng EXO, nên không thể sao chép lên máy tính để xem lại được.
Nếu chia sẻ thông qua Bluetooth cho một máy Android khác, thay vì hiển thị các tập tin thì nó sẽ hiển thị một đường link dẫn đến video đó trên YouTube đối với người nhận.
Giờ đây bạn có thể tải về bất kỳ đoạn video nào mà mình thích để xem offline rồi. Thật tuyệt phải không các bạn? Còn nếu bạn muốn tải video về lưu trữ trên điện thoại hoặc tải video YouTube về máy tính không cần thông qua phần mềm nào thì cũng có thể thực hiện một cách dễ dàng. Chúc các bạn thực hiện thành công!
Nguồn : http://tip.download.com.vn/huong-dan-xem-video-offline-tren-youtube-cho-android-1796
Vậy những khi rảnh rỗi bạn hãy tải các video mình thích về để xem khi không có mạng nhé!
Cách thực hiện cũng rất đơn giản, chỉ cần vài thao tác là bạn có thể xem đoạn video mình yêu thích bất cứ khi nào mình muốn, mà không cần phải có kết nối Internet. Mời các bạn tham khảo bài hướng dẫn chi tiết dưới đây để biết cách thực hiện:
Hướng dẫn xem video YouTube offline cho Android
Bước 1: Cập nhật YouTube cho Android lên phiên bản mới nhất, trong lần đầu tiên mở video nào đó lên sẽ xuất hiện popup nếu bạn muốn tải video đó xuống thì nhấn vào Tải xuống để xem video ngoại tuyến, còn không thì có thể nhấn vào nút Bỏ qua để xem luôn video. Còn từ những lần sau đó thì mỗi khi mở 1 video bất kỳ lên xem bạn sẽ thấy xuất hiện nút tải về ở phía dưới. Sau đó bạn có thể lựa chọn độ phận giải cho video đó, hiện tại các video mới chỉ hỗ trợ độ phân giải 360p và 720p mà chưa có độ phân giải FullHD 1080p.
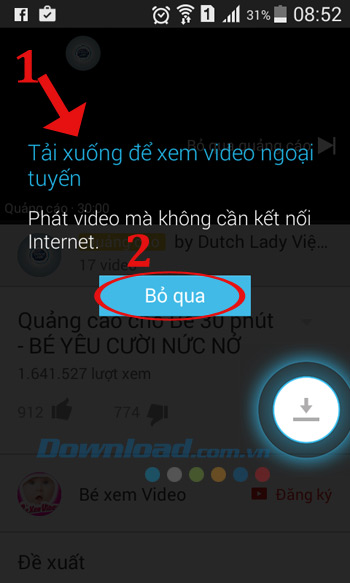
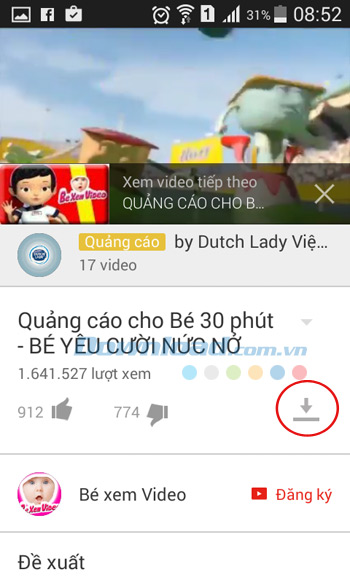
Bước 2: Ngay sau đó xuất hiện hộp thoại Đang thêm vào Ngoại tuyến… Nếu bạn muốn chương trình mở luôn mục Ngoại tuyến thì nhấn vào nút Hiển thị cho tôi, còn không thì nhấn vào nút Loại bỏ. Sau đó, đợi một lát để hoàn tất quá trình tải video về.
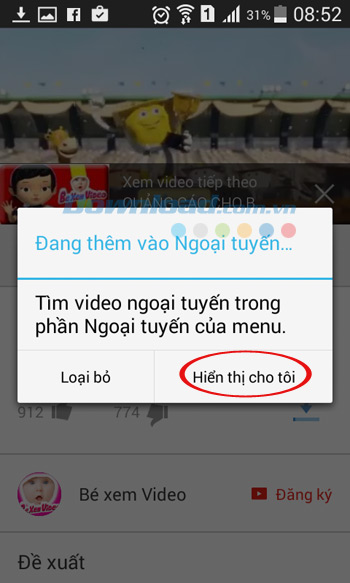
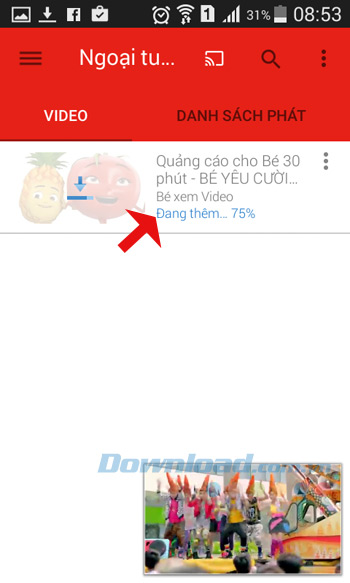
Bước 3: Giờ đây bạn có thể xem lại các video đã tải về bằng cách nhấn vào nút 3 gạch mang ở góc trên cùng bên trái màn hình, chọn Ngoại tuyến.
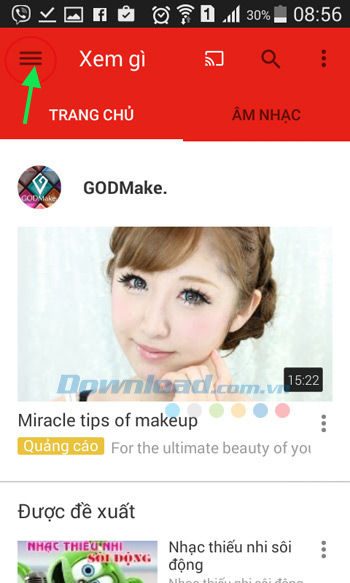
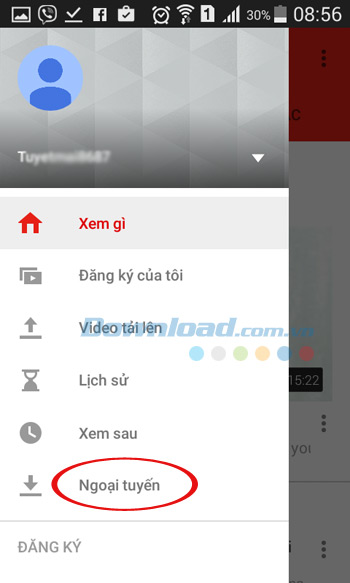
Bước 4: Trong mục Ngoại tuyến sẽ hiển thị tất cả các video mà bạn đã từng tải về để xem ngoại tuyến tại đây. Nếu không thích video nào đó nữa hoặc video có độ phân giải cao chiếm nhiều dung lượng bộ nhớ thì bạn có thể nhấn vào nút 3 dấu chấm dọc bên cạnh video đó, chọn Xóa khỏi ngoại tuyến để loại bỏ video đó, giải phóng bộ nhớ cho điện thoại.
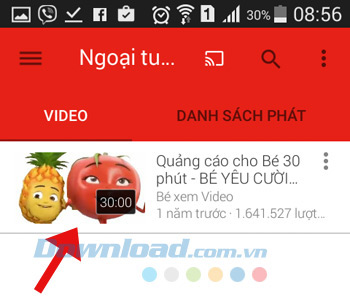
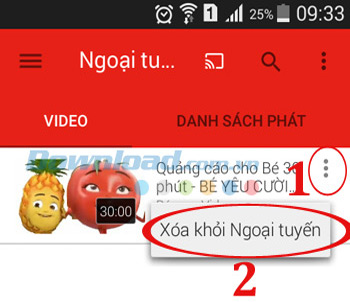
Lưu ý:
Không phải tất cả các video trên YouTube đều hỗ trợ tính năng Offline này.
Các video tải về ở chế độ offline được lưu trữ dưới định dạng EXO, nên không thể sao chép lên máy tính để xem lại được.
Nếu chia sẻ thông qua Bluetooth cho một máy Android khác, thay vì hiển thị các tập tin thì nó sẽ hiển thị một đường link dẫn đến video đó trên YouTube đối với người nhận.
Giờ đây bạn có thể tải về bất kỳ đoạn video nào mà mình thích để xem offline rồi. Thật tuyệt phải không các bạn? Còn nếu bạn muốn tải video về lưu trữ trên điện thoại hoặc tải video YouTube về máy tính không cần thông qua phần mềm nào thì cũng có thể thực hiện một cách dễ dàng. Chúc các bạn thực hiện thành công!
Nguồn : http://tip.download.com.vn/huong-dan-xem-video-offline-tren-youtube-cho-android-1796


