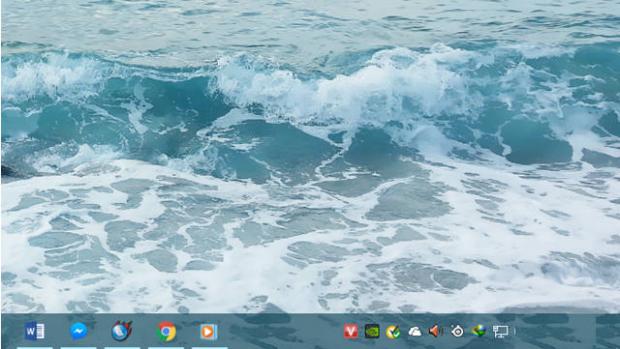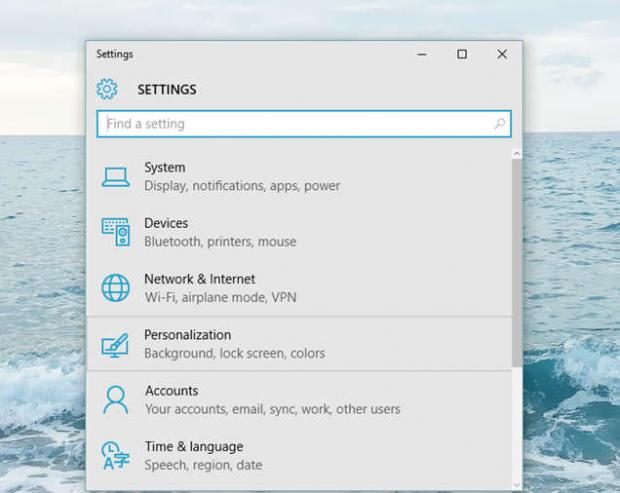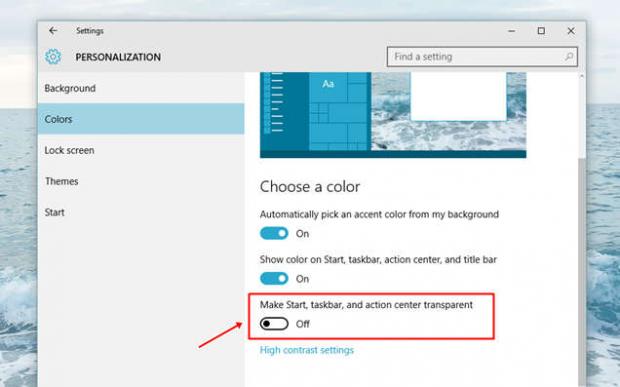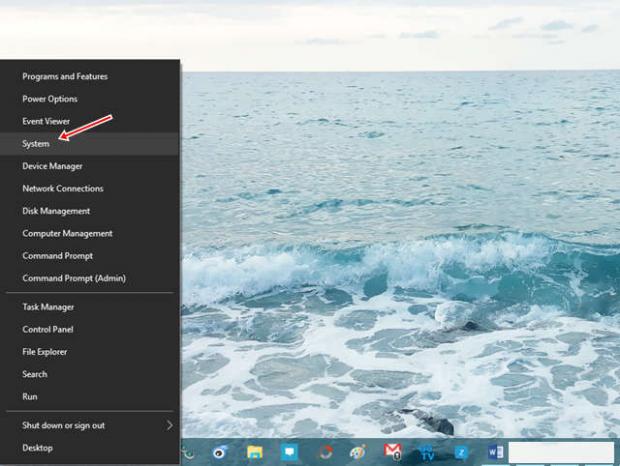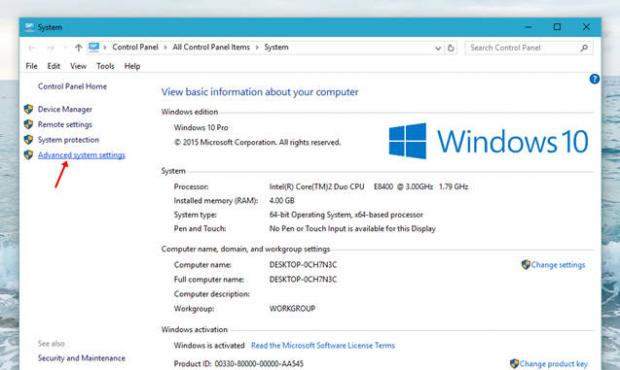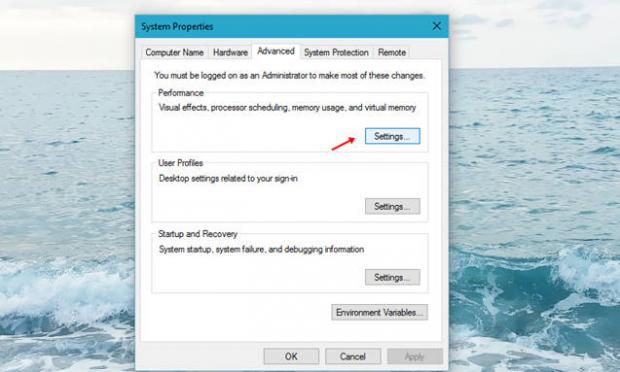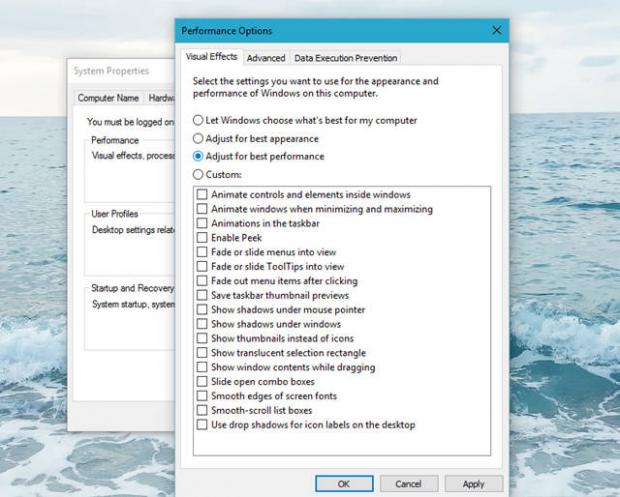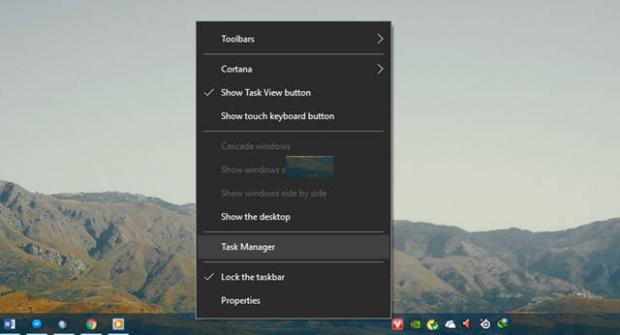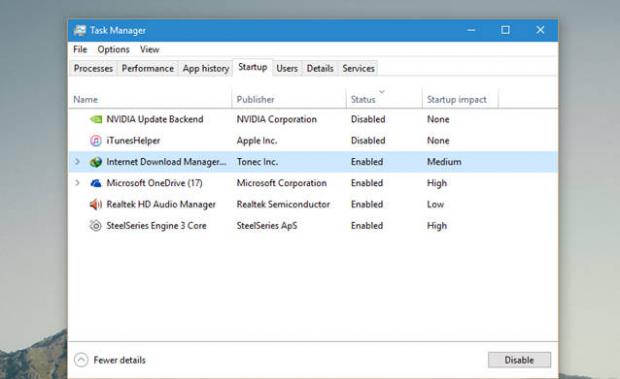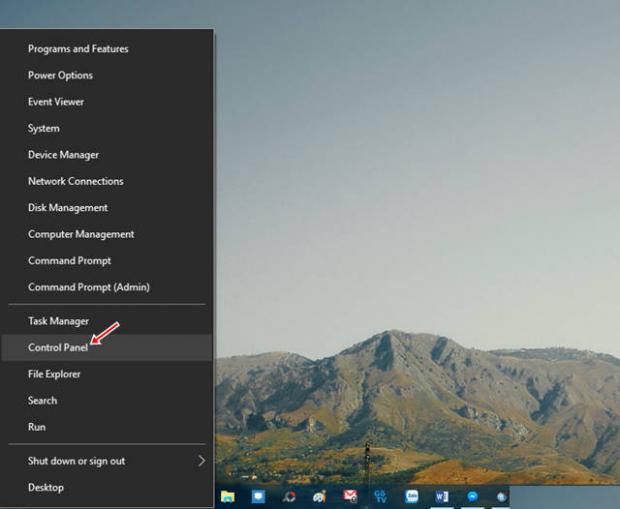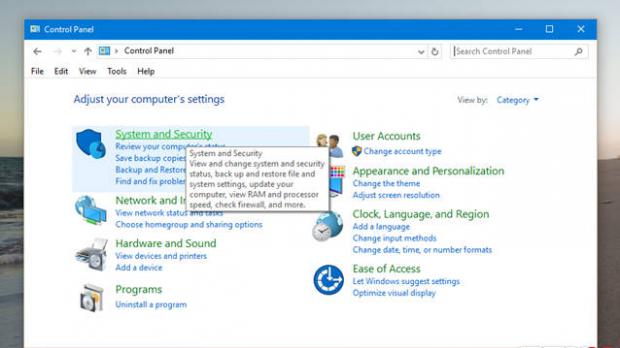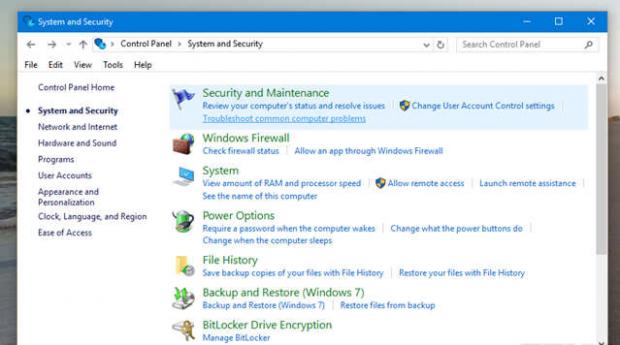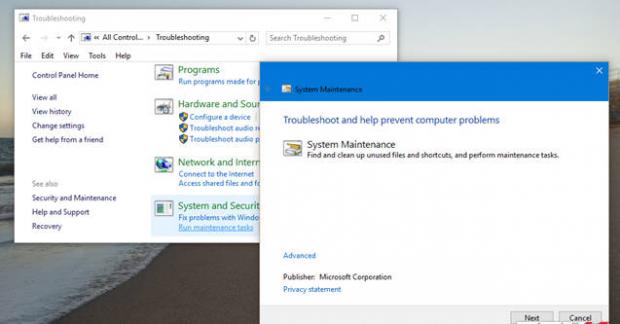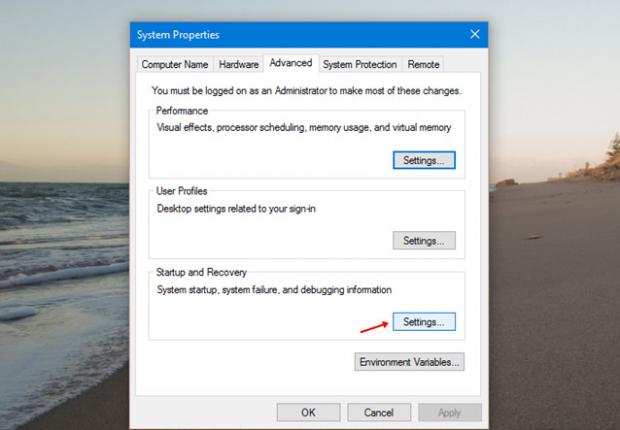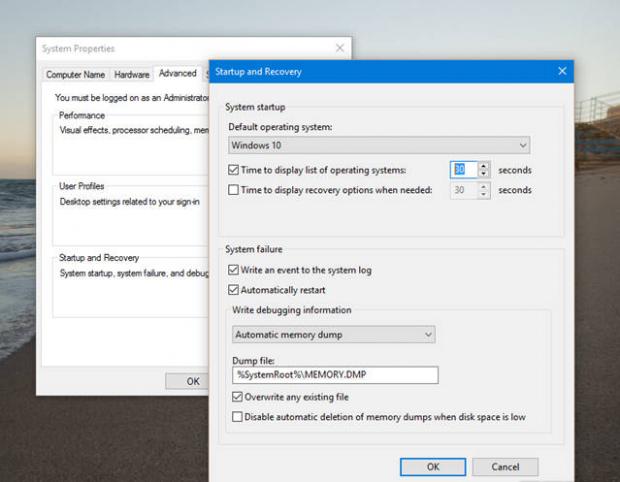Bạn chỉ cần bỏ ra vài phút là sẽ thấy sự khác biệt
Tương tự như với Windows 8 và 8.1, người dùng Windows 10 đôi khi cảm thấy hiệu suất hoạt động của hệ thống không được như ý sau thời gian sử dụng. Và khi đến thời điểm nào đó, việc nhờ đến các tiện ích dọn dẹp và tối ưu để tăng tốc hệ điều hành là điều dễ hiểu.
Tuy nhiên, đó là khi bạn ‘phó mặc’ mọi thứ cho phần mềm của bên thứ ba để can thiệp và điều chỉnh hệ thống, còn nếu bạn là một người dùng cẩn thận và không tin vào sự tối ưu của các phần mềm dạng này, bài viết này sẽ gợi ý cho bạn những gì cần phải làm để nhanh chóng tăng tốc Windows 10 một cách đơn giản. Nếu bạn quan tâm, mời tham khảo nội dung sau đây.
Tắt hiệu ứng trong suốt
Mặc dù rất được yêu thích nhưng giao diện và hiệu ứng trong suốt chính là nguyên nhân hàng đầu gây nên tình trạng giảm hiệu suất hoạt động của Windows do sử dụng quá nhiều tài nguyên hệ thống để duy trì giao diện trong suốt này. Và phần lớn các bài viết hướng dẫn tăng tốc Windows đều có nhắc đến việc tắt hiệu ứng trong suốt của Windows, trong đó Windows 10 cũng không ngoại lệ.
Để vô hiệu hóa hiệu ứng và giao diện trong suốt của Windows 10, bạn hãy mở ứng dụng Settings lên và truy cập vào Personalization.
Tiếp theo bạn hãy nhấn vào nhóm tùy chỉnh Colors, sau đó hãy tìm đến tùy chọn Make Start, Taskbar and Action center transparent và gạt sang OFF để vô hiệu hóa.
Tắt các hiệu ứng chuyển động
Tương tự như các phiên bản Windows trước đó, các hiệu ứng chuyển động cũng là nguyên nhân gây chậm Windows. Để tắt các hiệu ứng này, bạn hãy nhấn phải chuột vào nút Start và chọn System.
Cửa sổ System xuất hiện, bạn hãy nhấn vào tùy chọn Advanced system settings bên trái của sổ.
Hộp thoại System Properties xuất hiện, bạn hãy nhấn vào tab Advanced và nhấn vào nút tùy chọn Settings ở nhóm tùy chỉnh Performance.
Khi đó hộp thoại Performance Options xuất hiện, bạn hãy đánh dấu vào tùy chọn Adjust for best performance hoặc đơn giản là bỏ đánh dấu ở tất cả các tùy chọn trong phần Custom.
Cuối cùng bạn hãy nhấn Apply > OK để lưu lại và khởi động lại Windows là xong.
Tắt các tiến trình khởi động cùng Windows
Đây cũng là một trong các nguyên nhân chính của việc kéo dài thời gian khởi động Windows 10. Đơn giản, bạn chỉ việc nhấn phải chuột vào Taskbar và chọn Task Manager.
Hộp thoại Task Manager xuất hiện, bạn hãy nhấn vào tab Startup. Sau đó tiến hành nhấn chọn các tiến trình không mong muốn và chọn Disable.
Khởi chạy tính năng tìm và sửa lỗi toàn hệ thống
Đây cũng là một ‘mẹo vặt’ khá hay dùng để khắc phục lỗi 100% Disk và điều thú vị là nó cũng có tác dụng giúp tăng tốc hệ điều hành. Để sử dụng, bạn hãy nhấn phải chuột vào nút Start và chọn Control Panel.
Trong chọn Control Panel, bạn hãy tìm đến System and Security.
Sau đó bạn hãy truy cập vào Troubleshoot common computer problems.
Tiếp theo bạn hãy nhấn vào tùy chọn Run maintenance tasks và làm theo hướng dẫn.
Điều chỉnh lại thời gian boot
Đây cũng là thủ thuật giúp tăng tốc Windows 10, cụ thể ở đây là thời gian khởi động vào menu boot. Theo mặc định, Windows 10 sẽ có thiết lập thời gian khởi động từ menu boot là 30 giây. Nhưng nếu thích, bạn có thể điều chỉnh lại thời gian này nhỏ hơn bằng cách truy cập vào Control Panel > System > Advanced system settings. Cửa sổ System Properties xuất hiện, bạn hãy nhấn vào tùy chọn Settings ở nhóm tùy chỉnh Startup and Recovery của tab Advanced.
Hộp thoại Startup and Recovery xuất hiện, bạn hãy tiến hành điều chỉnh thông số thời gian ở dòng Time to display list of operating systems theo ý muốn.
Cuối cùng, hãy nhấn OK rồi khởi động lại Windows để kiểm tra kết quả.
Tương tự như với Windows 8 và 8.1, người dùng Windows 10 đôi khi cảm thấy hiệu suất hoạt động của hệ thống không được như ý sau thời gian sử dụng. Và khi đến thời điểm nào đó, việc nhờ đến các tiện ích dọn dẹp và tối ưu để tăng tốc hệ điều hành là điều dễ hiểu.
Tuy nhiên, đó là khi bạn ‘phó mặc’ mọi thứ cho phần mềm của bên thứ ba để can thiệp và điều chỉnh hệ thống, còn nếu bạn là một người dùng cẩn thận và không tin vào sự tối ưu của các phần mềm dạng này, bài viết này sẽ gợi ý cho bạn những gì cần phải làm để nhanh chóng tăng tốc Windows 10 một cách đơn giản. Nếu bạn quan tâm, mời tham khảo nội dung sau đây.
Tắt hiệu ứng trong suốt
Mặc dù rất được yêu thích nhưng giao diện và hiệu ứng trong suốt chính là nguyên nhân hàng đầu gây nên tình trạng giảm hiệu suất hoạt động của Windows do sử dụng quá nhiều tài nguyên hệ thống để duy trì giao diện trong suốt này. Và phần lớn các bài viết hướng dẫn tăng tốc Windows đều có nhắc đến việc tắt hiệu ứng trong suốt của Windows, trong đó Windows 10 cũng không ngoại lệ.
Để vô hiệu hóa hiệu ứng và giao diện trong suốt của Windows 10, bạn hãy mở ứng dụng Settings lên và truy cập vào Personalization.
Tiếp theo bạn hãy nhấn vào nhóm tùy chỉnh Colors, sau đó hãy tìm đến tùy chọn Make Start, Taskbar and Action center transparent và gạt sang OFF để vô hiệu hóa.
Tắt các hiệu ứng chuyển động
Tương tự như các phiên bản Windows trước đó, các hiệu ứng chuyển động cũng là nguyên nhân gây chậm Windows. Để tắt các hiệu ứng này, bạn hãy nhấn phải chuột vào nút Start và chọn System.
Cửa sổ System xuất hiện, bạn hãy nhấn vào tùy chọn Advanced system settings bên trái của sổ.
Hộp thoại System Properties xuất hiện, bạn hãy nhấn vào tab Advanced và nhấn vào nút tùy chọn Settings ở nhóm tùy chỉnh Performance.
Khi đó hộp thoại Performance Options xuất hiện, bạn hãy đánh dấu vào tùy chọn Adjust for best performance hoặc đơn giản là bỏ đánh dấu ở tất cả các tùy chọn trong phần Custom.
Cuối cùng bạn hãy nhấn Apply > OK để lưu lại và khởi động lại Windows là xong.
Tắt các tiến trình khởi động cùng Windows
Đây cũng là một trong các nguyên nhân chính của việc kéo dài thời gian khởi động Windows 10. Đơn giản, bạn chỉ việc nhấn phải chuột vào Taskbar và chọn Task Manager.
Hộp thoại Task Manager xuất hiện, bạn hãy nhấn vào tab Startup. Sau đó tiến hành nhấn chọn các tiến trình không mong muốn và chọn Disable.
Khởi chạy tính năng tìm và sửa lỗi toàn hệ thống
Đây cũng là một ‘mẹo vặt’ khá hay dùng để khắc phục lỗi 100% Disk và điều thú vị là nó cũng có tác dụng giúp tăng tốc hệ điều hành. Để sử dụng, bạn hãy nhấn phải chuột vào nút Start và chọn Control Panel.
Trong chọn Control Panel, bạn hãy tìm đến System and Security.
Sau đó bạn hãy truy cập vào Troubleshoot common computer problems.
Tiếp theo bạn hãy nhấn vào tùy chọn Run maintenance tasks và làm theo hướng dẫn.
Điều chỉnh lại thời gian boot
Đây cũng là thủ thuật giúp tăng tốc Windows 10, cụ thể ở đây là thời gian khởi động vào menu boot. Theo mặc định, Windows 10 sẽ có thiết lập thời gian khởi động từ menu boot là 30 giây. Nhưng nếu thích, bạn có thể điều chỉnh lại thời gian này nhỏ hơn bằng cách truy cập vào Control Panel > System > Advanced system settings. Cửa sổ System Properties xuất hiện, bạn hãy nhấn vào tùy chọn Settings ở nhóm tùy chỉnh Startup and Recovery của tab Advanced.
Hộp thoại Startup and Recovery xuất hiện, bạn hãy tiến hành điều chỉnh thông số thời gian ở dòng Time to display list of operating systems theo ý muốn.
Cuối cùng, hãy nhấn OK rồi khởi động lại Windows để kiểm tra kết quả.