Như các bạn đã biết, hiện nay giao diện đen hay còn gọi là Dark Mode được tích hợp trên rất nhiều các trang web hoặc là các ứng dụng. Tác dụng của nó thì mình đã giải thích khá nhiều lần rồi, đó là giúp bạn giảm thiểu tình trạng mỏi mắt và nó cũng giúp bạn làm việc tập trung hơn vào ban đêm hoặc những nơi thiếu ánh sáng.
Hoặc đơn giản chỉ là thích thôi ? Nếu như bạn thường xuyên phải làm việc với Gmail và cảm thấy màu nền mặc định của nó đơn điệu quá thì bạn có thể thử đổi sang giao diện đen hoặc là bất cứ màu nền nào mà bạn thích xem sao. Okey, trong bài viết này mình sẽ hướng dẫn cho các bạn cách thay đổi giao diện của hòm thư điện tử, bạn có thể chuyển sang giao diện màu đen để sử dụng và cài đặt thêm các hình nền mà bạn thích nhé.
Sử dụng giao diện Dark Mode (màu đen) cho Gmail như thế nào ?
Đọc thêm:
+ Bước 1: Sau khi bạn đăng nhập tài khoản Gmail của mình, bạn kích chuột vào biểu tượng bánh răng và chọn Chủ đề.
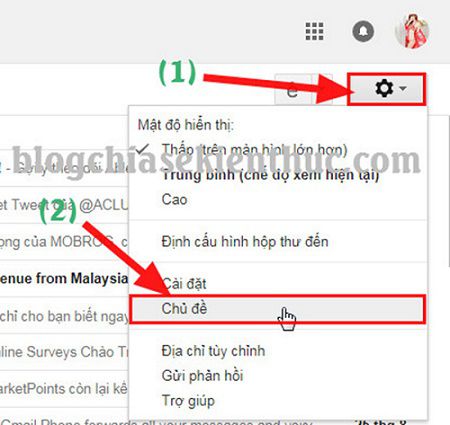
+ Bước 2: Bạn chọn màu đen như hình bên dưới rồi nhấn vào Lưu lại là xong.
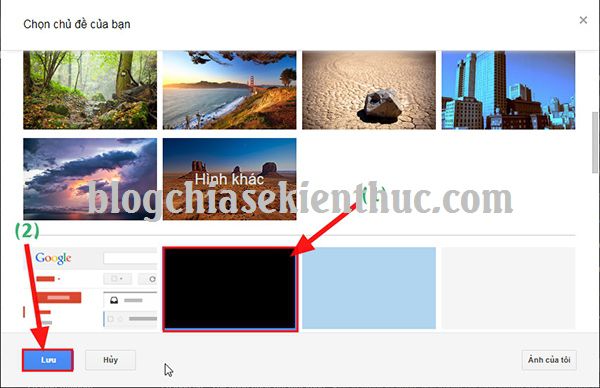
Kết quả là giao diện Dark Mode nền đen chữ trắng như hình bên dưới.
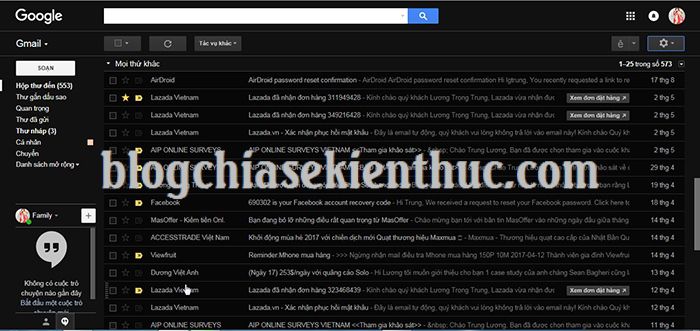
Cách thêm hình nền cho tài khoản Gmail
Cũng tương tự như vậy, rất đơn giản thôi bạn làm theo các bước như sau:
+ Bước 1: Click vào biểu tượng bánh răng và chọn Chủ đề.
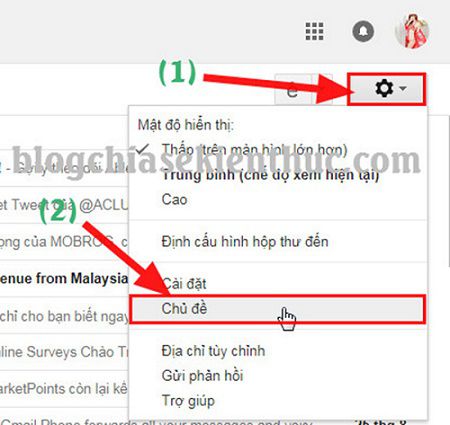
+ Bước 2: Ở đây có khá nhiều hình nền mặc định sẵn, nếu thích hình nào thì bạn có thể sử dụng ngay. Hoặc nếu như không thích hình ảnh nào trong đây thì bạn có thể sử dụng hình ảnh có sẵn trên máy tính của bạn.
Thực hiện: Click vào Ảnh của tôi như hình bên dưới.
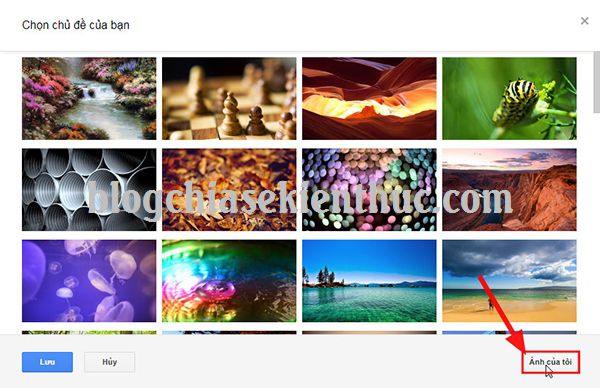
Trong cửa sổ Chọn hình nền của bạn, bạn chọn tab Tải ảnh lên và chọn tiếp Chọn ảnh từ máy tính của bạn.
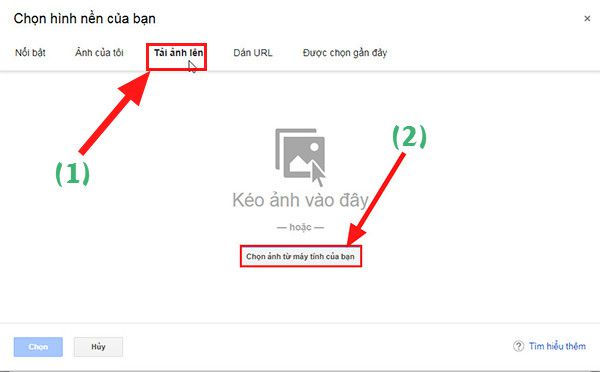
+ Bước 3: Tiếp theo bạn chọn đến File ảnh của bạn trên máy tính => rồi chọn Open để Load ảnh về Gmail.
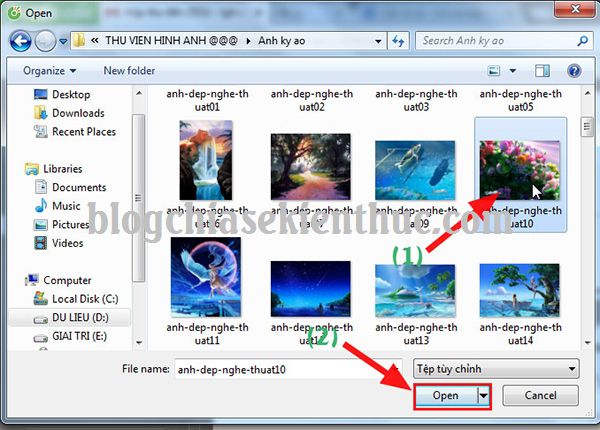
+ Bước 4: Sau khi Load xong, bạn có thể sử dụng hình ảnh mà bạn vừa Upload lên để làm hình nền cho Gmail rồi đó.
Note: Bạn có thể làm thêm một thao tác nữa đó là chỉnh độ mờ tối của hình nền, và góc ảnh cho đẹp hơn.
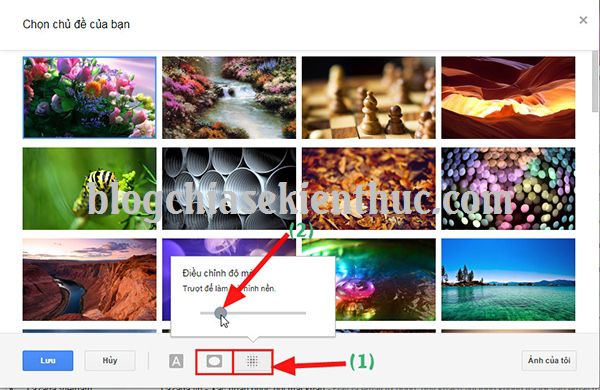
+ Bước 5: Chọn hình chữ A để thay đổi màu sáng tối cho Gmail. Ở đây mình chọn nút Tối để pha trộn kiểu giao diện Dark Mode và hình ảnh giao diện mới. Sau đó chọn Lưu.
Note: Bạn nào không thích giao diện Dark Mode thì có thể chọn nút Sáng.
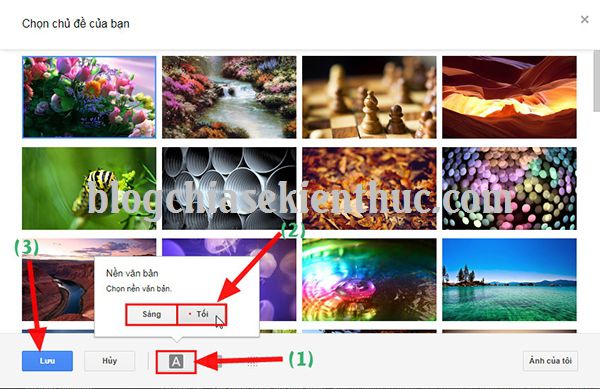
Và đây là kết quả của những gì mình vừa làm, cũng khá đẹp phải không nào ?
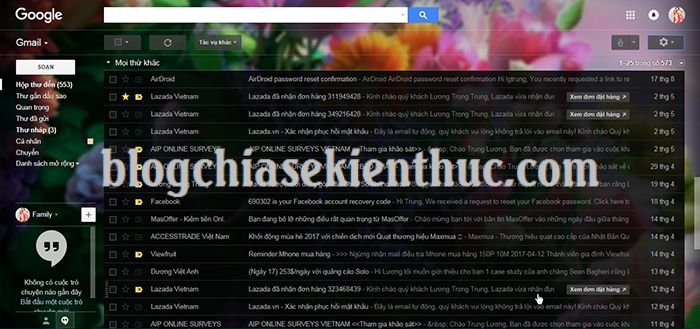
Lời kết
Ok vậy là xong rồi nhé, việc kích hoạt và sử dụng giao diện đen (Dark Mode) cho tài khoản Gmail chỉ đơn giản như vậy thôi. Hi vọng với chút mẹo nhỏ này sẽ hữu ích với các bạn. Chúc các bạn thành công.
Cảm ơn các bạn đã quan tâm theo dõi !
Hoặc đơn giản chỉ là thích thôi ? Nếu như bạn thường xuyên phải làm việc với Gmail và cảm thấy màu nền mặc định của nó đơn điệu quá thì bạn có thể thử đổi sang giao diện đen hoặc là bất cứ màu nền nào mà bạn thích xem sao. Okey, trong bài viết này mình sẽ hướng dẫn cho các bạn cách thay đổi giao diện của hòm thư điện tử, bạn có thể chuyển sang giao diện màu đen để sử dụng và cài đặt thêm các hình nền mà bạn thích nhé.
Sử dụng giao diện Dark Mode (màu đen) cho Gmail như thế nào ?
Đọc thêm:
- [F.lux] Phần mềm bảo vệ mắt khi dùng máy tính, chống mỏi mắt
- Cách sử dụng giao diện đen ( Dark Mode ) trên Youtube để bảo vệ mắt
- FT DeepDark – Theme FireFox nền đen cực đẹp (giao diện đen)
- Sử dụng chế độ Night Light (ánh sáng đêm) trên Win 10 đúng cách
+ Bước 1: Sau khi bạn đăng nhập tài khoản Gmail của mình, bạn kích chuột vào biểu tượng bánh răng và chọn Chủ đề.
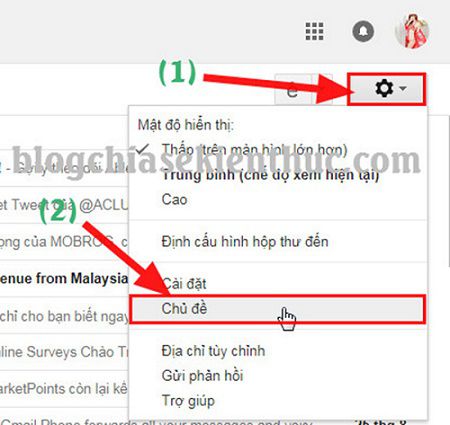
+ Bước 2: Bạn chọn màu đen như hình bên dưới rồi nhấn vào Lưu lại là xong.
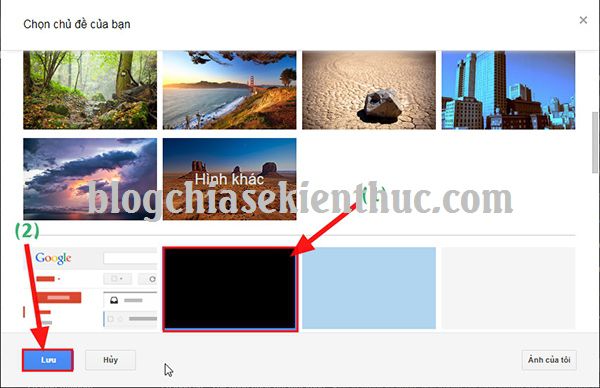
Kết quả là giao diện Dark Mode nền đen chữ trắng như hình bên dưới.
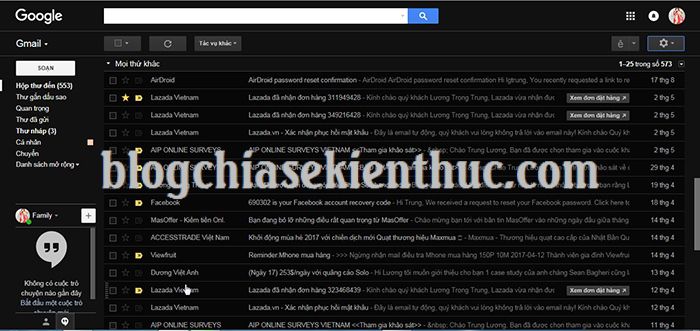
Cách thêm hình nền cho tài khoản Gmail
Cũng tương tự như vậy, rất đơn giản thôi bạn làm theo các bước như sau:
+ Bước 1: Click vào biểu tượng bánh răng và chọn Chủ đề.
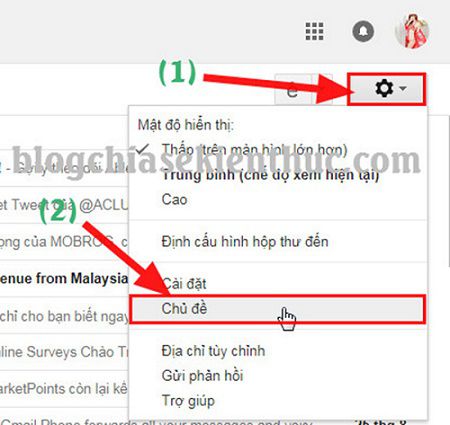
+ Bước 2: Ở đây có khá nhiều hình nền mặc định sẵn, nếu thích hình nào thì bạn có thể sử dụng ngay. Hoặc nếu như không thích hình ảnh nào trong đây thì bạn có thể sử dụng hình ảnh có sẵn trên máy tính của bạn.
Thực hiện: Click vào Ảnh của tôi như hình bên dưới.
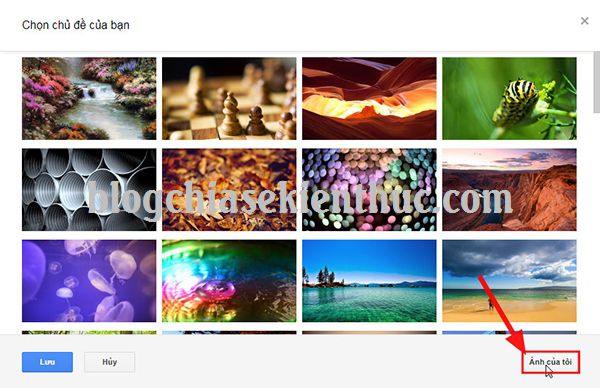
Trong cửa sổ Chọn hình nền của bạn, bạn chọn tab Tải ảnh lên và chọn tiếp Chọn ảnh từ máy tính của bạn.
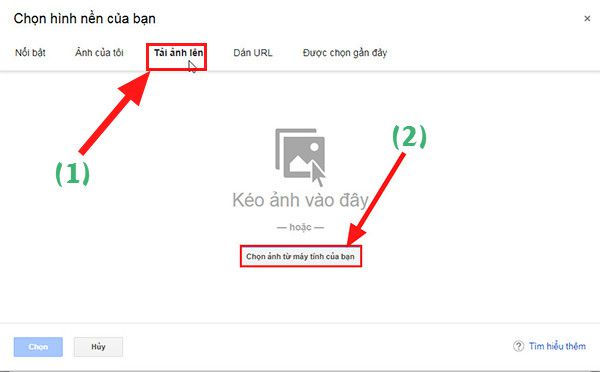
+ Bước 3: Tiếp theo bạn chọn đến File ảnh của bạn trên máy tính => rồi chọn Open để Load ảnh về Gmail.
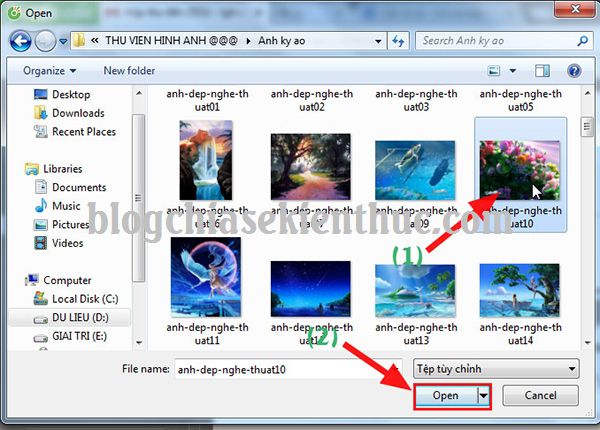
+ Bước 4: Sau khi Load xong, bạn có thể sử dụng hình ảnh mà bạn vừa Upload lên để làm hình nền cho Gmail rồi đó.
Note: Bạn có thể làm thêm một thao tác nữa đó là chỉnh độ mờ tối của hình nền, và góc ảnh cho đẹp hơn.
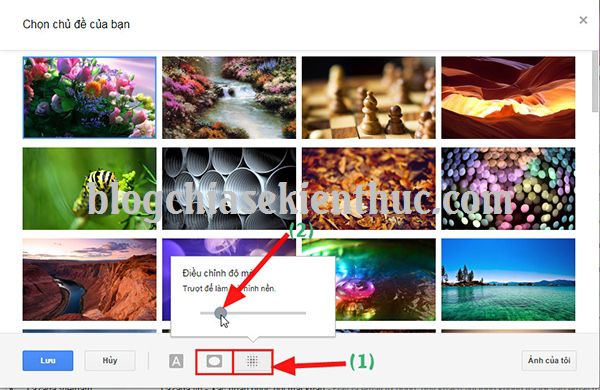
+ Bước 5: Chọn hình chữ A để thay đổi màu sáng tối cho Gmail. Ở đây mình chọn nút Tối để pha trộn kiểu giao diện Dark Mode và hình ảnh giao diện mới. Sau đó chọn Lưu.
Note: Bạn nào không thích giao diện Dark Mode thì có thể chọn nút Sáng.
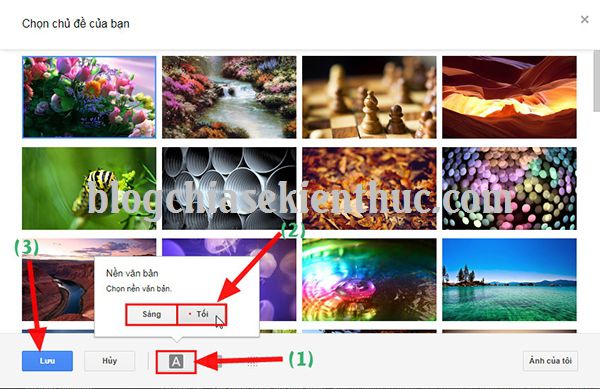
Và đây là kết quả của những gì mình vừa làm, cũng khá đẹp phải không nào ?
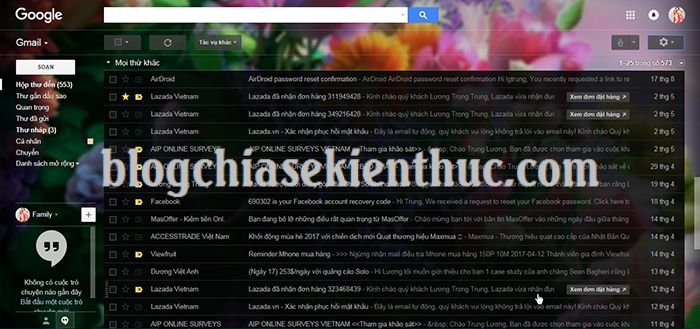
Lời kết
Ok vậy là xong rồi nhé, việc kích hoạt và sử dụng giao diện đen (Dark Mode) cho tài khoản Gmail chỉ đơn giản như vậy thôi. Hi vọng với chút mẹo nhỏ này sẽ hữu ích với các bạn. Chúc các bạn thành công.
Cảm ơn các bạn đã quan tâm theo dõi !
CTV: Lương Trung – Blogchiasekienthuc.com


