Trong bài viết trước thì mình đã hướng dẫn rất chi tiết cho các bạn cách cài đặt phần mềm VirtualBox để tạo máy tính ảo trên hệ điều hành Windows rồi, và chắc cũng không khó khăn gì khi các bạn thực hiện đúng không? Nhưng nếu bạn muốn sử dụng dụng kết hợp giữa máy tính thật và máy tính ảo để đạt hiểu quả cao và trở nên chuyên nghiệp hơn thì chưa thể dừng lại ở đó được, chính vì thế trong bài viết này, blogchiasekienthuc.com sẽ tổng hợp những thủ thuật hay nhất khi sử dụng máy tính VirtualBox để các bạn dễ dàng sử dụng hơn.
Bài liên quan: [Tut] Cách tạo máy tính ảo bằng phần mềm VirtualBox chi tiết
1. Hướng dẫn sử dụng USB trên máy tính ảo
Như mặc định sau khi cài đặt windows lên máy tính ảo xong, khi cắm USB vào thì máy tính sẽ chỉ nhận USB trên máy tính thật thôi, vậy làm thế nào để máy tính ảo cũng nhận được USB? rất đơn giản bạn chỉ cần cài thêm tiện ích VirtualBox Oracle VM VirtualBox Extension Pack tại đây để hỗ trợ nhận USB trên máy tính ảo.
Lưu ý: Mỗi phiên bản VirtualBox lại cung cấp một bản VirtualBox Extension Pack mới kèm theo, để có thể tải VirtualBox Extension Pack cùng với bản cài đặt thì bạn có thể vào link download này nhé.
Sau khi tải về bạn nháy đúp chuột và chọn Install để bắt đầu cài đặt.
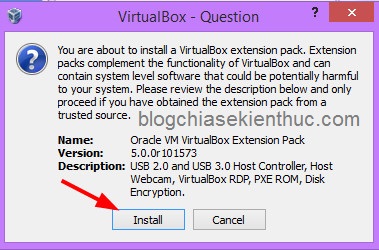
Tiếp theo bạn kéo thanh cuộn xuống phía dưới và nhấn vào I Agree để đồng ý (các bạn phải kéo thanh cuận xuống phía dưới thì mới nhấn vào được I Agree nhé các bạn.)
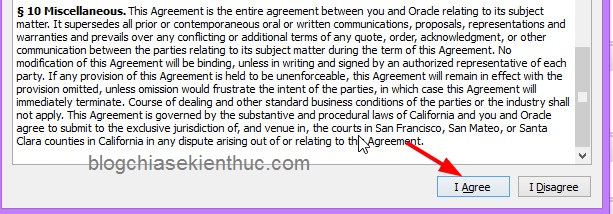
OK đã cài đặt thành công và giờ bạn có thể cắm USB vào để kiểm tra nhé.
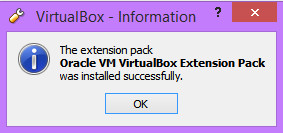
2. Thao tác Copy > Paste nhanh giữa máy thật và máy ảo
Để làm được việc này thì bạn có thể cài đặt Guest Additions đã được tích hợp sẵn trong bộ cài của VirtualBox. Sở dĩ chúng ta cài thêm tiện ích này là để trang bị thêm một số tính năng cao cấp, nâng cấp khả năng hiển thị đồ họa, video và giúp chúng ta sử dụng máy tính ảo mượt mà không khác gì máy tính thật cả.
Cài đặt Guest Additions các bạn làm như sau:
Tại thanh Menu, bạn hãy nhấn Devices => Insert Guest Additions....
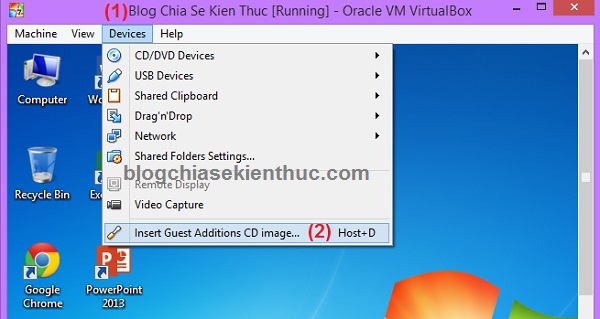
Tiếp theo nó sẽ được Burn vào đĩa ảo và bạn hãy vào This PC (My Computer) và mở đĩa ảo lên.
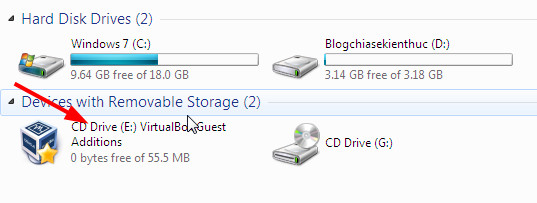
Tiếp theo bạn chạy file “VirtualBox Guest Additions.exe” hoặc chọn phiên bản 32bit- hoặc 64bit phù hợp với phiên bản Windows trên máy tính ảo của bạn.
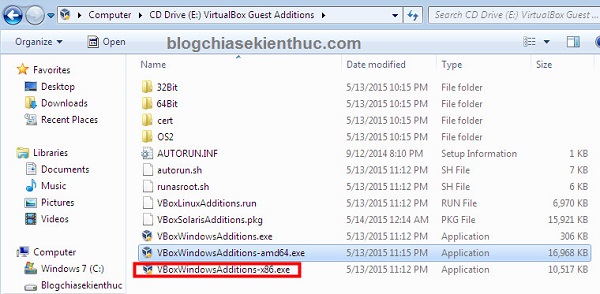
Nhấn đúp chuột hoặc nhấn chuột phải chọn Run as adminstrator và chọn “Next”
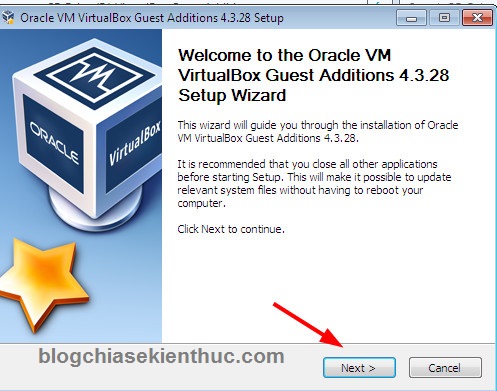
Nhấn Next để đi tiếp..
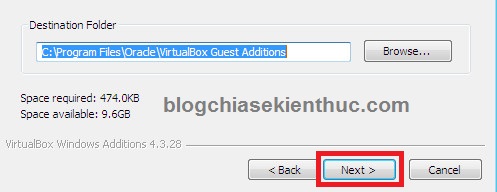
Nhấn Install để bắt đầu cài đặt.
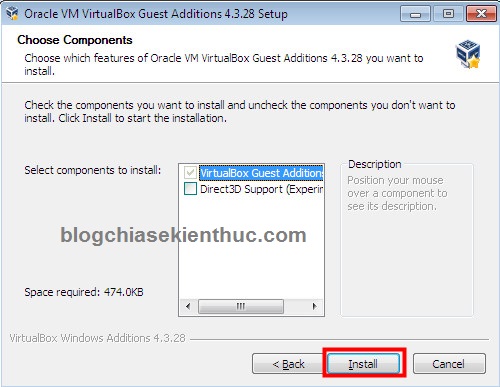
Trong quá trình cài đặt nếu chương trình hỏi bạn gì thì cứ nhấn Install để cài đặt nhé.
OK, giờ muốn copy giữa máy tính thật và máy tính ảo thì bạn chỉnh như sau: Vào Machine => chọn Settings => General => chọn Advanced => tại khung Shared Clipboard chọn Bidirectional => nhấn OK để hoàn tất.
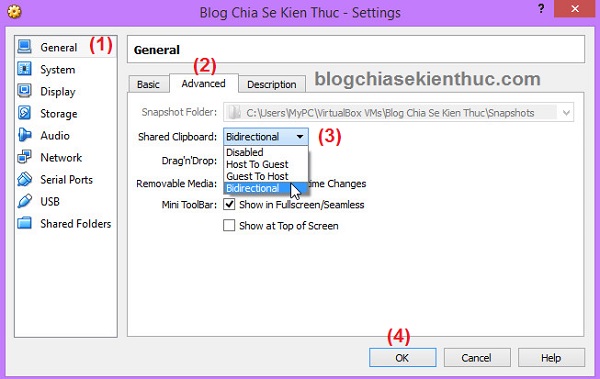
Tips: Sau khi cài đặt xong Guest Additions bạn có thể lựa chọn lại đĩa ảo để lúc khởi động tích hợp DLC BOOT ,bạn vào lại Devices => chọn CD/DVD Devices => chọn DLC BOOT....
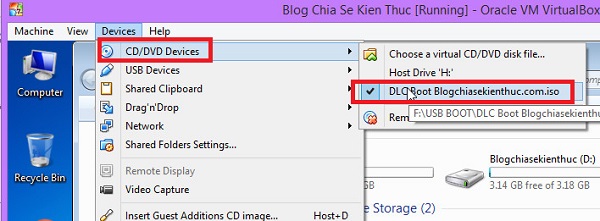
3. Chia sẻ file giữa máy tính thật và máy tính ảo
Note: Bạn hãy cân nhắc trước khi chia sẻ file giữa máy tính thật với máy tính ảo nhé, vì đây là con đường duy nhất để virus từ máy tính ảo lây lan qua máy tính thật đó. Nên nếu như máy tính ảo của bạn có nhiều phần mềm độc hại, virus… thì đừng dại mà chia sẻ nhé.
Cách này giúp bạn chia sẻ file nhanh chóng và có thể sử dụng dữ liệu chung giữa 2 máy cực kỳ nhanh chóng. Thực hiện thì rất đơn giản thôi bạn làm như sau:
Thực hiện: Vào Devices chọn Shared Forder Settings... hoặc vào “Settings” và chọn đến Tab “Share Folder” và làm như hướng dẫn dưới.
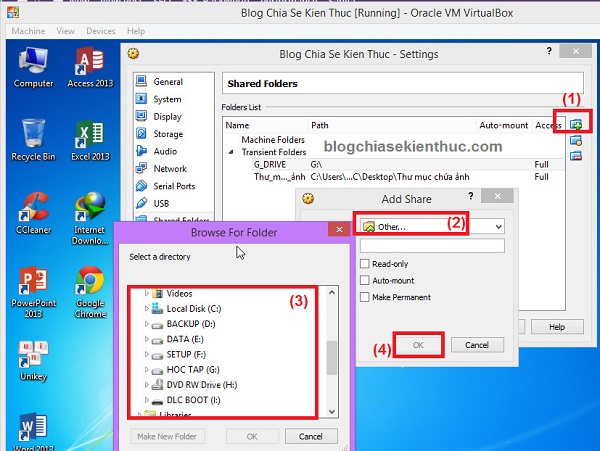
Trong đó:
Giờ thì bạn vào lại My Computer và vào phần Network để mở thư mục vừa share từ máy thật.. Tại đây bạn có thể sử dụng dữ liệu được luôn hoặc có thể copy sang máy ảo nếu muốn.
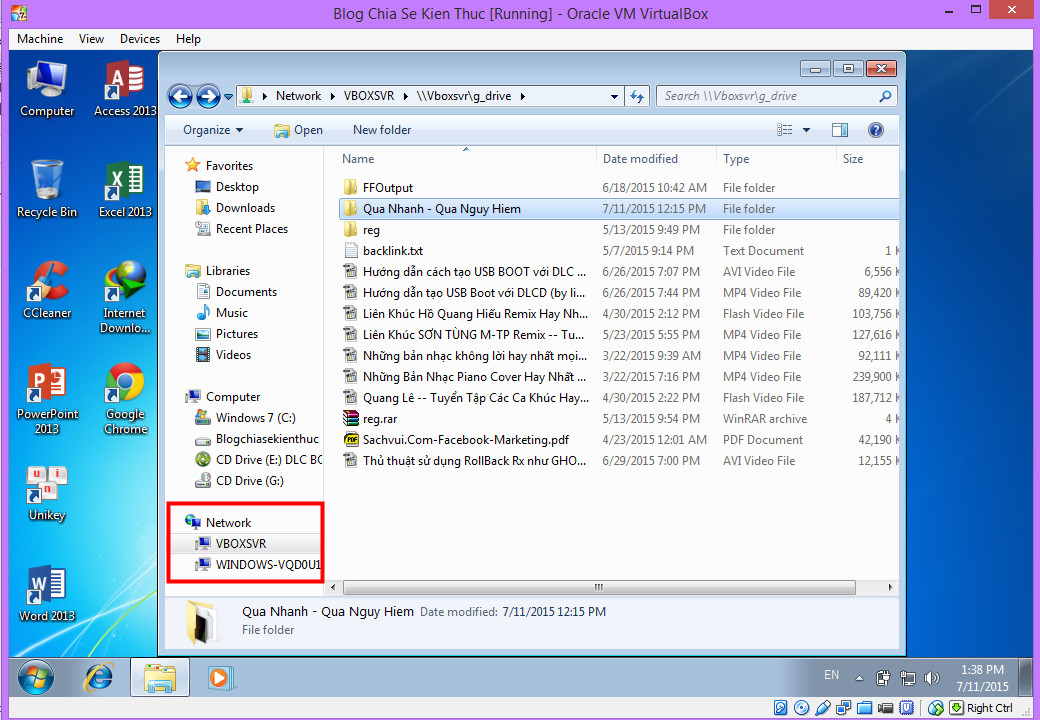
4. Tạo Snapshots cho VirtualBox
Tính năng này cũng tương tự như bạn tạo ra file ghost vậy, giúp bạn khôi phục lại máy về trạng thái mới cài hay mới ghost nếu chẳng may windows bị lỗi.
P/s: File snapshot có dung lượng nhẹ chứ không như ghost đâu nhé ?
Bạn làm như sau: Trên máy tính ảo chọn Machine => chọn Take Snapshot...
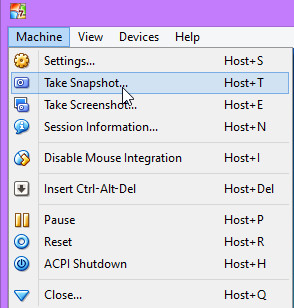
Tiếp theo bạn đặt tên và viết ghi chú nếu muốn và nhấn OK để đồng ý.
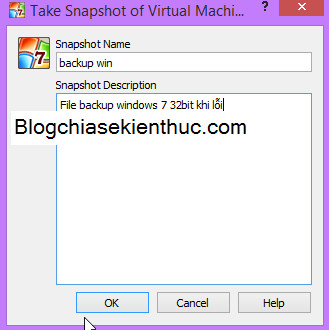
Quá trình tạo Snapshot đang diễn ra.

Sau khi tạo SnapShots xong thì bạn có thể xem lại, chỉnh sửa hoặc xóa tại đây.
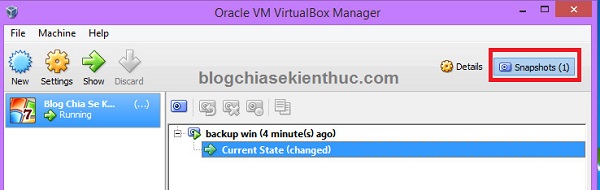
OK. Giờ nếu muốn Restore lại máy tính thì bạn hãy tắt máy tính ảo đi, tắt hết đi nhé, sau đó mở lại chương trình và nhấn vào Snapshort và nhấn chuột phải vào file muốn Restore lại và chọn Restore Snapshort
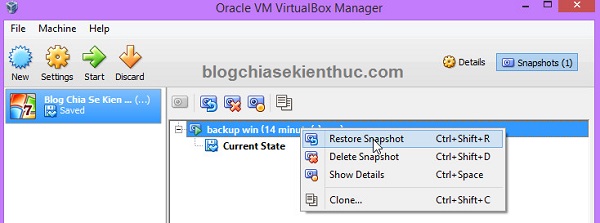
Sau đó nhấn vào Start và máy tính sẽ quay trở lại trạng thái lúc bạn tạo Snapshot.
5. Sửa lỗi bị mất thanh menu trên máy tính ảo
Thực ra đây không phải là lỗi, mà là do bạn vô tình chọn nhầm chế độ xem (View) mà thôi. Cụ thể đó là chế độ Scaled Mode.
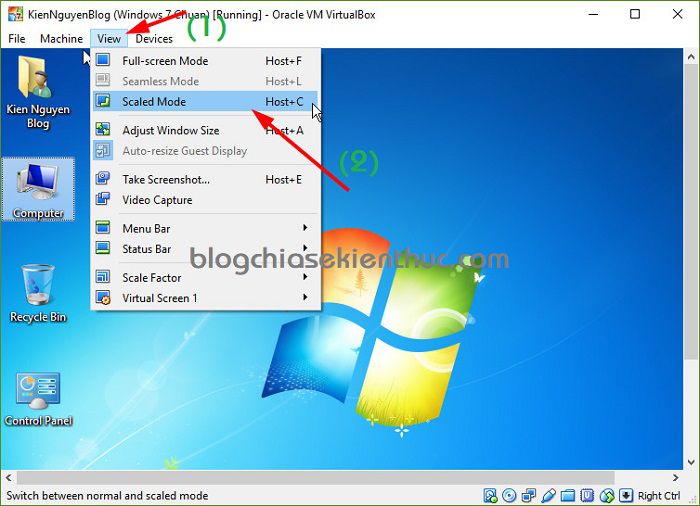
Sau khi chọn xong chế độ này thì màn hình sẽ như hình bên dưới, mất thanh MENU ở màn hình ảo. Thực sự rất ức chế, và bạn cũng rất khó sử dụng các tính năng của máy tính ảo. Nhiều bạn rất đau đầu khi chọn nhầm chế độ này mà không biết quay trở lại thế nào đấy ?
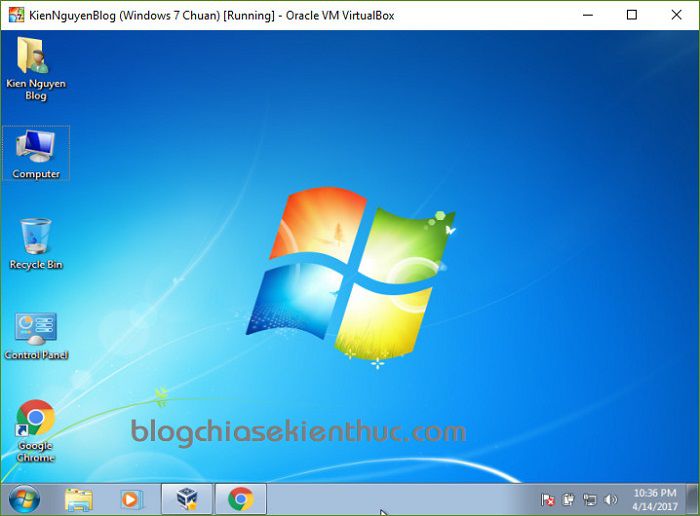
Để lấy lại thanh MENU thì bạn hãy nhấn tổ hợp phím Ctrl + HOME => lúc này sẽ xuất hiện menu tại màn hình Desktop như hình bên dưới.
Bạn hãy chọn lại chế độ View => Scaled Mode là xong.
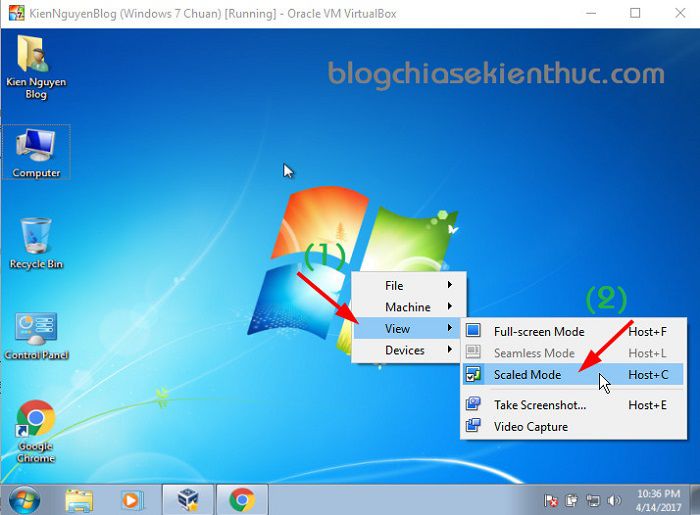
Thanh MENU đã trở lại rồi nhé ?
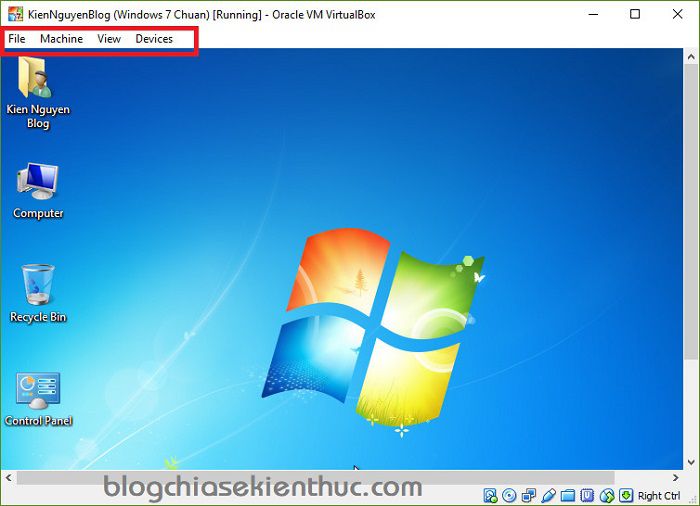
6. Tùy chỉnh lại độ rộng màn hình, kích thước màn hình cho máy tính ảo
Cái này cũng nhiều bạn hỏi mình rồi, sau khi cài đặt Windows xong thì màn độ rộng màn hình của máy tính ảo rất bé. Và cũng rất khó chịu khi sử dụng khi bạn không thể view hết được.
Cách khắc phục:
Chỉnh lại độ phân giải màn hình cho phù hợp là xong ?
Lời kết
Trên đây là một vài kinh nghiệm hay cũng như một số thủ thuật cơ bản nhất mà bạn nên biết khi sử dụng máy tính ảo VirtualBox được hiệu quả nhất. Còn rất nhiều những tính năng hay khác bạn có thể khám phá thêm trong quá trình sử dụng nhé. Hiện tại máy tính mình đang sử dụng 2 máy tính ảo làm bằng 2 công cụ khác nhau đó là VMware và VirtualBox và mình nhận thấy thế này: Nếu như máy tính của bạn cấu hình không đủ mạnh hoặc không có nhu cầu gì nhiều thì nên sử dụng máy tính ảo VirtualBox vì nó chiếm rất ít tài nguyên hệ thống, hoặt động nhanh và ổn định không gây chậm, lag máy. Nói chung là mình khuyến khích các bạn sử dụng Virtualbox.
Hi vọng bài viết sẽ hữu ích với bạn, chúc các bạn thành công!
Bài liên quan: [Tut] Cách tạo máy tính ảo bằng phần mềm VirtualBox chi tiết
1. Hướng dẫn sử dụng USB trên máy tính ảo
Như mặc định sau khi cài đặt windows lên máy tính ảo xong, khi cắm USB vào thì máy tính sẽ chỉ nhận USB trên máy tính thật thôi, vậy làm thế nào để máy tính ảo cũng nhận được USB? rất đơn giản bạn chỉ cần cài thêm tiện ích VirtualBox Oracle VM VirtualBox Extension Pack tại đây để hỗ trợ nhận USB trên máy tính ảo.
Lưu ý: Mỗi phiên bản VirtualBox lại cung cấp một bản VirtualBox Extension Pack mới kèm theo, để có thể tải VirtualBox Extension Pack cùng với bản cài đặt thì bạn có thể vào link download này nhé.
Sau khi tải về bạn nháy đúp chuột và chọn Install để bắt đầu cài đặt.
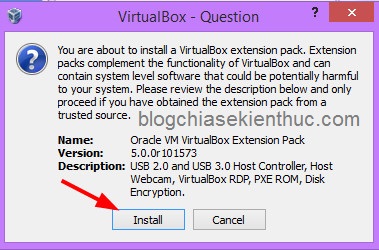
Tiếp theo bạn kéo thanh cuộn xuống phía dưới và nhấn vào I Agree để đồng ý (các bạn phải kéo thanh cuận xuống phía dưới thì mới nhấn vào được I Agree nhé các bạn.)
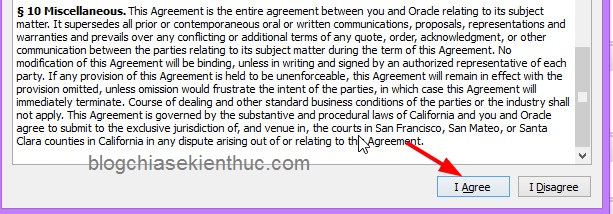
OK đã cài đặt thành công và giờ bạn có thể cắm USB vào để kiểm tra nhé.
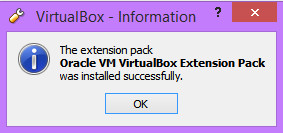
2. Thao tác Copy > Paste nhanh giữa máy thật và máy ảo
Để làm được việc này thì bạn có thể cài đặt Guest Additions đã được tích hợp sẵn trong bộ cài của VirtualBox. Sở dĩ chúng ta cài thêm tiện ích này là để trang bị thêm một số tính năng cao cấp, nâng cấp khả năng hiển thị đồ họa, video và giúp chúng ta sử dụng máy tính ảo mượt mà không khác gì máy tính thật cả.
Cài đặt Guest Additions các bạn làm như sau:
Tại thanh Menu, bạn hãy nhấn Devices => Insert Guest Additions....
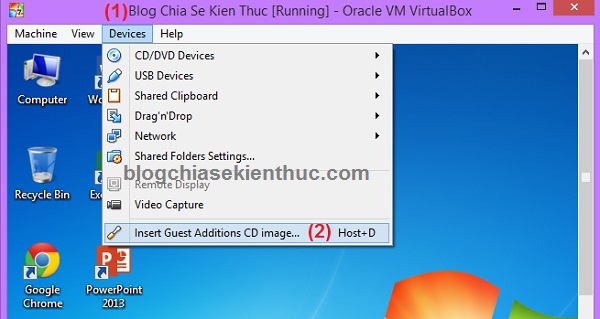
Tiếp theo nó sẽ được Burn vào đĩa ảo và bạn hãy vào This PC (My Computer) và mở đĩa ảo lên.
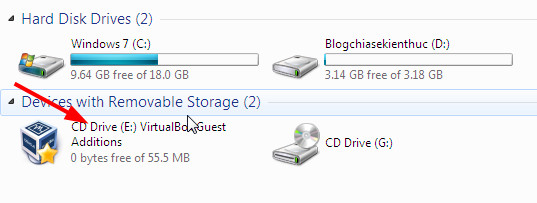
Tiếp theo bạn chạy file “VirtualBox Guest Additions.exe” hoặc chọn phiên bản 32bit- hoặc 64bit phù hợp với phiên bản Windows trên máy tính ảo của bạn.
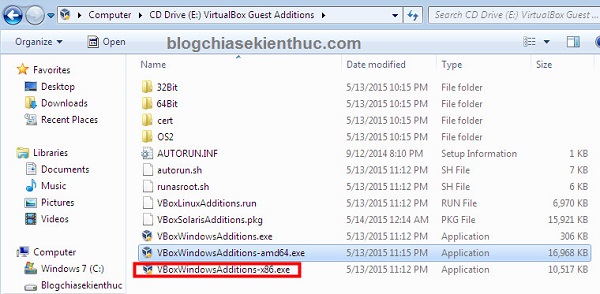
Nhấn đúp chuột hoặc nhấn chuột phải chọn Run as adminstrator và chọn “Next”
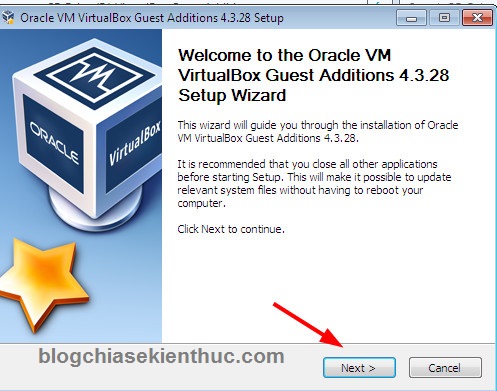
Nhấn Next để đi tiếp..
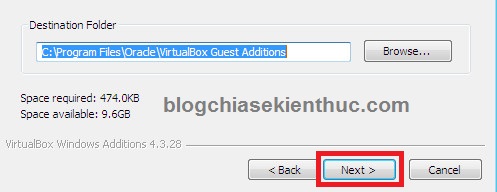
Nhấn Install để bắt đầu cài đặt.
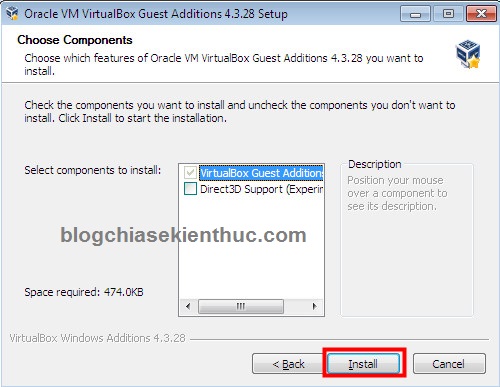
Trong quá trình cài đặt nếu chương trình hỏi bạn gì thì cứ nhấn Install để cài đặt nhé.
OK, giờ muốn copy giữa máy tính thật và máy tính ảo thì bạn chỉnh như sau: Vào Machine => chọn Settings => General => chọn Advanced => tại khung Shared Clipboard chọn Bidirectional => nhấn OK để hoàn tất.
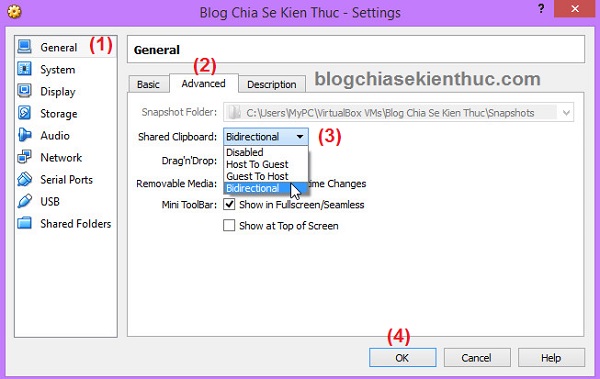
Tips: Sau khi cài đặt xong Guest Additions bạn có thể lựa chọn lại đĩa ảo để lúc khởi động tích hợp DLC BOOT ,bạn vào lại Devices => chọn CD/DVD Devices => chọn DLC BOOT....
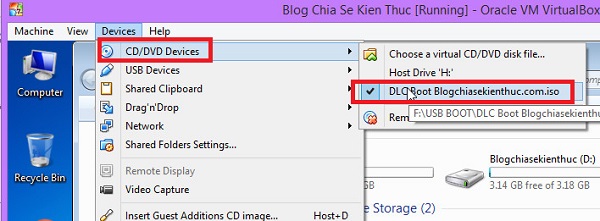
3. Chia sẻ file giữa máy tính thật và máy tính ảo
Note: Bạn hãy cân nhắc trước khi chia sẻ file giữa máy tính thật với máy tính ảo nhé, vì đây là con đường duy nhất để virus từ máy tính ảo lây lan qua máy tính thật đó. Nên nếu như máy tính ảo của bạn có nhiều phần mềm độc hại, virus… thì đừng dại mà chia sẻ nhé.
Cách này giúp bạn chia sẻ file nhanh chóng và có thể sử dụng dữ liệu chung giữa 2 máy cực kỳ nhanh chóng. Thực hiện thì rất đơn giản thôi bạn làm như sau:
Thực hiện: Vào Devices chọn Shared Forder Settings... hoặc vào “Settings” và chọn đến Tab “Share Folder” và làm như hướng dẫn dưới.
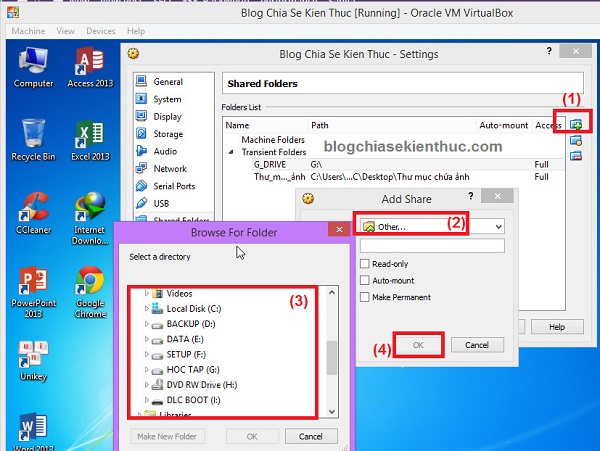
Trong đó:
- Read-only: Máy ảo chỉ có thể đọc, không ghi được dữ liệu lên thư mục dùng chung này.
- Auto-mount: Tự động nạp thư mục dùng chung khi khởi động máy ảo.
- Make Permanent: Thư mục được chỉ định dùng chung sẽ được lưu, không cần phải chọn lại ở phiên làm việc kế tiếp.
Giờ thì bạn vào lại My Computer và vào phần Network để mở thư mục vừa share từ máy thật.. Tại đây bạn có thể sử dụng dữ liệu được luôn hoặc có thể copy sang máy ảo nếu muốn.
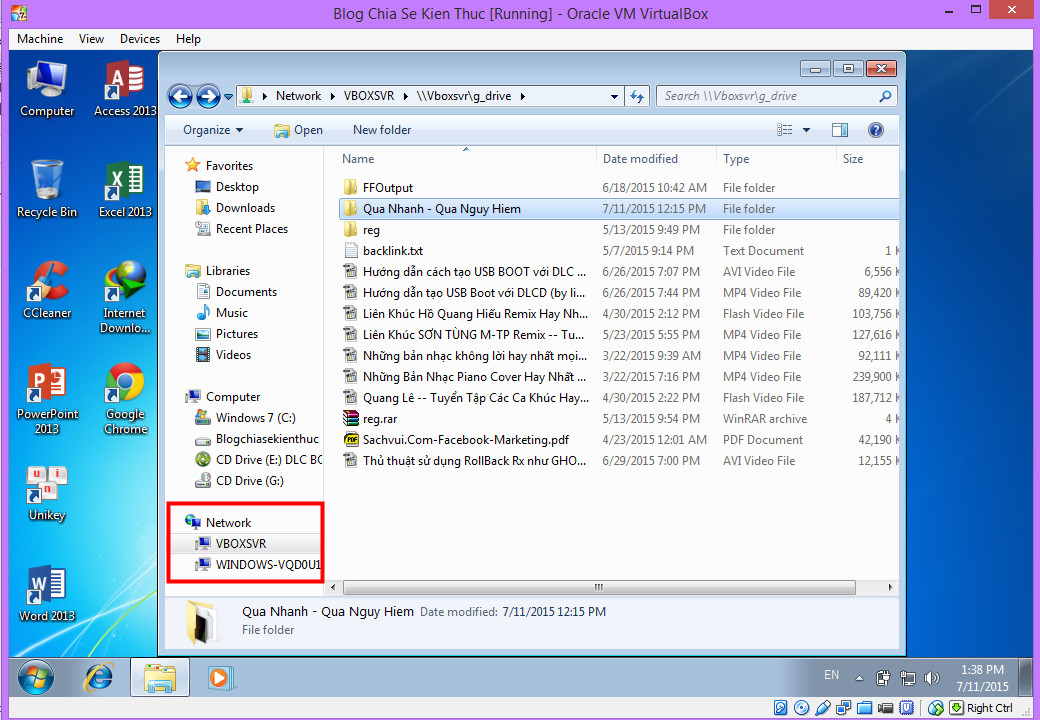
4. Tạo Snapshots cho VirtualBox
Tính năng này cũng tương tự như bạn tạo ra file ghost vậy, giúp bạn khôi phục lại máy về trạng thái mới cài hay mới ghost nếu chẳng may windows bị lỗi.
P/s: File snapshot có dung lượng nhẹ chứ không như ghost đâu nhé ?
Bạn làm như sau: Trên máy tính ảo chọn Machine => chọn Take Snapshot...
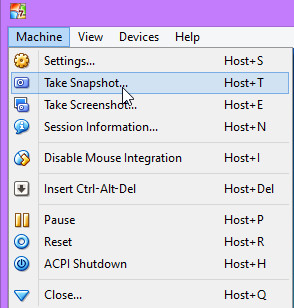
Tiếp theo bạn đặt tên và viết ghi chú nếu muốn và nhấn OK để đồng ý.
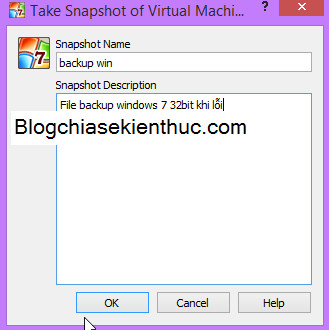
Quá trình tạo Snapshot đang diễn ra.

Sau khi tạo SnapShots xong thì bạn có thể xem lại, chỉnh sửa hoặc xóa tại đây.
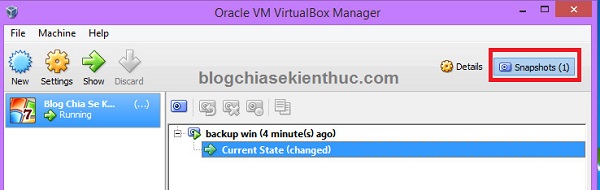
OK. Giờ nếu muốn Restore lại máy tính thì bạn hãy tắt máy tính ảo đi, tắt hết đi nhé, sau đó mở lại chương trình và nhấn vào Snapshort và nhấn chuột phải vào file muốn Restore lại và chọn Restore Snapshort
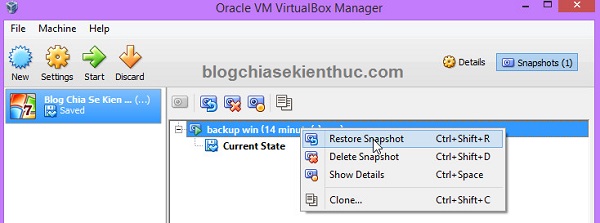
Sau đó nhấn vào Start và máy tính sẽ quay trở lại trạng thái lúc bạn tạo Snapshot.
5. Sửa lỗi bị mất thanh menu trên máy tính ảo
Thực ra đây không phải là lỗi, mà là do bạn vô tình chọn nhầm chế độ xem (View) mà thôi. Cụ thể đó là chế độ Scaled Mode.
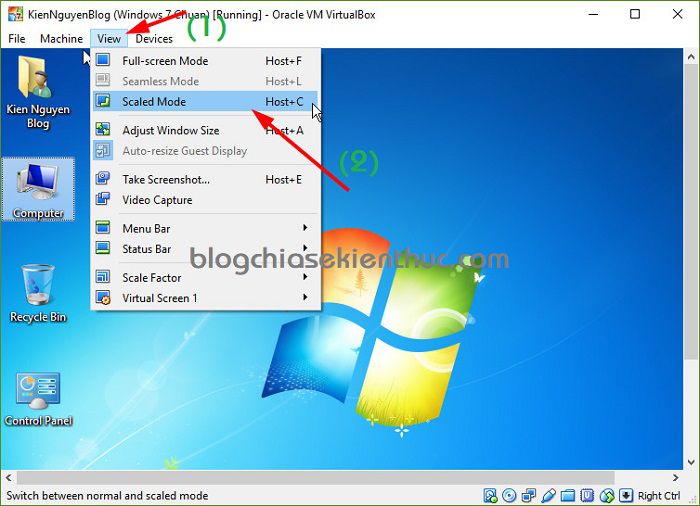
Sau khi chọn xong chế độ này thì màn hình sẽ như hình bên dưới, mất thanh MENU ở màn hình ảo. Thực sự rất ức chế, và bạn cũng rất khó sử dụng các tính năng của máy tính ảo. Nhiều bạn rất đau đầu khi chọn nhầm chế độ này mà không biết quay trở lại thế nào đấy ?
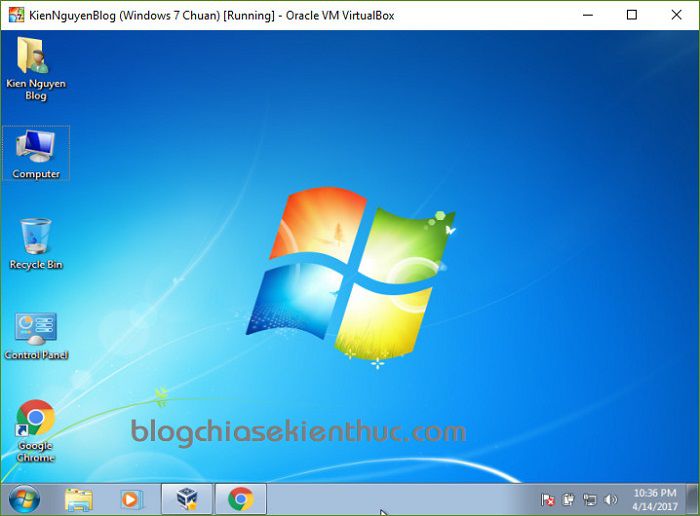
Để lấy lại thanh MENU thì bạn hãy nhấn tổ hợp phím Ctrl + HOME => lúc này sẽ xuất hiện menu tại màn hình Desktop như hình bên dưới.
Bạn hãy chọn lại chế độ View => Scaled Mode là xong.
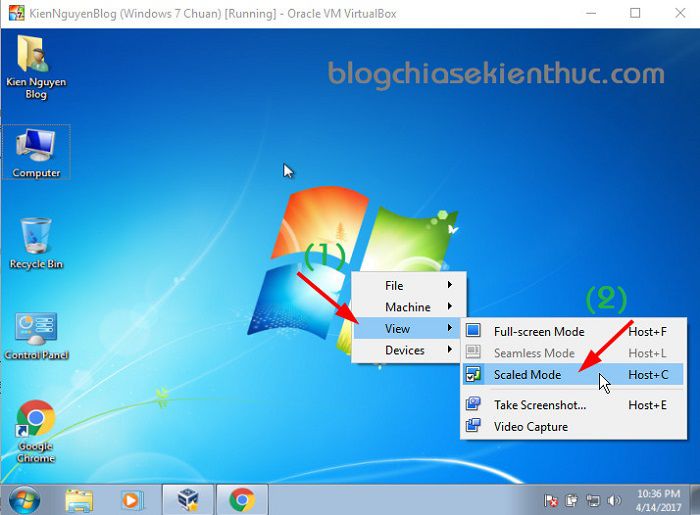
Thanh MENU đã trở lại rồi nhé ?
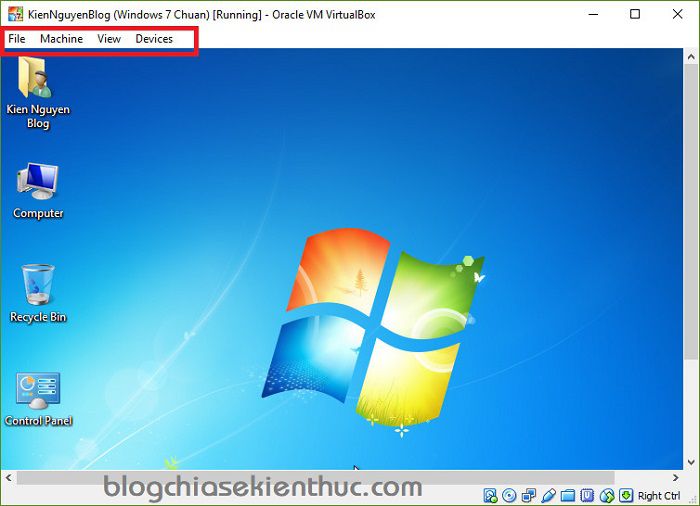
6. Tùy chỉnh lại độ rộng màn hình, kích thước màn hình cho máy tính ảo
Cái này cũng nhiều bạn hỏi mình rồi, sau khi cài đặt Windows xong thì màn độ rộng màn hình của máy tính ảo rất bé. Và cũng rất khó chịu khi sử dụng khi bạn không thể view hết được.
Cách khắc phục:
Chỉnh lại độ phân giải màn hình cho phù hợp là xong ?
Lời kết
Trên đây là một vài kinh nghiệm hay cũng như một số thủ thuật cơ bản nhất mà bạn nên biết khi sử dụng máy tính ảo VirtualBox được hiệu quả nhất. Còn rất nhiều những tính năng hay khác bạn có thể khám phá thêm trong quá trình sử dụng nhé. Hiện tại máy tính mình đang sử dụng 2 máy tính ảo làm bằng 2 công cụ khác nhau đó là VMware và VirtualBox và mình nhận thấy thế này: Nếu như máy tính của bạn cấu hình không đủ mạnh hoặc không có nhu cầu gì nhiều thì nên sử dụng máy tính ảo VirtualBox vì nó chiếm rất ít tài nguyên hệ thống, hoặt động nhanh và ổn định không gây chậm, lag máy. Nói chung là mình khuyến khích các bạn sử dụng Virtualbox.
Hi vọng bài viết sẽ hữu ích với bạn, chúc các bạn thành công!
Kiên Nguyễn – Blogchiasekienthuc.com


