Đã có bài viết mình đã hướng dẫn rất chi tiết cho các bạn cách cài đặt và sử dụng phần mềm tạo máy tính ảo VMware rồi, nhưng để sử dụng nó đạt hiệu quả cao nhất thì không phải ai cũng biết cách. Chính vì thế mà bài viết này blogchiasekienthuc.com sẽ tổng hợp những thủ thuật hay nhất giúp bạn làm chủ được phần mềm tuyệt vời này.
1. Share dữ liệu giữa máy tính thật và máy tính ảo
Đầu tiên bạn cần khởi động máy tính ảo trước, sau đó vào VM trên thanh menu và chọn Install VMware Tools.
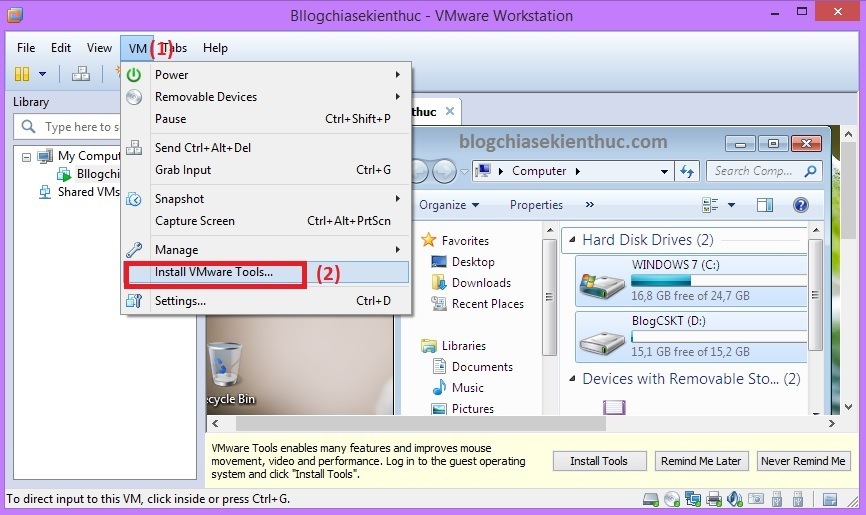
Tiếp theo nhấn Run Start để bắt đầu quá trình cài đặt VMware Tools. Nhấn Next để tiếp tục.
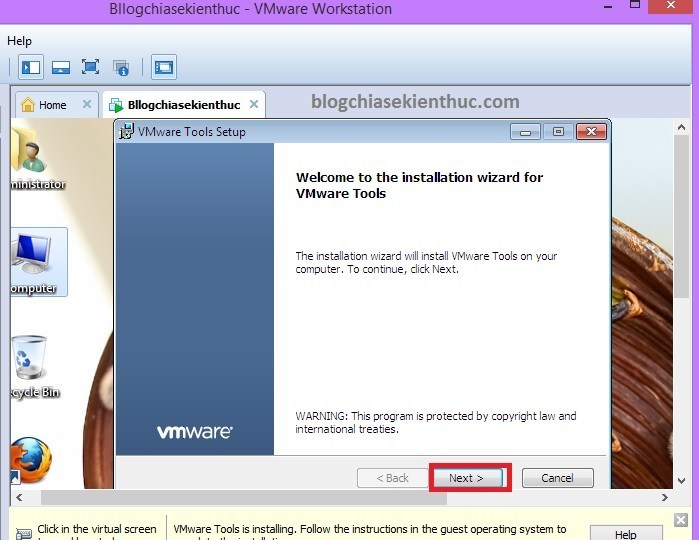
Đến đây có 3 lựa chọn cho bạn:
Tùy theo nhu cầu sử dụng của bạn để lựa chọn cài đặt. Ở đây mình sẽ chọn Typical và nhấn Next để tiếp tục quá trình cài đặt. Cuối cùng bạn nhấn Restart lại máy tính ảo để hoàn tất quá trình.
Sau khi cài xong bạn đã có thể chia sẻ tài liệu giữa máy tính thật và máy tính ảo rồi (bạn có thể sử dụng chức năng kéo thả từ máy tính thật vào máy tính ảo một cách dễ dàng).
Đây là hình ảnh mình đang copy thử bản ghost nặng hơn 4GB vào máy tính ảo. Bây giờ thì bạn đã có thể copy các phần mềm bạn nghi ngờ có virus để cài thử trên máy ảo rồi, không sợ virus lây lan đi đâu cả ?
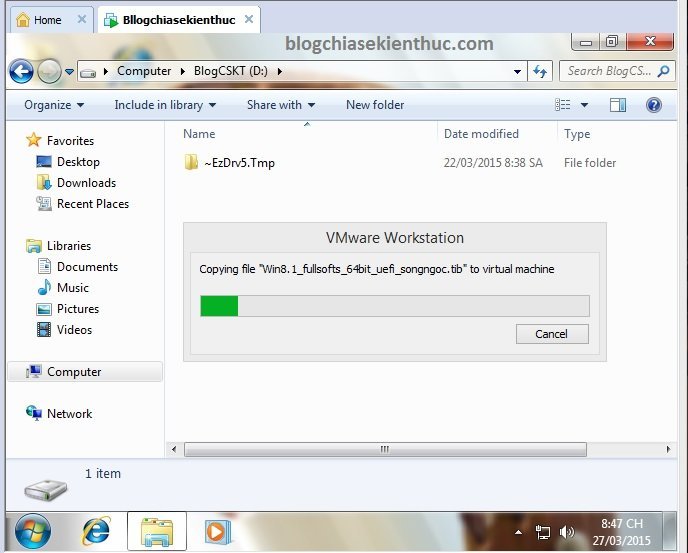
2. Hướng dẫn kết nối USB với máy tính ảo
Theo như mặc định thì khi tạo xong máy tính ảo thì máy tính ảo sẽ không nhận được USB. Việc kết nối USB với máy tính ảo cũng khá cần thiết trong nhiều trường hợp, để làm được việc này bạn thực hiện như sau:
Cắm USB vào máy tính sau đó nhấn vào biểu tượng sau.
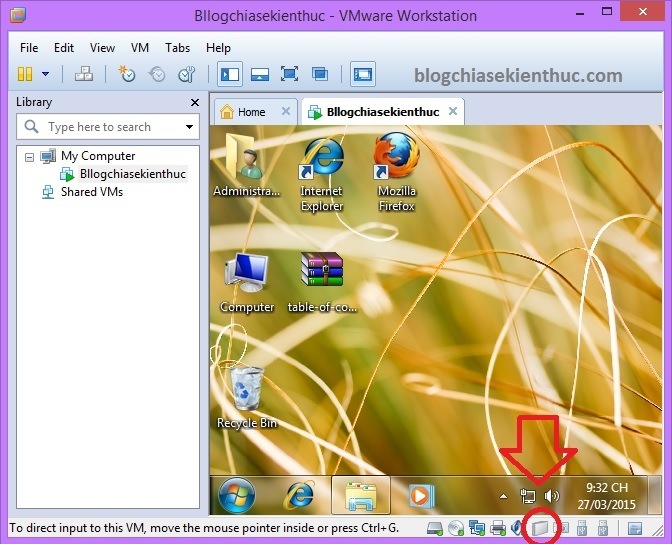
Kết nối usb với máy tính ảo
Sau đó chọn Connect (Disconnect from Host) để kết nối USB với máy tính ảo.
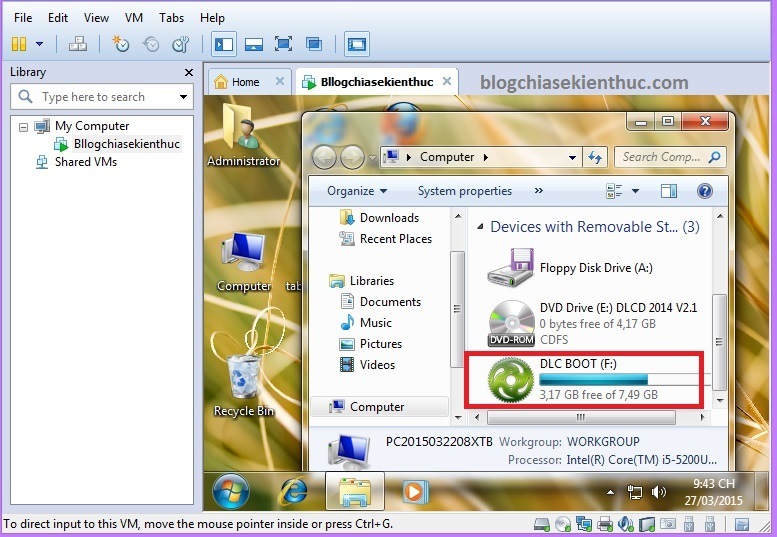
Sau khi kết nối USB với máy tính ảo thì máy tính thật sẽ tự động Disconnect với máy tính thật nhé. Muốn trở lại như bình thường thì thao tác lại như lúc nãy và chọn Disconnect.
3. Cách sử dụng Snapshot trên VMware Workstation
Snapshot là một tính năng tuyệt vời giúp bạn sao lưu lại máy tính ảo của bạn. Nói dễ hiểu hơn thì nó giống như file ghost mà chúng ta vẫn hay dùng. Sau khi bạn đã hoàn toàn ưng ý với máy tính ảo mà bạn đang dùng thì hãy tạo một Snapshot để sau này khi bị lỗi bạn có thể khôi phục lại dễ dàng. Hoặc bạn muốn thử nghiệm các hệ điều hành khác trên máy tính ảo thì cứ vô tư, cài thỏa mái khi chán rồi muốn quay lại về như lúc đầu thì chỉ cần Retore lại là xong. Không cần phải cài đặt lại như lúc đầu nữa, rất tiện lợi đúng không nào ?
Để sử dụng tính năng Snapshot trên máy tính ảo bạn làm như sau: Vào VM > chọn Snapshot > Take Snapshot
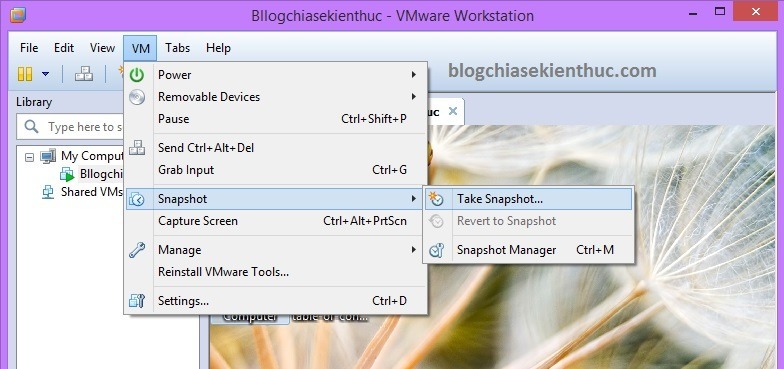
Cửa sổ tiếp theo hiện ra bạn điền tên của Snapshot muốn tạo vào ô Name. Và nếu muốn, bạn có thể viết vài lời chú thích cho file Snapshot tại ô Description sau đó nhấn chọn Take Snapshot để thực hiện
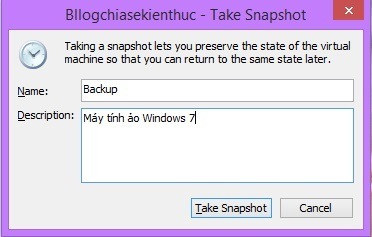
Tạo snapshot trên vmware
Để phục hồi lại file Snapshot bạn đã tạo thì bạn vào lại VM > Snapshot > Snapshot Manager
Tiếp theo nhấn vào Backup sẽ xuất hiện các Snapshot bạn đã tạo, nhấn vào snapshot mà bạn muốn phục hồi lại và nhấn Go to > chọn Yes để đồng ý Restore lại.
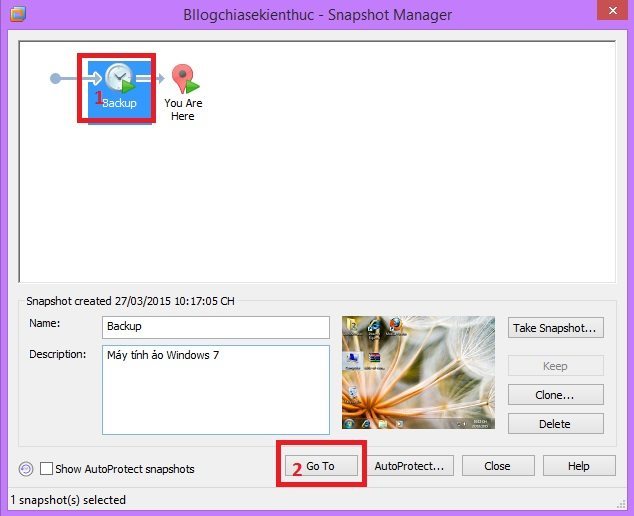
4. Hiển thị Pin trên máy tính ảo
Có nghĩa là sẽ biến hệ điều hành trong máy tính ảo thành 1 Laptop thứ 2, sẽ xuất hiện biểu tượng cục Pin ?
Thực hiện: Bạn mở phần mềm VMware ra => tại thanh menu bạn chọn VM => Settings => chọn Options (như hình bên dưới) => chọn Power => tích vào dòng Report battery infomation to guest => sau đó nhấn OK là xong.
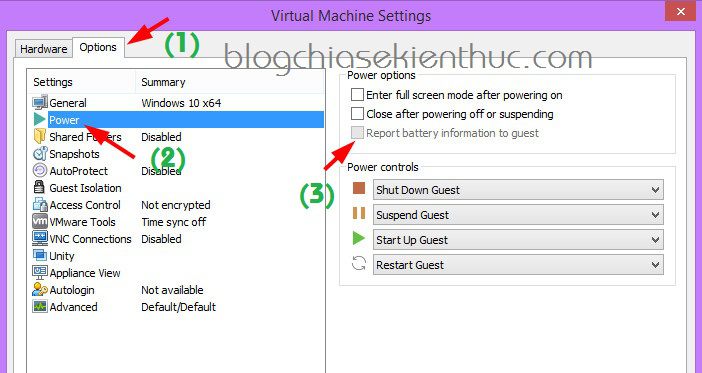
Sau khi thực hiện xong bạn hãy khởi động máy tính ảo lên và xem kết quả nhé ?
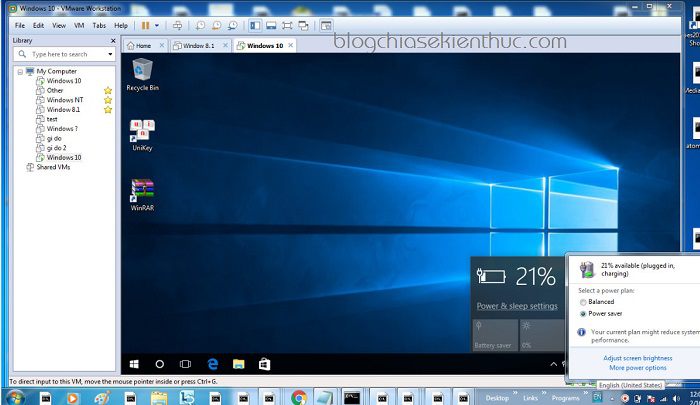
Lời Kết
Trên đây là 3 thủ thuật nhỏ giúp bạn sử dụng máy tính ảo hiệu quả hơn trong công việc, hi vọng bài viết sẽ hữu ích với các bạn đang học hỏi và tìm hiểu về phần mềm VMware. Nếu còn thủ thuật nào hay thì commnet phía bên dưới để mình cập nhật thêm nhé ?
1. Share dữ liệu giữa máy tính thật và máy tính ảo
Đầu tiên bạn cần khởi động máy tính ảo trước, sau đó vào VM trên thanh menu và chọn Install VMware Tools.
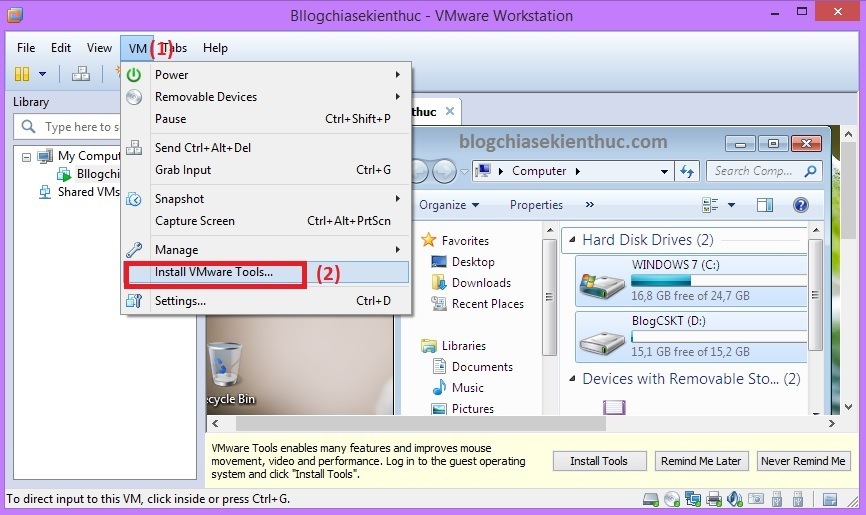
Tiếp theo nhấn Run Start để bắt đầu quá trình cài đặt VMware Tools. Nhấn Next để tiếp tục.
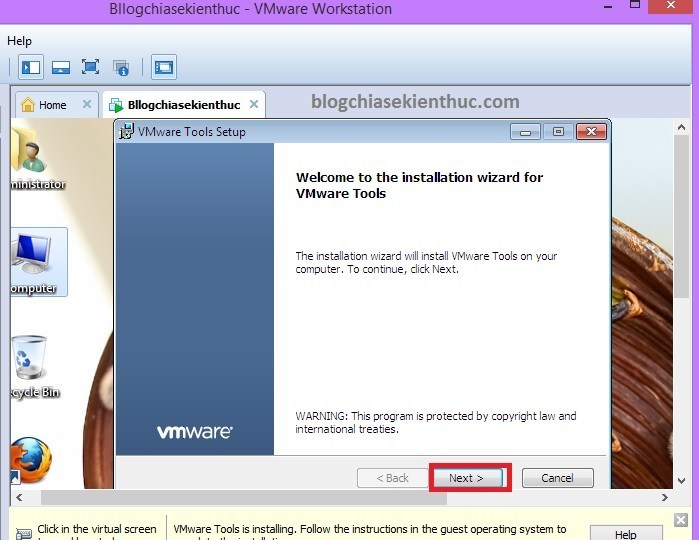
Đến đây có 3 lựa chọn cho bạn:
- Typical (Điển hình)
- Complete (Cài đặt hoàn toàn)
- Custom (Tùy chỉnh cài đặt)
Tùy theo nhu cầu sử dụng của bạn để lựa chọn cài đặt. Ở đây mình sẽ chọn Typical và nhấn Next để tiếp tục quá trình cài đặt. Cuối cùng bạn nhấn Restart lại máy tính ảo để hoàn tất quá trình.
Sau khi cài xong bạn đã có thể chia sẻ tài liệu giữa máy tính thật và máy tính ảo rồi (bạn có thể sử dụng chức năng kéo thả từ máy tính thật vào máy tính ảo một cách dễ dàng).
Đây là hình ảnh mình đang copy thử bản ghost nặng hơn 4GB vào máy tính ảo. Bây giờ thì bạn đã có thể copy các phần mềm bạn nghi ngờ có virus để cài thử trên máy ảo rồi, không sợ virus lây lan đi đâu cả ?
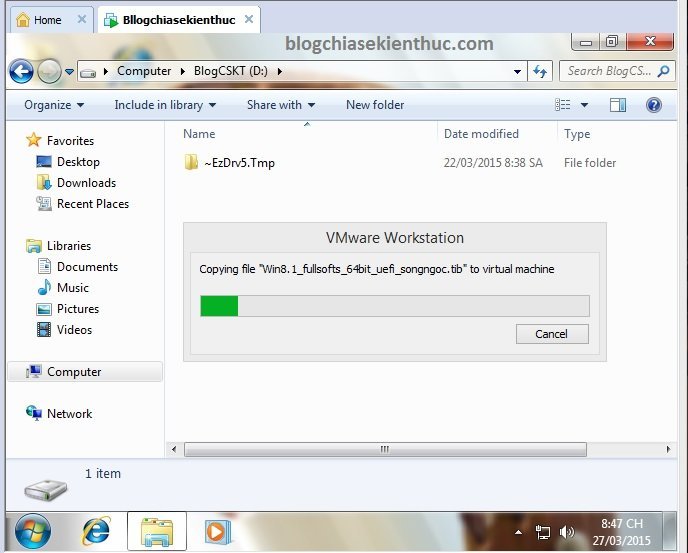
2. Hướng dẫn kết nối USB với máy tính ảo
Theo như mặc định thì khi tạo xong máy tính ảo thì máy tính ảo sẽ không nhận được USB. Việc kết nối USB với máy tính ảo cũng khá cần thiết trong nhiều trường hợp, để làm được việc này bạn thực hiện như sau:
Cắm USB vào máy tính sau đó nhấn vào biểu tượng sau.
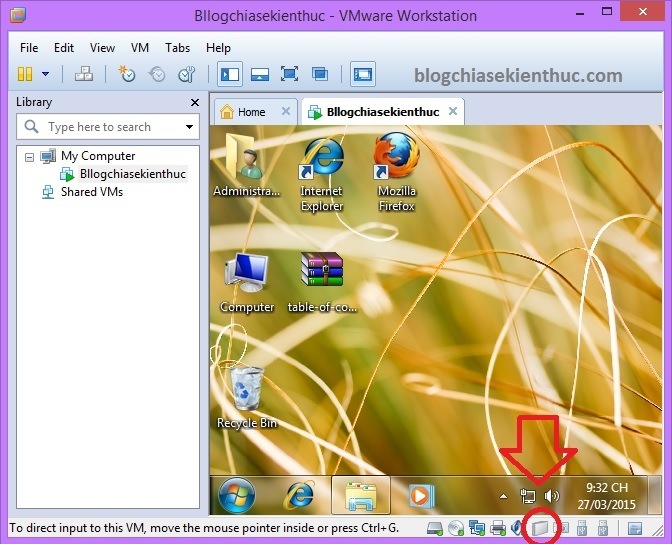
Kết nối usb với máy tính ảo
Sau đó chọn Connect (Disconnect from Host) để kết nối USB với máy tính ảo.
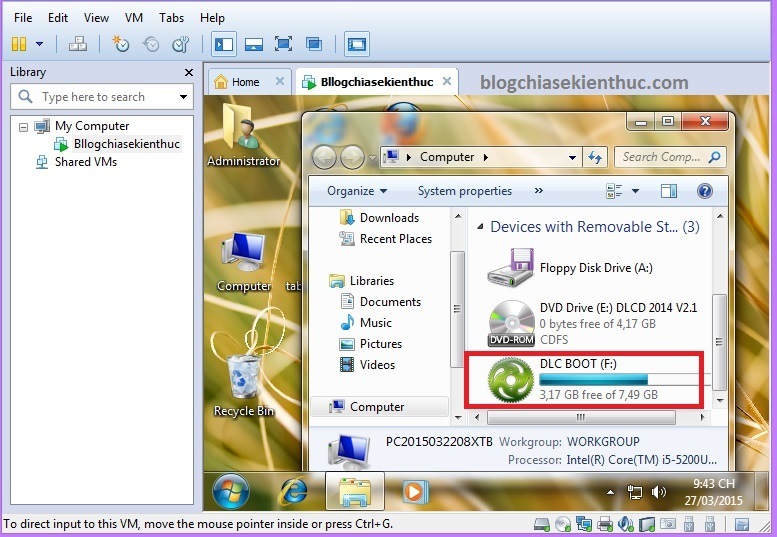
Sau khi kết nối USB với máy tính ảo thì máy tính thật sẽ tự động Disconnect với máy tính thật nhé. Muốn trở lại như bình thường thì thao tác lại như lúc nãy và chọn Disconnect.
3. Cách sử dụng Snapshot trên VMware Workstation
Snapshot là một tính năng tuyệt vời giúp bạn sao lưu lại máy tính ảo của bạn. Nói dễ hiểu hơn thì nó giống như file ghost mà chúng ta vẫn hay dùng. Sau khi bạn đã hoàn toàn ưng ý với máy tính ảo mà bạn đang dùng thì hãy tạo một Snapshot để sau này khi bị lỗi bạn có thể khôi phục lại dễ dàng. Hoặc bạn muốn thử nghiệm các hệ điều hành khác trên máy tính ảo thì cứ vô tư, cài thỏa mái khi chán rồi muốn quay lại về như lúc đầu thì chỉ cần Retore lại là xong. Không cần phải cài đặt lại như lúc đầu nữa, rất tiện lợi đúng không nào ?
Để sử dụng tính năng Snapshot trên máy tính ảo bạn làm như sau: Vào VM > chọn Snapshot > Take Snapshot
- Take Snapshot: Tạo một Snapshot mới.
- Snapshot Manager: Quản lý các Snapshot đã tạo.
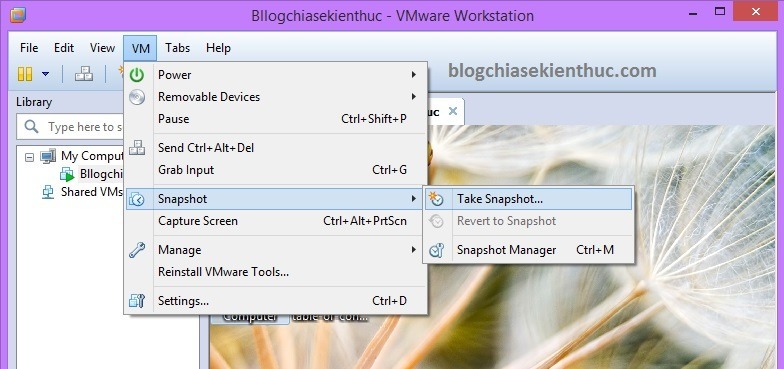
Cửa sổ tiếp theo hiện ra bạn điền tên của Snapshot muốn tạo vào ô Name. Và nếu muốn, bạn có thể viết vài lời chú thích cho file Snapshot tại ô Description sau đó nhấn chọn Take Snapshot để thực hiện
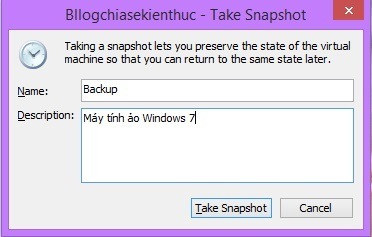
Tạo snapshot trên vmware
Để phục hồi lại file Snapshot bạn đã tạo thì bạn vào lại VM > Snapshot > Snapshot Manager
Tiếp theo nhấn vào Backup sẽ xuất hiện các Snapshot bạn đã tạo, nhấn vào snapshot mà bạn muốn phục hồi lại và nhấn Go to > chọn Yes để đồng ý Restore lại.
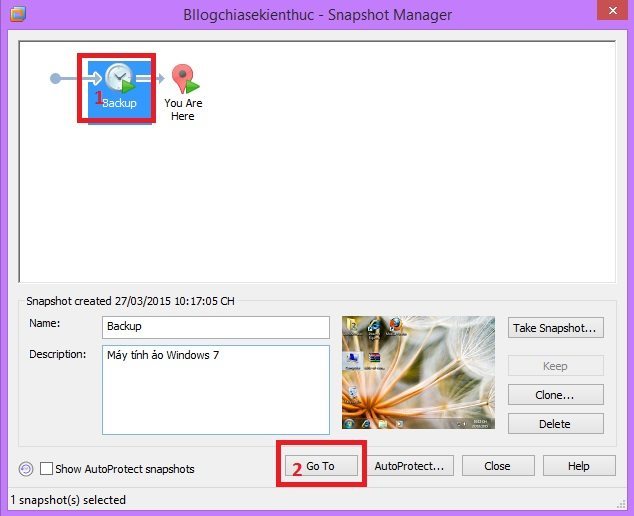
4. Hiển thị Pin trên máy tính ảo
Có nghĩa là sẽ biến hệ điều hành trong máy tính ảo thành 1 Laptop thứ 2, sẽ xuất hiện biểu tượng cục Pin ?
Thực hiện: Bạn mở phần mềm VMware ra => tại thanh menu bạn chọn VM => Settings => chọn Options (như hình bên dưới) => chọn Power => tích vào dòng Report battery infomation to guest => sau đó nhấn OK là xong.
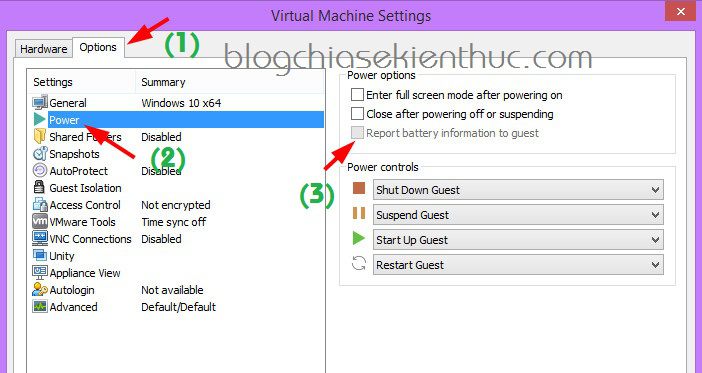
Sau khi thực hiện xong bạn hãy khởi động máy tính ảo lên và xem kết quả nhé ?
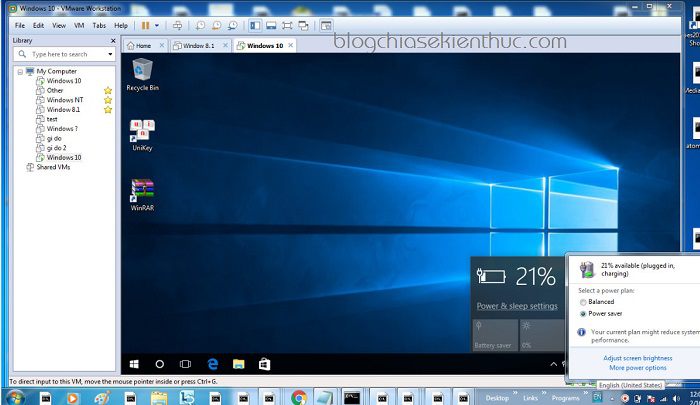
Lời Kết
Trên đây là 3 thủ thuật nhỏ giúp bạn sử dụng máy tính ảo hiệu quả hơn trong công việc, hi vọng bài viết sẽ hữu ích với các bạn đang học hỏi và tìm hiểu về phần mềm VMware. Nếu còn thủ thuật nào hay thì commnet phía bên dưới để mình cập nhật thêm nhé ?
Kiên Nguyễn – Blogchiasekienthuc.com


