Nếu đang cảm thấy ‘nhàm chán’ với font chữ mặc định trên Windows 10, và bạn muốn thay đổi để sử dụng một font chữ khác nhưng chưa biết cách thực hiện. Trên Windows 7, bạn có thể dễ dàng thay đổi các font chữ hệ thống có sẵn. Tuy nhiên trên Windows 10, việc thay đổi font chữ lại không hề đơn giản như thế. Vậy làm thế nào để thay đổi font chữ mặc định trên Windows 10, mời bạn cùng tham khảo bài viết dưới đây của Quản trị mạng.
Lưu ý quan trọng:
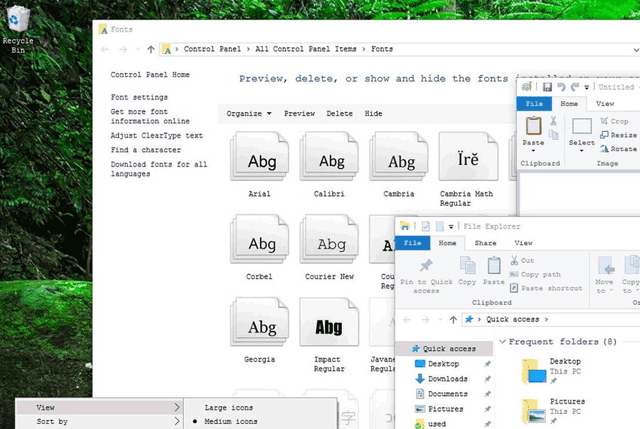 Cách đổi font chữ Windows 10 mặc định
Cách đổi font chữ Windows 10 mặc định
Bước 1: Mở Control Panel. Bước 2: Trên cửa sổ Control Panel, tìm và click chọn Fonts. Bước 3: Cửa sổ font chữ có sẵn trên Windows 10 hiện ra, bạn chọn font chữ muốn dùng.
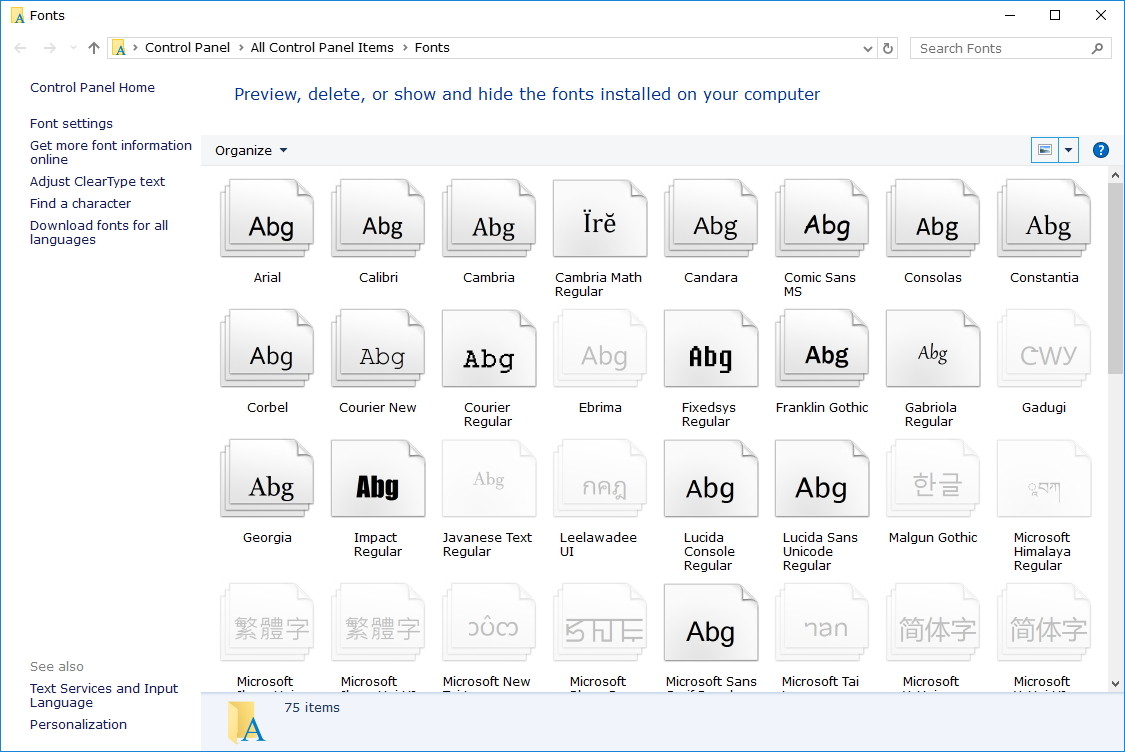
Bước 4: Mở Notepad trên máy tính của bạn. Bước 5: Cope và dán đoạn code dưới đây vào Notepad: Windows Registry Editor Version 5.00 [HKEY_LOCAL_MACHINESOFTWAREMicrosoftWindows NTCurrentVersionFonts] ‘Segoe UI (TrueType)’=” ‘Segoe UI Bold (TrueType)’=” ‘Segoe UI Bold Italic (TrueType)’=” ‘Segoe UI Italic (TrueType)’=” ‘Segoe UI Light (TrueType)’=” ‘Segoe UI Semibold (TrueType)’=” ‘Segoe UI Symbol (TrueType)’=” [HKEY_LOCAL_MACHINESOFTWAREMicrosoftWindows NTCurrentVersionFontSubstitutes] ‘Segoe UI’=’ENTER-NEW-FONT-NAME’ Bước 6: Trong đoạn code trên, bạn thay ENTER-NEW-FONT-NAME bằng tên font chữ muốn sử dụng, chẳng hạn như Courier New. Bước 7: Click chọn File > Save As. Bước 8: Tại mục Save as type, bạn chọn All Files và đặt một tên bất kỳ cho file, nhớ phần đuôi mở rộng của file mà bạn lưu là .reg > Save.
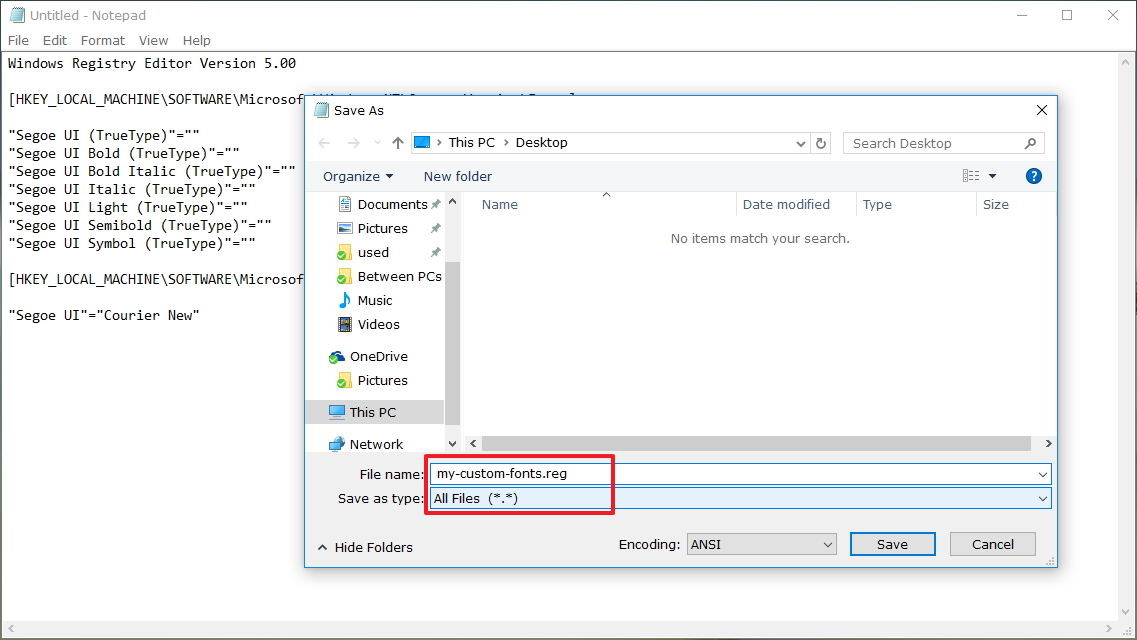
Bước 9: Kích đúp chuột vào file .reg mà bạn vừa lưu để ‘thêm’ vào Registry. Bước 10: Click chọn Yes > OK
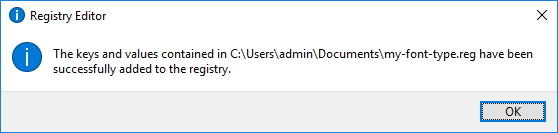
Bước 11: Cuối cùng khởi động lại máy tính của bạn để hoàn tất quá trình. Sau khi máy tính Windows 10 của bạn khởi động xong, lúc này bạn sẽ nhìn thấy font chữ mới trên File Explorer, các hộp thoại tin nhắn, thanh Taskbar và các ứng dụng sử dụng font chữ mặc định hệ thống.
Cách cài lại font mặc định trên Windows 10
Sau khi thử nghiệm với một loạt font, bạn đã chán và muốn trở về với font chữ mặc định trên Windows 10 thì hãy làm theo các bước sau nhé: Bước 1: Mở file Notepad. Bước 2: Sao chép và dán đoạn code Registry dưới đây vào file Notepad: Windows Registry Editor Version 5.00 [HKEY_LOCAL_MACHINESOFTWAREMicrosoftWindows NTCurrentVersionFonts] ‘Segoe UI (TrueType)’=’segoeui.ttf’ ‘Segoe UI Black (TrueType)’=’seguibl.ttf’ ‘Segoe UI Black Italic (TrueType)’=’seguibli.ttf’ ‘Segoe UI Bold (TrueType)’=’segoeuib.ttf’ ‘Segoe UI Bold Italic (TrueType)’=’segoeuiz.ttf’ ‘Segoe UI Emoji (TrueType)’=’seguiemj.ttf’ ‘Segoe UI Historic (TrueType)’=’seguihis.ttf’ ‘Segoe UI Italic (TrueType)’=’segoeuii.ttf’ ‘Segoe UI Light (TrueType)’=’segoeuil.ttf’ ‘Segoe UI Light Italic (TrueType)’=’seguili.ttf’ ‘Segoe UI Semibold (TrueType)’=’seguisb.ttf’ ‘Segoe UI Semibold Italic (TrueType)’=’seguisbi.ttf’ ‘Segoe UI Semilight (TrueType)’=’segoeuisl.ttf’ ‘Segoe UI Semilight Italic (TrueType)’=’seguisli.ttf’ ‘Segoe UI Symbol (TrueType)’=’seguisym.ttf’ ‘Segoe MDL2 Assets (TrueType)’=’segmdl2.ttf’ ‘Segoe Print (TrueType)’=’segoepr.ttf’ ‘Segoe Print Bold (TrueType)’=’segoeprb.ttf’ ‘Segoe Script (TrueType)’=’segoesc.ttf’ ‘Segoe Script Bold (TrueType)’=’segoescb.ttf’ [HKEY_LOCAL_MACHINESOFTWAREMicrosoftWindows NTCurrentVersionFontSubstitutes] ‘Segoe UI’=- Bước 3: Click chọn File > Save As Bước 4: Tại mục Save as type, bạn chọn All Files và đặt tên cho file, nhớ phần đuôi mở rộng của file mà bạn lưu là .reg > Save. Bước 5: Kích đúp chuột vào file .reg mà bạn vừa lưu để ‘thêm’ vào Registry. Bước 6: Click chọn Yes > OK Bước 7: Cuối cùng khởi động lại máy tính của bạn để hoàn tất quá trình. Tham khảo thêm một số bài viết dưới đây:
Chúc các bạn thành công!
Lưu ý quan trọng:
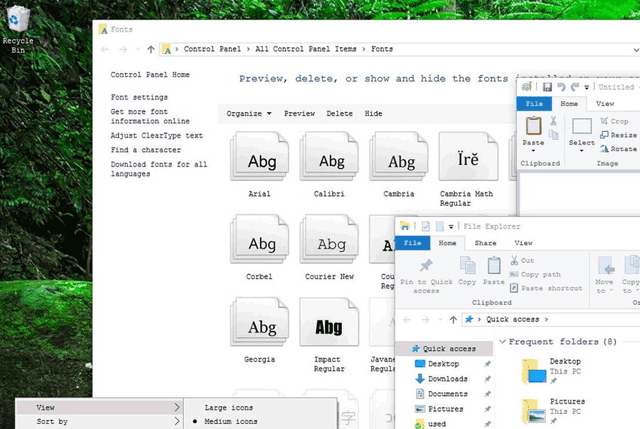
Bước 1: Mở Control Panel. Bước 2: Trên cửa sổ Control Panel, tìm và click chọn Fonts. Bước 3: Cửa sổ font chữ có sẵn trên Windows 10 hiện ra, bạn chọn font chữ muốn dùng.
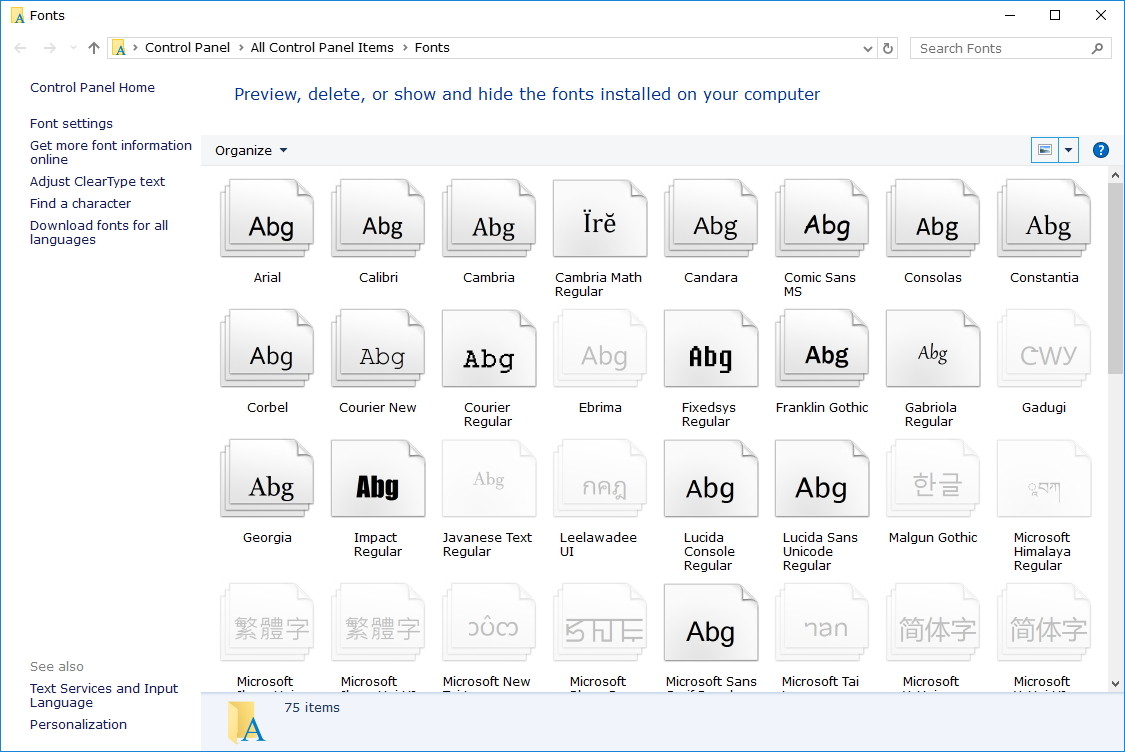
Bước 4: Mở Notepad trên máy tính của bạn. Bước 5: Cope và dán đoạn code dưới đây vào Notepad: Windows Registry Editor Version 5.00 [HKEY_LOCAL_MACHINESOFTWAREMicrosoftWindows NTCurrentVersionFonts] ‘Segoe UI (TrueType)’=” ‘Segoe UI Bold (TrueType)’=” ‘Segoe UI Bold Italic (TrueType)’=” ‘Segoe UI Italic (TrueType)’=” ‘Segoe UI Light (TrueType)’=” ‘Segoe UI Semibold (TrueType)’=” ‘Segoe UI Symbol (TrueType)’=” [HKEY_LOCAL_MACHINESOFTWAREMicrosoftWindows NTCurrentVersionFontSubstitutes] ‘Segoe UI’=’ENTER-NEW-FONT-NAME’ Bước 6: Trong đoạn code trên, bạn thay ENTER-NEW-FONT-NAME bằng tên font chữ muốn sử dụng, chẳng hạn như Courier New. Bước 7: Click chọn File > Save As. Bước 8: Tại mục Save as type, bạn chọn All Files và đặt một tên bất kỳ cho file, nhớ phần đuôi mở rộng của file mà bạn lưu là .reg > Save.
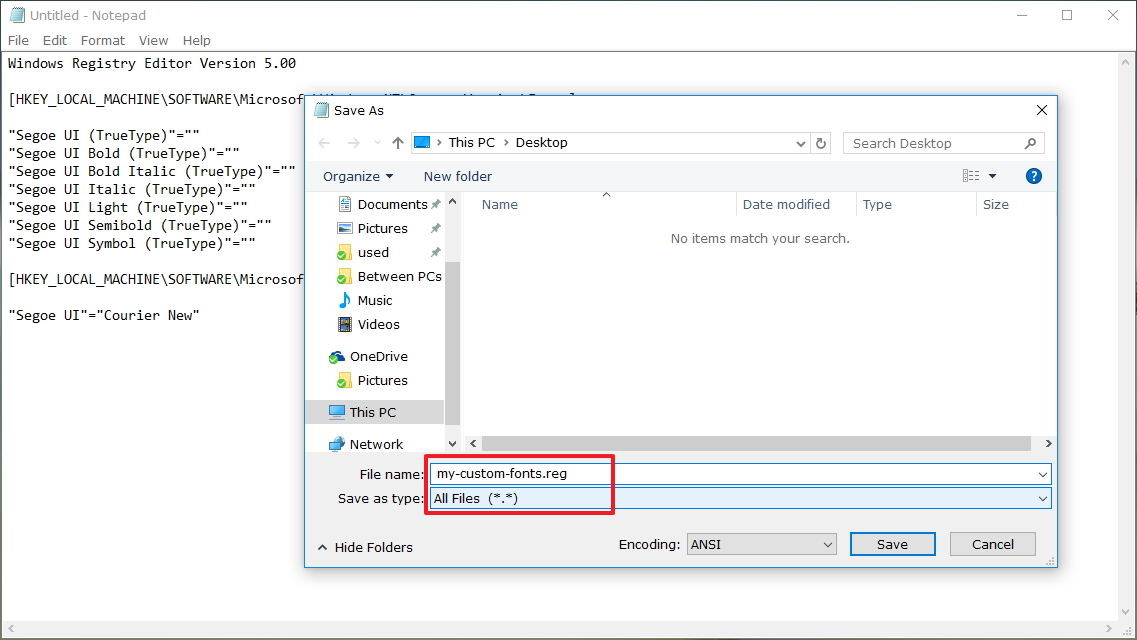
Bước 9: Kích đúp chuột vào file .reg mà bạn vừa lưu để ‘thêm’ vào Registry. Bước 10: Click chọn Yes > OK
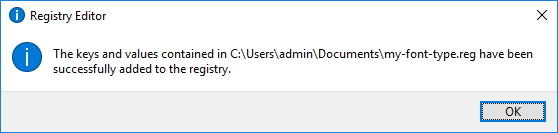
Bước 11: Cuối cùng khởi động lại máy tính của bạn để hoàn tất quá trình. Sau khi máy tính Windows 10 của bạn khởi động xong, lúc này bạn sẽ nhìn thấy font chữ mới trên File Explorer, các hộp thoại tin nhắn, thanh Taskbar và các ứng dụng sử dụng font chữ mặc định hệ thống.
Cách cài lại font mặc định trên Windows 10
Sau khi thử nghiệm với một loạt font, bạn đã chán và muốn trở về với font chữ mặc định trên Windows 10 thì hãy làm theo các bước sau nhé: Bước 1: Mở file Notepad. Bước 2: Sao chép và dán đoạn code Registry dưới đây vào file Notepad: Windows Registry Editor Version 5.00 [HKEY_LOCAL_MACHINESOFTWAREMicrosoftWindows NTCurrentVersionFonts] ‘Segoe UI (TrueType)’=’segoeui.ttf’ ‘Segoe UI Black (TrueType)’=’seguibl.ttf’ ‘Segoe UI Black Italic (TrueType)’=’seguibli.ttf’ ‘Segoe UI Bold (TrueType)’=’segoeuib.ttf’ ‘Segoe UI Bold Italic (TrueType)’=’segoeuiz.ttf’ ‘Segoe UI Emoji (TrueType)’=’seguiemj.ttf’ ‘Segoe UI Historic (TrueType)’=’seguihis.ttf’ ‘Segoe UI Italic (TrueType)’=’segoeuii.ttf’ ‘Segoe UI Light (TrueType)’=’segoeuil.ttf’ ‘Segoe UI Light Italic (TrueType)’=’seguili.ttf’ ‘Segoe UI Semibold (TrueType)’=’seguisb.ttf’ ‘Segoe UI Semibold Italic (TrueType)’=’seguisbi.ttf’ ‘Segoe UI Semilight (TrueType)’=’segoeuisl.ttf’ ‘Segoe UI Semilight Italic (TrueType)’=’seguisli.ttf’ ‘Segoe UI Symbol (TrueType)’=’seguisym.ttf’ ‘Segoe MDL2 Assets (TrueType)’=’segmdl2.ttf’ ‘Segoe Print (TrueType)’=’segoepr.ttf’ ‘Segoe Print Bold (TrueType)’=’segoeprb.ttf’ ‘Segoe Script (TrueType)’=’segoesc.ttf’ ‘Segoe Script Bold (TrueType)’=’segoescb.ttf’ [HKEY_LOCAL_MACHINESOFTWAREMicrosoftWindows NTCurrentVersionFontSubstitutes] ‘Segoe UI’=- Bước 3: Click chọn File > Save As Bước 4: Tại mục Save as type, bạn chọn All Files và đặt tên cho file, nhớ phần đuôi mở rộng của file mà bạn lưu là .reg > Save. Bước 5: Kích đúp chuột vào file .reg mà bạn vừa lưu để ‘thêm’ vào Registry. Bước 6: Click chọn Yes > OK Bước 7: Cuối cùng khởi động lại máy tính của bạn để hoàn tất quá trình. Tham khảo thêm một số bài viết dưới đây:
Chúc các bạn thành công!


