Bạn muốn nhận tin nhắn, thông báo mạng xã hội, email hay thậm chí là cuộc gọi ngay trên máy tính. Bạn muốn xuất hình ảnh, video hay thậm chí là game từ màn hình smartphone lên máy tính để tận hưởng màn hình lớn. ApowerMirror sẽ giải quyết tất cả vấn đề trên ngay trong chớp mắt, cùng tìm hiểu nhé!
1. Giới thiệu ApowerMirror ApowerMirror cung cấp 2 giải pháp kết nối thông minh cho thiết bị gồm: kết nối thông qua mạng Wi-Fi và kết nối thông qua cáp USB. Mỗi phương pháp kết nối đều có ưu điểm riêng và phục vụ cho các mục đích khác nhau. Tùy vào nhu cầu sử dụng bạn có thể lựa chọn 1 trong 2 phương pháp kết nối sau:
- Kết nối không dây: Thao tác kết nối nhanh gọn chỉ với 1 chạm.
- Kết nối có dây: Đảm bảo tốc độ truyền tải ổn định, hỗ trợ chuột và bàn phím, tuy nhiên thao tác thiết lập phức tạp hơn.
- Chia sẻ màn hình điện thoại (Android/iOS) lên máy tính, máy chiếu.
- Hỗ trợ tương tác với bàn phím và chuột.
- Nhận thông báo SMS, cuộc gọi, email…ngay trên máy tính.
- Chụp hoặc quay phim màn hình điện thoại ngay trên máy tính.
- Hỗ trợ gửi tin nhắn, soạn email…ngay trên máy tính.
Bước 1: Cài đặt ApowerMirror ngay trên smartphone thông qua đường dẫn sau:
Bước 2: Cài đặt ApowerMirror trên máy tính (Windows hoặc MAC) thông qua đường dẫn sau:
Cách cài đặt khá đơn giản, bạn chỉ cần mở file vừa tải về >Nhấn Next >Tiếp tục nhấn OK để xác nhận là xong!
4. Kết nối ApowerMirror với máy tính thông qua Wi-Fi
Lưu ý: Tính năng kết nối thông qua Wi-Fi chỉ hỗ trợ truyền tải hình ảnh từ màn hình smartphone lên máy tính, chứ không giúp bạn tương tác với điện thoại thông qua chuột hay bàn phím.
Bước 1: Khởi động đồng thời ứng dụng ApowerMirror ngay trên cả điện thoại và máy tính. Tất nhiên bạn phải đảm bảo yêu cầu tối thiểu là 2 thiết bị này đều kết nối chung với 1 mạng Internet hoặc Wi-Fi.
Bước 2: Trên điện thoại, bạn chọn vào biểu tượng ‘Kết nối’, sau đó chờ trong giây lát để ứng dụng tìm kiếm kết nối với máy tính. Sau khi hoàn tất, bạn chọn tiếp vào ‘Tên máy tính’ cần kết nối.
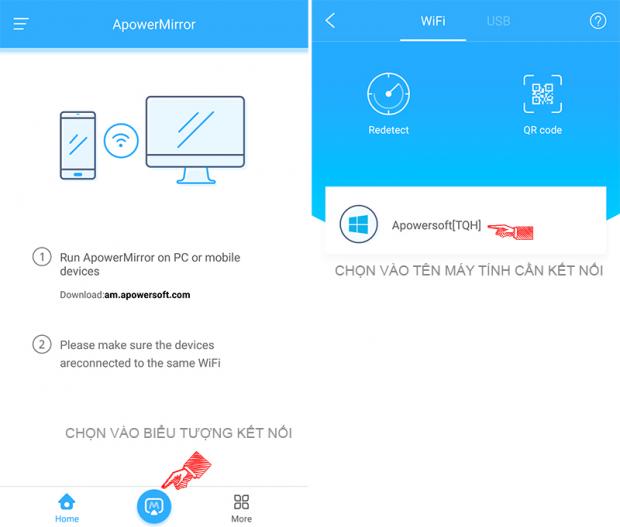
Bước 3: Lúc này 1 cảnh báo hiện ra yêu cầu bạn cấp phép chụp màn hình trên cả máy tính và smartphone. Hãy chọn vào ‘BẮT ĐẦU NGAY’ trên điện thoại và ‘START NOW’ trên máy tính để hoàn tất quá trình kết nối.

Sau khi kết nối thành công, bạn có thể truyền trực tiếp hình ảnh, video hay nội dung cá nhân từ màn hình điện thoại sang màn hình lớn hơn là máy tính. Ngoài ra, bạn cũng có thể tận dụng tính năng này để tăng trải nghiệm chơi game trên màn hình lớn.
5. Kết nối ApowerMirror với máy tính thông qua cáp USB
Kết nối thông qua cáp USB sẽ đảm bảo sự ổn định trong quá trình truyền tải, đồng thời bạn được bổ sung thêm tính năng dùng chuột, bàn phím để tương tác với điện thoại.
Bước 1: Đầu tiên bạn cần kích hoạt chế độ nhà phát triển trên điện thoại bằng cách truy cập vào:
- Cài đặt > Giới thiệu điện thoại > Nhấp liên tục vào mục ‘Số phiên bản’ cho đến khi nhận được thông báo ‘Bạn đã là nhà phát triển’.
- Quay trở lại Cài đặt > Tùy chọn nhà phát triển > Kích hoạt tính năng ‘Gỡ lỗi USB’.
Bước 2: Kết nối điện thoại với máy tính thông qua cáp USB > Chọn vào mục USB trên cả màn hình điện thoại và máy tính.
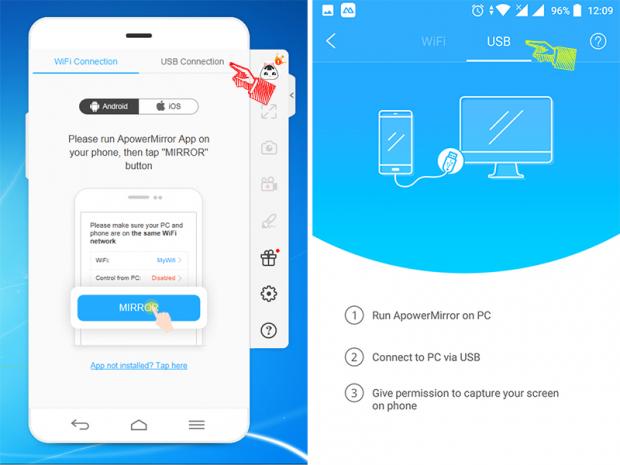
Bước 3: Trên điện thoại, truy cập vào trung tâm thông báo > Chọn chế độ USB là ‘Truyền tệp’.
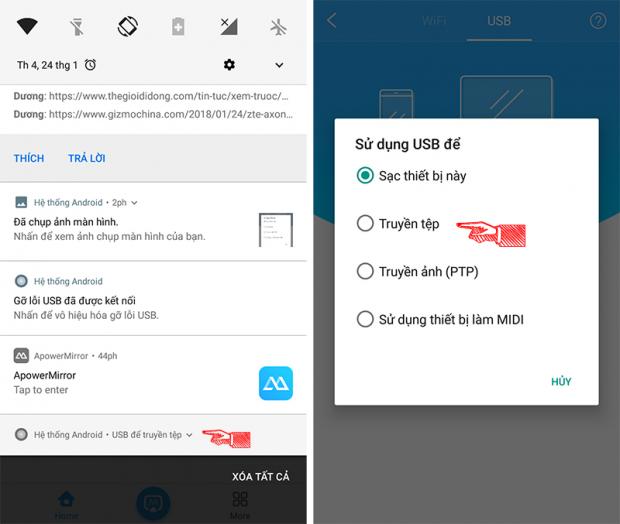
Bước 4: Lúc này 1 cảnh báo hiện ra yêu cầu bạn cấp phép chụp màn hình trên cả máy tính và smartphone. Hãy chọn vào ‘BẮT ĐẦU NGAY’ trên điện thoại và ‘START NOW’ trên máy tính để hoàn tất quá trình kết nối.
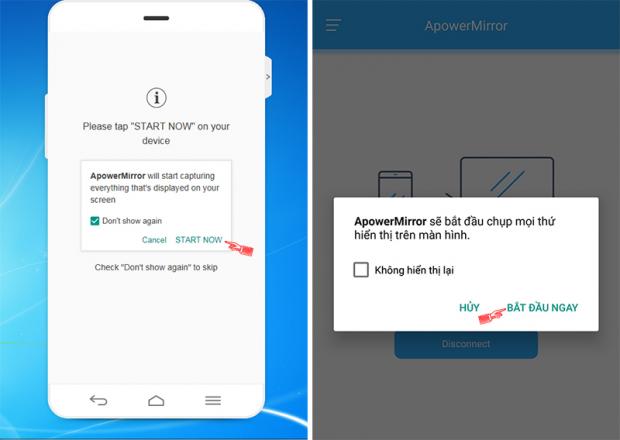
Ngoài tính năng truyền tải nội dung từ màn hình điện thoại sang máy tính, thì cách kết nối thông qua USB còn hỗ trợ cho người dùng khả năng tương tác với điện thoại thông qua bàn phím.
Tức là bạn có thẻ dùng bàn phím hay chuột ngay trên máy tính để nhắn tin, điều khiển điện thoại…một cách dễ dàng và thuận tiện nhất. Ngoài ra, tốc độ và sự ổn định trong quá trình truyền tải luôn nằm ở mức cao nhất.
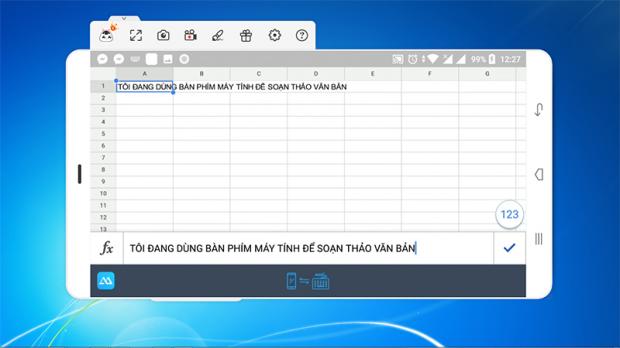
Ngoài tính năng chính là truyền tải hình ảnh từ điện thoại, phiên bản ApowerMirror trên máy tính còn cung cấp thêm công cụ chụp và quay phim màn hình điện thoại rất tốt.
Chúc các bạn thao tác thành công và đừng quên chia sẻ với bạn bè nếu thấy hữu ích nhé!
Nguyễn Anh Tuấn



