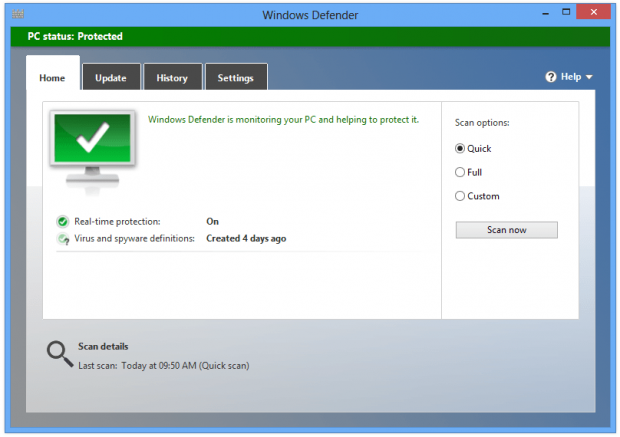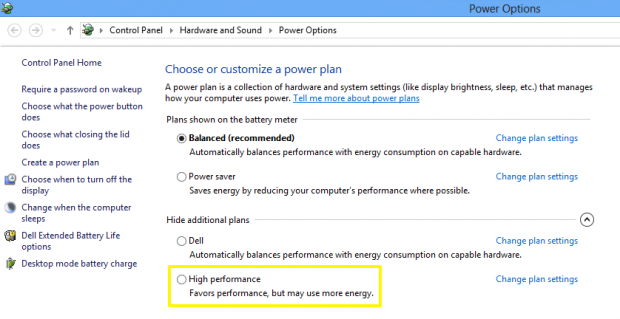Không thể không công nhận rằng Windows 8 có thời gian khởi động khá ấn tượng, giúp người dùng tiết kiệm được khá nhiều thời gian khởi động. Tuy nhiên, theo thời gian, các ứng dụng, phần mềm mà bạn tải về, cài đặt và một số các tùy chỉnh hệ thống sẽ làm cho thời gian khởi động bị ảnh hưởng rất nhiều, cụ thể là Windows 8 sẽ mất nhiều thời gian hơn khi khởi động.

Ngoài việc tiến hành dọn dẹp thường xuyên rác hệ thống để cải thiện thời gian khởi động thì bạn có thể áp dụng một số thủ thuật dưới đây:
1. Xác định thời gian khởi động hiện tại của máy tính Windows 8
Trước tiên, bạn cần tiến hành xác định thời gian khởi động hiện tại của Windows 8 mình đang dùng bằng cách nhấn tổ hợp phím tắt Win + W để kích hoạt Search, sau đó gõ vào từ khóa “event” và chọn kết quả View event logs.
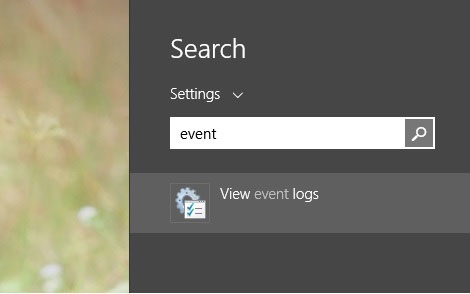
Hộp thoại Event Viewer xuất hiện, bạn truy cập vào Applications and Services Logs > Microsoft > Windows > Diagnostics Performance và lần lượt kiểm tra danh sách các Log để chọn khóa Critical và xem thông số Event ID của khóa.
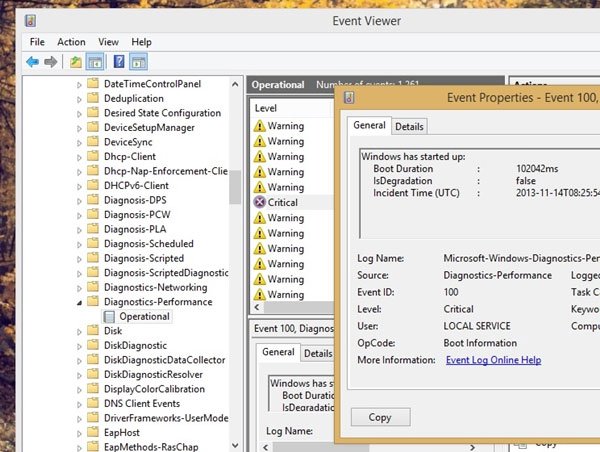
Có thể thấy ở đây thông số Event ID là 100 tức là Windows 8 của tôi mất khoảng thời gian gần 3 phút để hoàn thành việc khởi động.
2. Bảo đảm tính năng Fast Startup đã được kích hoạt
Windows 8 được bổ sung 1 tính năng nhỏ giúp tăng tốc lại quá trình khởi động sau mỗi lần tắt máy, đó là Fast Startup. Khi ta tắt máy, Windows 8 sẽ chuyển sang trạng thái ngủ đông (hibernates) và lưu dữ liệu tạm thời vào tập tin hiberfil.sys trong ổ đĩa hệ thống. Việc làm này sẽ giúp Windows 8 luôn có thời gian khởi động nhanh nhất và các dữ liệu hệ thống sẽ tiếp tục tải.
Bạn có thể khởi động tính năng Fast Startup bằng cách truy cập vào Control Panel > Power Options > Choose what the power buttons và nhấn chọn Turn on fast start-up (recommended) ở mục Shutdown settings. Bạn nhấn tiếp Save changes và khởi động lại máy tính để lựa chọn được thực thi,
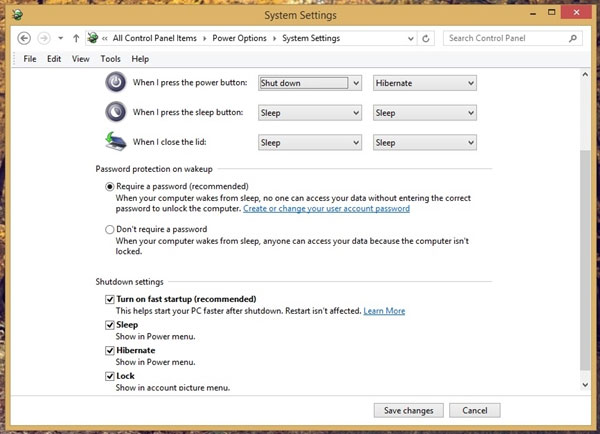
Khi Fast Startup được kích hoạt, bạn sẽ thấy thời gian khởi động của Windows 8 sẽ được rút ngắn đi một nữa. Và nếu như máy tính có sử dụng công nghệ UEFI thì thời gian khởi động còn ấn tượng hơn nữa!
3. Tắt bớt các ứng dụng khởi động cùng Windows
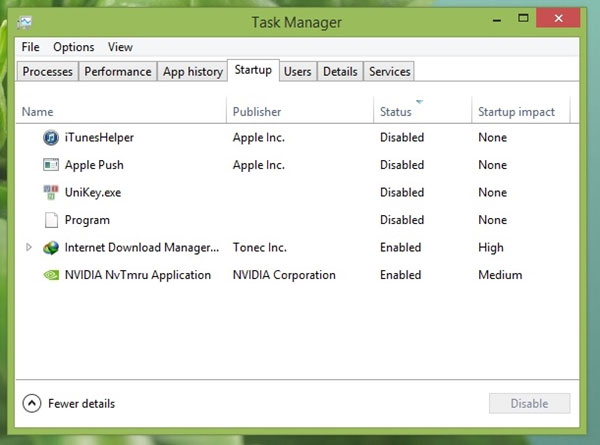
Phương pháp này chắc chắn không mới đối với người dùng Windows, để cải thiện thêm thời gian khởi động cho Windows 8, việc tắt bớt các tiến trình khởi động cùng Windows không cần thiết là hết sức quan trọng. Và bạn có thể làm công việc này dễ dàng tại hộp thoại Task Manager trên Windows 8.
4. Tắt các dịch vụ khởi động cùng Windows
Trên Windows 8, có 2 dịch vụ không cần thiết và ít được sử dụng nhưng lại chiếm dụng thời gian khởi động khá nhiều đó là Computer Browser và Windows Media Player Network Sharing. Vì thế bạn có thể tắt chúng đi bằng cách gọi hộp thoại Run và nhập dòng lệnh “msconfig” để mở tính năng System Configuration lên. Sau đó chọn tab Services rồi lần lượt tắt (bỏ đánh dấu) 2 dịch vụ là Computer Browser và Windows Media Player Network Sharing trong danh sách rồi chọn Apply > OK để lưu lại.
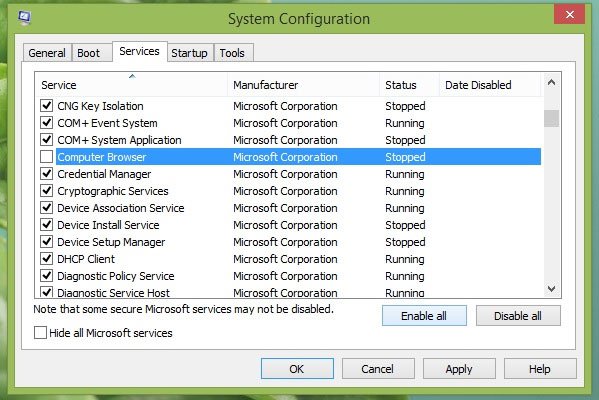 5. Vô hiệu hóa hiệu ứng chuyển động và shadow
5. Vô hiệu hóa hiệu ứng chuyển động và shadow
Trên hệ điều hành Windows hiệu ứng chuyển động và shadow được kích hoạt theo mặc định. Tuy nhiên để máy tính khởi động nhanh hơn và chạy mượt hơn, bạn nên tắt tính năng này đi.
Bước 1:
Nhấn tổ hợp phím Windows + R để mở cửa sổ lệnh Run.
Sau đó nhập sysdm.cpl vào cửa sổ lệnh Run rồi nhấn Enter.
Bước 2:
Trên giao diện System Properties, click chuột chọn thẻ Advanced.
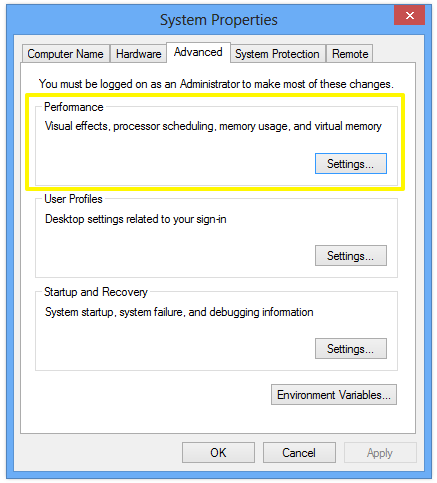
Bước 3:
Click chọn Settings rồi tiến hành thiết lập lại mục Perfomance.
Bước 4:
Trong thẻ Visual Effect, tiến hành bỏ chọn các tùy chọn dưới đây:
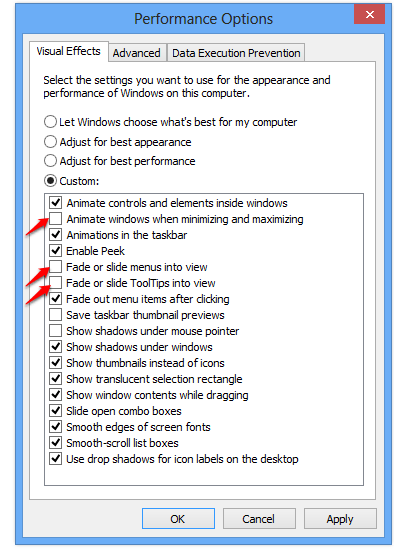 6. Sử dụng Windows Defender
6. Sử dụng Windows Defender
Hiện nay có rất nhiều công cụ, phần mềm diệt virus. Tuy nhiên điểm hạn chế của các công cụ này là dung lượng khá nặng, thậm chí còn là nguyên nhân khiến máy tính của bạn ngày một chậm dần.
Nếu đang tìm kiếm công cụ để loại bỏ virus, lời khuyên cho bạn là nên sử dụng Windows Defender. Windows Defender của Microsoft là công cụ loại bỏ virus, spyware và các phần mềm độc hại cực kỳ hiệu quả.
Thêm nữa khi so sánh Windows Defender với các chương trình, công cụ diệt virus khác thì ưu thế của Windows Defender là chiếm ít dung lượng bộ nhớ. Trong khi các phần mềm diệt virus khác có Impact Scripts khá cao – một trong những nguyên nhân khiến máy tính của bạn chạy chậm.
Sử dụng Windows Defender và cập nhật công cụ thường xuyên sẽ giúp cải thiện hiệu suất máy tính của bạn. Ngoài ra Windows Defender còn bao gồm cả Firewall (tường lửa) giúp chặn các kết nối Internet không mong muốn và bảo vệ dữ liệu của bạn.
7. Quản lý các thiết lập Power Plan
Trong thiết lập Power trên Windows 8 có 3 thiết lập Power Plan có sẵn: Power Saver, Balance và High Performance.
Thông thường máy tính của bạn chạy trong phần thiết lập Balance Power. Ở chế độ Balance Mode, máy tính của bạn chạy bình thường và tiết kiệm nguồn điện mà máy không sử dụng đến. Balance mode là lựa chọn tốt nhất để kéo dài tuổi thọ pin laptop của bạn.
Chế độ High Performance được sử dụng khi bạn chơi game, hoặc các chương trình có tính tương tác cao. Khi ở chế độ High Performance, CPU sẽ chạy hết nguồn điện.
Tuy nhiên lưu ý rằng chế độ High Performance sẽ làm giảm tuổi thọ pin laptop của bạn.
Tăng tốc máy tính Windows 8
8. Ngừng sử dụng Windows Indexing
Dịch vụ chỉ mục Indexing Service của Windows (Windows Index Service) được thiết kế để gia tăng tốc độ tìm kiếm file trong máy tính, đặc biệt là máy tính có những ổ đĩa cứng dung lượng lớn.
Tuy nhiên nếu máy tính Windows 8 của bạn quá chậm, bạn có thể tiến hành vô hiệu hóa dịch vụ chỉ mục Indexing Service đi. Tuy nhiên lưu ý rằng khi vô hiệu hóa dịch vụ chỉ mục Indexing Service, quá trình tìm kiếm trên máy tính Windows 8 của bạn sẽ bị chậm.
Bước 1:
Nhấn tổ hợp phím Windows + R để mở cửa sổ lệnh Run, sau đó nhập services.msc vào cửa sổ lệnh Run rồi nhấn Enter để mở cửa sổ Service.
Tiếp theo trên cửa sổ Services bạn tìm Windows Search service, kích chuột phải vào đó và chọn Properties.
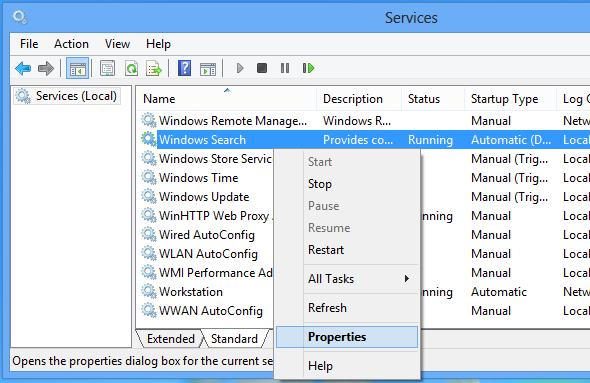 Bước 2:
Bước 2:
Trên cửa sổ Properties, bạn thiết lập mục Start up type là Disabled.
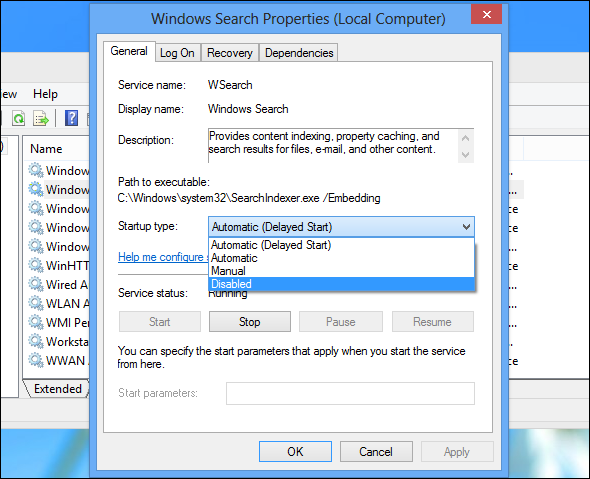 9. Khởi động trực tiếp vào Windows Desktop
9. Khởi động trực tiếp vào Windows Desktop
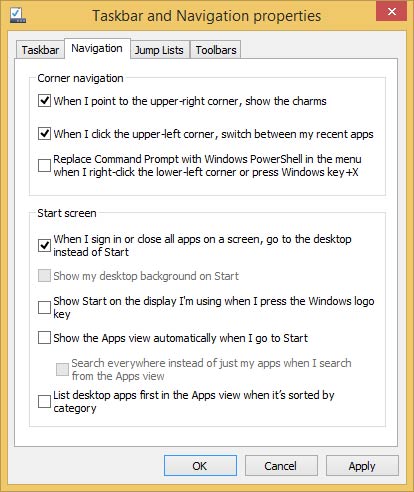
Trên Windows 8.1, máy tính sẽ load Desktop truyền thống mà không cần phải mở Start Screen. Tuy nhiên tính năng này chỉ có sẵn trên Windows 8.1.
Để truy cập tùy chọn Boot to Desktop, bạn mở cửa sổ Taskbar Properties. Tiếp theo trên cửa sổ Properties bạn chọn thẻ Navigation. Tại đây bạn sẽ nhìn thấy tùy chọn When I Sign in or Closing the Application On a Screen , go to the Desktop instead of Start.
Chỉ cần kích hoạt tùy chọn này để khởi động máy tính Windows 8.1 của bạn trực tiếp ở chế độ Desktop mode.
Ngoài ra bạn có thể áp dụng một số thủ thuật Registry để tăng tốc máy tính Windows 8 của mình nhanh hơn. Tham khảo các bước thực hiện tại đây.
Chúc các bạn có những phút giây vui vẻ!
Cập nhật: 18/07/2016 Dương Huyền (Theo Wikinix & Spicytricks)

Ngoài việc tiến hành dọn dẹp thường xuyên rác hệ thống để cải thiện thời gian khởi động thì bạn có thể áp dụng một số thủ thuật dưới đây:
1. Xác định thời gian khởi động hiện tại của máy tính Windows 8
Trước tiên, bạn cần tiến hành xác định thời gian khởi động hiện tại của Windows 8 mình đang dùng bằng cách nhấn tổ hợp phím tắt Win + W để kích hoạt Search, sau đó gõ vào từ khóa “event” và chọn kết quả View event logs.
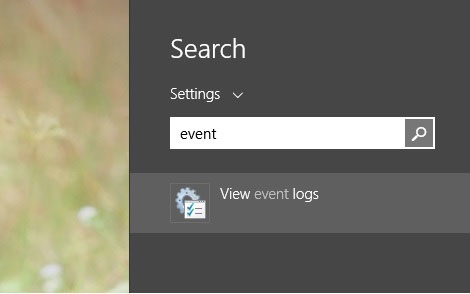
Hộp thoại Event Viewer xuất hiện, bạn truy cập vào Applications and Services Logs > Microsoft > Windows > Diagnostics Performance và lần lượt kiểm tra danh sách các Log để chọn khóa Critical và xem thông số Event ID của khóa.
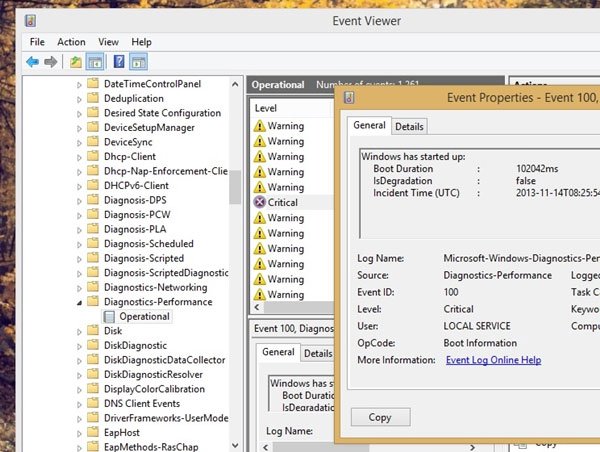
Có thể thấy ở đây thông số Event ID là 100 tức là Windows 8 của tôi mất khoảng thời gian gần 3 phút để hoàn thành việc khởi động.
2. Bảo đảm tính năng Fast Startup đã được kích hoạt
Windows 8 được bổ sung 1 tính năng nhỏ giúp tăng tốc lại quá trình khởi động sau mỗi lần tắt máy, đó là Fast Startup. Khi ta tắt máy, Windows 8 sẽ chuyển sang trạng thái ngủ đông (hibernates) và lưu dữ liệu tạm thời vào tập tin hiberfil.sys trong ổ đĩa hệ thống. Việc làm này sẽ giúp Windows 8 luôn có thời gian khởi động nhanh nhất và các dữ liệu hệ thống sẽ tiếp tục tải.
Bạn có thể khởi động tính năng Fast Startup bằng cách truy cập vào Control Panel > Power Options > Choose what the power buttons và nhấn chọn Turn on fast start-up (recommended) ở mục Shutdown settings. Bạn nhấn tiếp Save changes và khởi động lại máy tính để lựa chọn được thực thi,
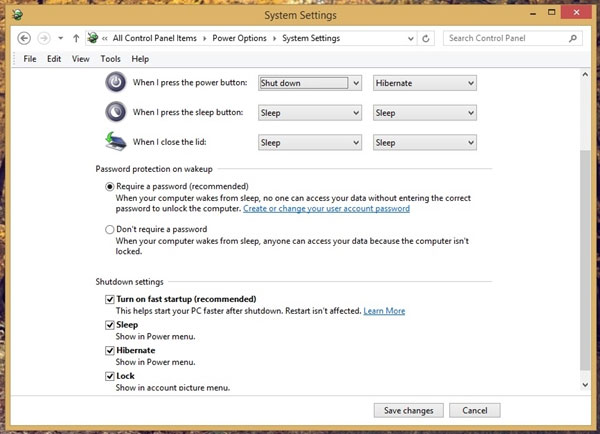
Khi Fast Startup được kích hoạt, bạn sẽ thấy thời gian khởi động của Windows 8 sẽ được rút ngắn đi một nữa. Và nếu như máy tính có sử dụng công nghệ UEFI thì thời gian khởi động còn ấn tượng hơn nữa!
3. Tắt bớt các ứng dụng khởi động cùng Windows
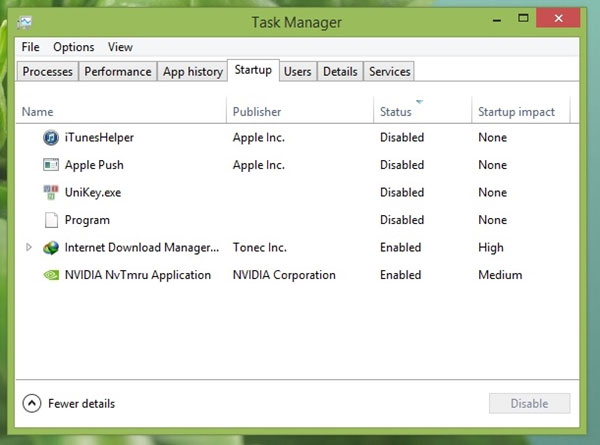
Phương pháp này chắc chắn không mới đối với người dùng Windows, để cải thiện thêm thời gian khởi động cho Windows 8, việc tắt bớt các tiến trình khởi động cùng Windows không cần thiết là hết sức quan trọng. Và bạn có thể làm công việc này dễ dàng tại hộp thoại Task Manager trên Windows 8.
4. Tắt các dịch vụ khởi động cùng Windows
Trên Windows 8, có 2 dịch vụ không cần thiết và ít được sử dụng nhưng lại chiếm dụng thời gian khởi động khá nhiều đó là Computer Browser và Windows Media Player Network Sharing. Vì thế bạn có thể tắt chúng đi bằng cách gọi hộp thoại Run và nhập dòng lệnh “msconfig” để mở tính năng System Configuration lên. Sau đó chọn tab Services rồi lần lượt tắt (bỏ đánh dấu) 2 dịch vụ là Computer Browser và Windows Media Player Network Sharing trong danh sách rồi chọn Apply > OK để lưu lại.
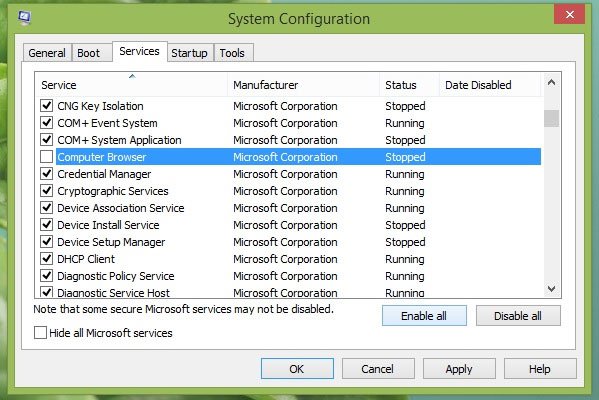
Trên hệ điều hành Windows hiệu ứng chuyển động và shadow được kích hoạt theo mặc định. Tuy nhiên để máy tính khởi động nhanh hơn và chạy mượt hơn, bạn nên tắt tính năng này đi.
Bước 1:
Nhấn tổ hợp phím Windows + R để mở cửa sổ lệnh Run.
Sau đó nhập sysdm.cpl vào cửa sổ lệnh Run rồi nhấn Enter.
Bước 2:
Trên giao diện System Properties, click chuột chọn thẻ Advanced.
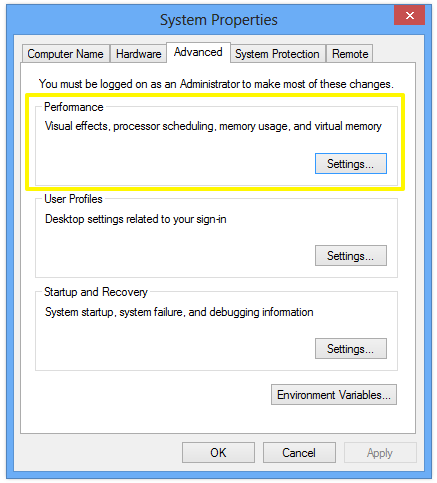
Bước 3:
Click chọn Settings rồi tiến hành thiết lập lại mục Perfomance.
Bước 4:
Trong thẻ Visual Effect, tiến hành bỏ chọn các tùy chọn dưới đây:
- Animate windows when minimizing and maximizing
- Fade or slide menus into view
- Fade or slide ToolTips into view
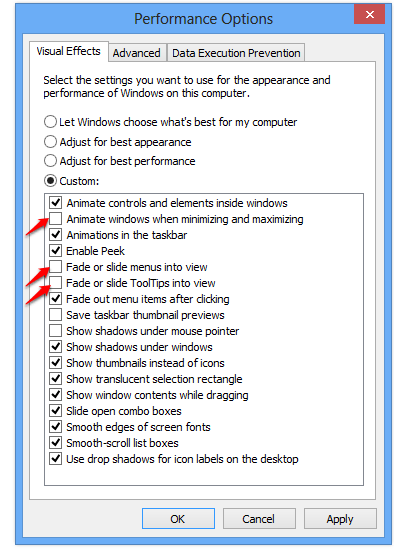
Hiện nay có rất nhiều công cụ, phần mềm diệt virus. Tuy nhiên điểm hạn chế của các công cụ này là dung lượng khá nặng, thậm chí còn là nguyên nhân khiến máy tính của bạn ngày một chậm dần.
Nếu đang tìm kiếm công cụ để loại bỏ virus, lời khuyên cho bạn là nên sử dụng Windows Defender. Windows Defender của Microsoft là công cụ loại bỏ virus, spyware và các phần mềm độc hại cực kỳ hiệu quả.
Thêm nữa khi so sánh Windows Defender với các chương trình, công cụ diệt virus khác thì ưu thế của Windows Defender là chiếm ít dung lượng bộ nhớ. Trong khi các phần mềm diệt virus khác có Impact Scripts khá cao – một trong những nguyên nhân khiến máy tính của bạn chạy chậm.
Sử dụng Windows Defender và cập nhật công cụ thường xuyên sẽ giúp cải thiện hiệu suất máy tính của bạn. Ngoài ra Windows Defender còn bao gồm cả Firewall (tường lửa) giúp chặn các kết nối Internet không mong muốn và bảo vệ dữ liệu của bạn.
7. Quản lý các thiết lập Power Plan
Trong thiết lập Power trên Windows 8 có 3 thiết lập Power Plan có sẵn: Power Saver, Balance và High Performance.
Thông thường máy tính của bạn chạy trong phần thiết lập Balance Power. Ở chế độ Balance Mode, máy tính của bạn chạy bình thường và tiết kiệm nguồn điện mà máy không sử dụng đến. Balance mode là lựa chọn tốt nhất để kéo dài tuổi thọ pin laptop của bạn.
Chế độ High Performance được sử dụng khi bạn chơi game, hoặc các chương trình có tính tương tác cao. Khi ở chế độ High Performance, CPU sẽ chạy hết nguồn điện.
Tuy nhiên lưu ý rằng chế độ High Performance sẽ làm giảm tuổi thọ pin laptop của bạn.
Tăng tốc máy tính Windows 8
8. Ngừng sử dụng Windows Indexing
Dịch vụ chỉ mục Indexing Service của Windows (Windows Index Service) được thiết kế để gia tăng tốc độ tìm kiếm file trong máy tính, đặc biệt là máy tính có những ổ đĩa cứng dung lượng lớn.
Tuy nhiên nếu máy tính Windows 8 của bạn quá chậm, bạn có thể tiến hành vô hiệu hóa dịch vụ chỉ mục Indexing Service đi. Tuy nhiên lưu ý rằng khi vô hiệu hóa dịch vụ chỉ mục Indexing Service, quá trình tìm kiếm trên máy tính Windows 8 của bạn sẽ bị chậm.
Bước 1:
Nhấn tổ hợp phím Windows + R để mở cửa sổ lệnh Run, sau đó nhập services.msc vào cửa sổ lệnh Run rồi nhấn Enter để mở cửa sổ Service.
Tiếp theo trên cửa sổ Services bạn tìm Windows Search service, kích chuột phải vào đó và chọn Properties.
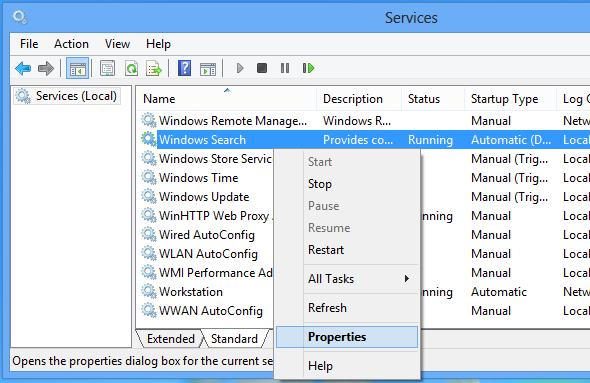
Trên cửa sổ Properties, bạn thiết lập mục Start up type là Disabled.
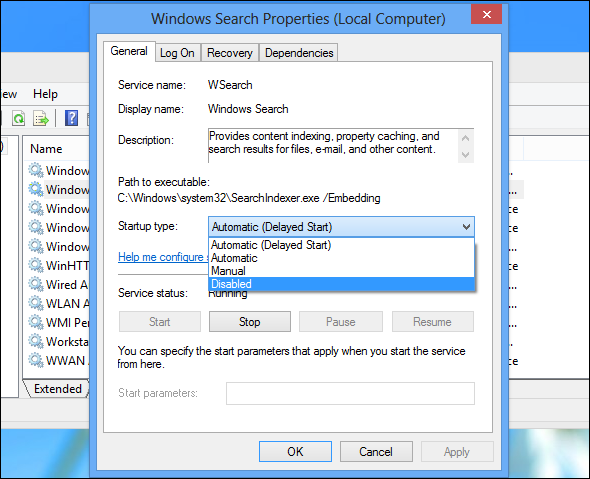
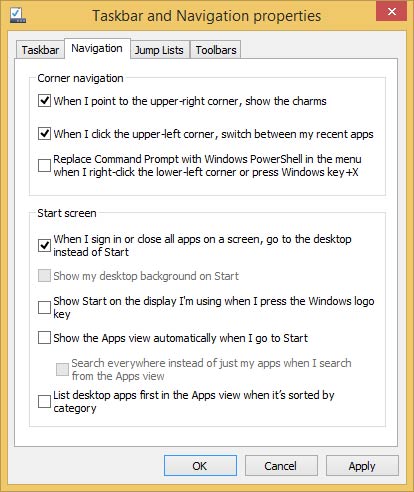
Trên Windows 8.1, máy tính sẽ load Desktop truyền thống mà không cần phải mở Start Screen. Tuy nhiên tính năng này chỉ có sẵn trên Windows 8.1.
Để truy cập tùy chọn Boot to Desktop, bạn mở cửa sổ Taskbar Properties. Tiếp theo trên cửa sổ Properties bạn chọn thẻ Navigation. Tại đây bạn sẽ nhìn thấy tùy chọn When I Sign in or Closing the Application On a Screen , go to the Desktop instead of Start.
Chỉ cần kích hoạt tùy chọn này để khởi động máy tính Windows 8.1 của bạn trực tiếp ở chế độ Desktop mode.
Ngoài ra bạn có thể áp dụng một số thủ thuật Registry để tăng tốc máy tính Windows 8 của mình nhanh hơn. Tham khảo các bước thực hiện tại đây.
Chúc các bạn có những phút giây vui vẻ!
Cập nhật: 18/07/2016 Dương Huyền (Theo Wikinix & Spicytricks)