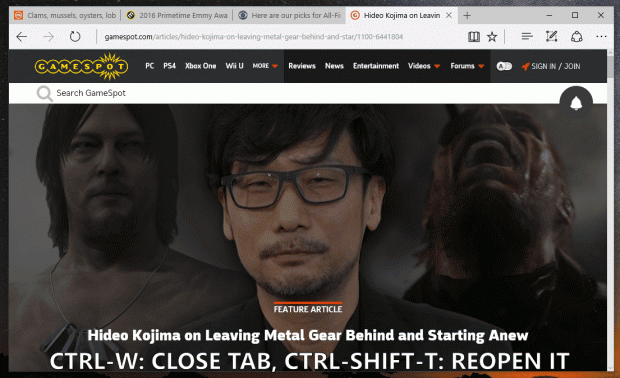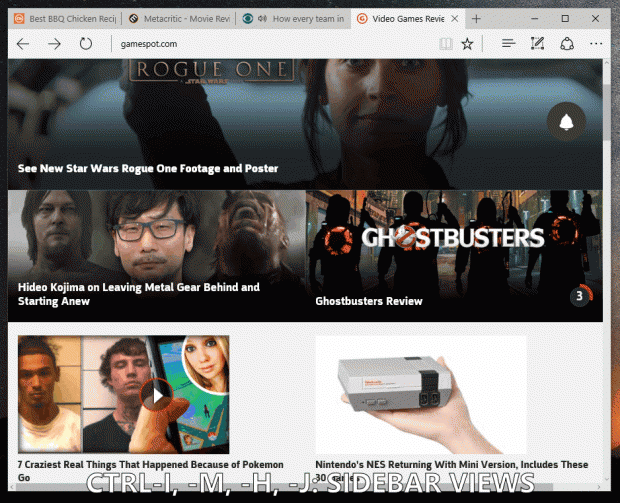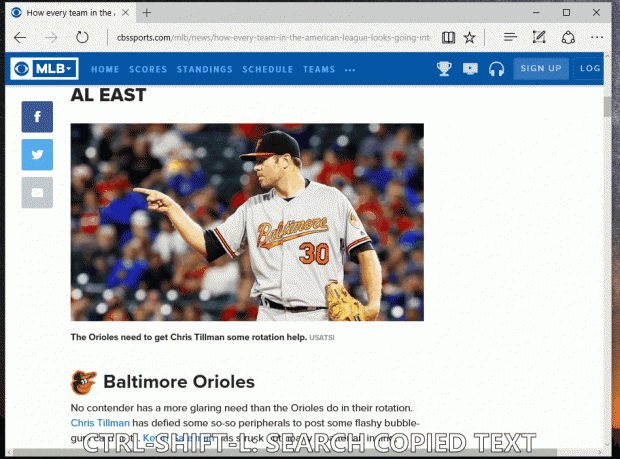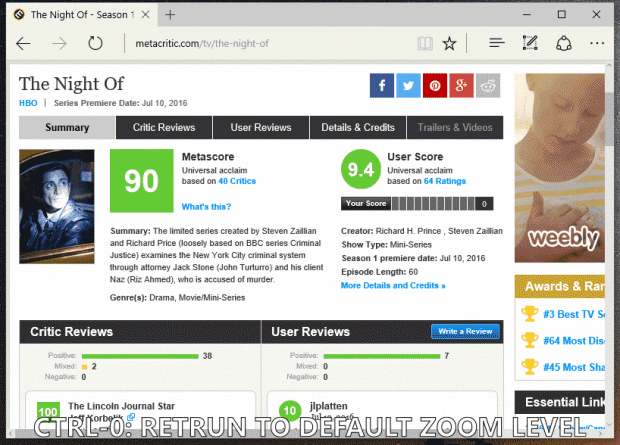Trình duyệt Microsoft Edge là một trong những trình duyệt mới được tích hợp trên Windows 10. Cũng giống như các trình duyệt khác, khi sử dụng trình duyệt Edge bạn có thể sử dụng phím tắt để thao tác nhanh hơn và sử dụng trình duyệt thành thạo hơn.
Nếu máy tính Windows 10 của bạn chưa cài đặt trình duyệt Edge, bạn có thể tải trình duyệt về máy và cài đặt tại đây.
Phần 1: Quản lý tab và cửa sổ
1. Nhảy sang tab kế tiếp hoặc nhảy về tab trước đó
Sử dụng tổ hợp phím Ctrl + Tab để nhảy 1 tab sang phải và sử dụng tổ hợp phím Ctrl + Shift + Tab để nhảy 1 tab sang trái.
2. Nhảy sang tab cụ thể
Để nhảy sang một tab cụ thể mà bạn đang mở, nhấn tổ hợp phím Ctrl và phím ký tự từ 1 đến 9.
Nhấn tổ hợp phím Ctrl + 1 để nhảy sang tab đầu tiên. Hay nhấn tổ hợp phím Ctrl + 5 để nhảy sang tab thứ 5 tính từ trái sang.
3. Mở một tab mới
Một số link được mã hóa để mở trong tab hiện tại hoặc mở trong một tab mới. Để điều chỉnh hành vi này, bạn nhấn tổ hợp phím Ctrl khi click link trên trang hiện tại để mở link trong một tab mới. Cũng giống như sử dụng tổ hợp phím Ctrl + Shift -click để mở link trong một tab mới.
Ngoài ra bạn có thể nhấn phím Shift – click link để mở link trong cửa sổ mới.
4. Đóng tab hiện tại
Thay vì click chọn biểu tượng X để đóng một tab, bạn có thể nhấn tổ hợp phím Ctrl + W để đóng một tab.
Ngoài ra bạn có thể nhấn tổ hợp phím Ctrl + Shift + T để mở tab đã đóng trước đó.
5. Di chuyển tab sang một cửa sổ mới
Nhấn tổ hợp phím Ctrl + Shift + N để mở tab hiện tại trong một cửa sổ mới.
6. Mở một tab 2 lần
Để mở bản sao của tab hiện tại, bạn nhấn tổ hợp phím Ctrl + K để mở bản sao của tab hiện tại trong một tab mới.
7. Kéo tab
Click vào tab và kéo để di chuyển tab sang vị trí khác mà bạn muốn di chuyển trên cửa sổ hiện tại. Ngoài ra bạn có thể kéo tab ở cửa sổ hiện tại, mở một cửa sổ mới và kéo tab sang cửa sổ mới đó.
8. Xem sidebar
Trình duyệt Edge được tích hợp thêm một sibebar (Microsoft gọi là Hub) để ẩn phía bên phải trình duyệt, bao gồm Favorites, Reading List, History và Downloads.
– Nhấn tổ hợp phím Ctrl + I để mở Favorites.
– Nhấn tổ hợp phím Ctrl + M để mở Reading List.
– Nhấn tổ hợp phím Ctrl + H để mở History (lịch sử).
– Nhấn tổ hợp phím Ctrl + J để mở Downloads.
Nhấn phím Esc để đóng sidebar lại.
Nếu muốn lưu trang hiện tại vào Favorites hoặc Reading List, bạn nhấn tổ hợp phím Ctrl + D.
9. Mở cửa sổ ở chế độ riêng tư (Private)
Nhấn tổ hợp phím Ctrl + Shift + P để mở cửa sổ trình duyệt ở chế độ riêng tư (InPrivate).
10. Thu nhỏ cửa sổ
Nhấn tổ hợp phím Alt + Spacebar + N để thu nhỏ cửa sổ trình duyệt Edge.
11. Di chuyển hoặc thay đổi kích thước (resize)
Bạn có thể di chuyển hoặc thay đổi kích thước cửa sổ trình duyệt Edge mà không cần phải click chuột và kéo trên trình duyệt. Nhấn tổ hợp phím Alt + Spacebar + M, sau đó di chuyển cửa sổ Edge bằng phím mũi tên hoặc sử dụng chuột hoặc touchpad.
Ngoài ra nhấn tổ hợp phím Alt + Spacebar + S để thay đổi kích thước (resize) cửa sổ của bạn cùng phím mũi tên.
Phần 2: Điều hướng trang
12. Di chuyển quay trở lại hoặc chuyển tiếp một trang
Nhấn tổ hợp phím Alt + phím mũi tên trái để di chuyển quay trở lại 1 trang trên cửa sổ hiện tại.
Nhấn tổ hợp phím Alt + phím mũi tên phải để chuyển tiếp một trang.
13. Kiểm soát thanh URL
Thay vì click vào thanh URL, bạn có thể nhấn tổ hợp phím Ctrl + E để di chuyển trỏ chuột vào thanh URL và bôi đen tất cả phần văn bản trong đó.
14. Tìm kiếm văn bản sao chép
Nhấn tổ hợp phím Ctrl + Shift + L để mở khung Search Bing của đoạn văn bản mà bạn sao chép trên clipboard. Kết quả sẽ được mở trên tab hiện tại.
15. Tìm kiếm thanh địa chỉ
Nhấn tổ hợp phím Ctrl + F để mở bảng tìm kiếm để tìm kiếm một từ hoặc cụm từ nào đó trên trang.
Nhấn Enter để di chuyển đến ký tự tiếp theo trên khung tìm kiếm và nhấn tổ hợp phím Shift + Enter để di chuyển đến ký tự đã tìm trước đó.
16. Di chuyển đến đâu hoặc cuối trang
Để nhảy xuống cuối một trang, bạn nhấn phím Enter. Ngoài ra bạn có thể quay trở lại đầu trang bằng cách nhấn phím Home.
17. Page up và page down
Khi bạn đang mở một trang và xem (và không điền bất kỳ bảng mẫu nào, sử dụng Google Docs…), bạn có thể nhấn phím Spacebar để page down trên trang đó và nhấn tổ hợp phím Shift + Spacebar để page up.
18. Zoom
Nếu bạn đang gặp phải vấn đề cỡ chữ trên một trang quá nhỏ khiến bạn không thể đọc được, nhấn tổ hợp phím Ctrl + dấu bằng để zoom cỡ chữ to lên.
Để zoom cỡ chữ nhỏ lại, bạn nhấn tổ hợp phím Ctrl + dấu trừ.
Để zoom cỡ chữ về mặc định, bạn nhấn tổ hợp phím Ctrl + O.
19. Chế độ Reading mode
Nhấn tổ hợp phím Ctrl + Shift + R để truy cập chế độ Reading mode.
20. Ngừng hoặc tải lại (reload) một trang
Nhấn phím Esc để ngừng load một trang và nhấn tổ hợp phím Ctrl + R hoặc phím F5 để reload một trang.
21. Trở về trang chủ
Nhấn tổ hợp phím Alt + Home để quay trở lại trang chủ.
Chúc các bạn thành công!
Cập nhật: 18/07/2016 Dương Huyền (Theo Cnet)
Nếu máy tính Windows 10 của bạn chưa cài đặt trình duyệt Edge, bạn có thể tải trình duyệt về máy và cài đặt tại đây.
Phần 1: Quản lý tab và cửa sổ
1. Nhảy sang tab kế tiếp hoặc nhảy về tab trước đó
Sử dụng tổ hợp phím Ctrl + Tab để nhảy 1 tab sang phải và sử dụng tổ hợp phím Ctrl + Shift + Tab để nhảy 1 tab sang trái.
2. Nhảy sang tab cụ thể
Để nhảy sang một tab cụ thể mà bạn đang mở, nhấn tổ hợp phím Ctrl và phím ký tự từ 1 đến 9.
Nhấn tổ hợp phím Ctrl + 1 để nhảy sang tab đầu tiên. Hay nhấn tổ hợp phím Ctrl + 5 để nhảy sang tab thứ 5 tính từ trái sang.
3. Mở một tab mới
Một số link được mã hóa để mở trong tab hiện tại hoặc mở trong một tab mới. Để điều chỉnh hành vi này, bạn nhấn tổ hợp phím Ctrl khi click link trên trang hiện tại để mở link trong một tab mới. Cũng giống như sử dụng tổ hợp phím Ctrl + Shift -click để mở link trong một tab mới.
Ngoài ra bạn có thể nhấn phím Shift – click link để mở link trong cửa sổ mới.
4. Đóng tab hiện tại
Thay vì click chọn biểu tượng X để đóng một tab, bạn có thể nhấn tổ hợp phím Ctrl + W để đóng một tab.
Ngoài ra bạn có thể nhấn tổ hợp phím Ctrl + Shift + T để mở tab đã đóng trước đó.
5. Di chuyển tab sang một cửa sổ mới
Nhấn tổ hợp phím Ctrl + Shift + N để mở tab hiện tại trong một cửa sổ mới.
6. Mở một tab 2 lần
Để mở bản sao của tab hiện tại, bạn nhấn tổ hợp phím Ctrl + K để mở bản sao của tab hiện tại trong một tab mới.
7. Kéo tab
Click vào tab và kéo để di chuyển tab sang vị trí khác mà bạn muốn di chuyển trên cửa sổ hiện tại. Ngoài ra bạn có thể kéo tab ở cửa sổ hiện tại, mở một cửa sổ mới và kéo tab sang cửa sổ mới đó.
8. Xem sidebar
Trình duyệt Edge được tích hợp thêm một sibebar (Microsoft gọi là Hub) để ẩn phía bên phải trình duyệt, bao gồm Favorites, Reading List, History và Downloads.
– Nhấn tổ hợp phím Ctrl + I để mở Favorites.
– Nhấn tổ hợp phím Ctrl + M để mở Reading List.
– Nhấn tổ hợp phím Ctrl + H để mở History (lịch sử).
– Nhấn tổ hợp phím Ctrl + J để mở Downloads.
Nhấn phím Esc để đóng sidebar lại.
Nếu muốn lưu trang hiện tại vào Favorites hoặc Reading List, bạn nhấn tổ hợp phím Ctrl + D.
9. Mở cửa sổ ở chế độ riêng tư (Private)
Nhấn tổ hợp phím Ctrl + Shift + P để mở cửa sổ trình duyệt ở chế độ riêng tư (InPrivate).
10. Thu nhỏ cửa sổ
Nhấn tổ hợp phím Alt + Spacebar + N để thu nhỏ cửa sổ trình duyệt Edge.
11. Di chuyển hoặc thay đổi kích thước (resize)
Bạn có thể di chuyển hoặc thay đổi kích thước cửa sổ trình duyệt Edge mà không cần phải click chuột và kéo trên trình duyệt. Nhấn tổ hợp phím Alt + Spacebar + M, sau đó di chuyển cửa sổ Edge bằng phím mũi tên hoặc sử dụng chuột hoặc touchpad.
Ngoài ra nhấn tổ hợp phím Alt + Spacebar + S để thay đổi kích thước (resize) cửa sổ của bạn cùng phím mũi tên.
Phần 2: Điều hướng trang
12. Di chuyển quay trở lại hoặc chuyển tiếp một trang
Nhấn tổ hợp phím Alt + phím mũi tên trái để di chuyển quay trở lại 1 trang trên cửa sổ hiện tại.
Nhấn tổ hợp phím Alt + phím mũi tên phải để chuyển tiếp một trang.
13. Kiểm soát thanh URL
Thay vì click vào thanh URL, bạn có thể nhấn tổ hợp phím Ctrl + E để di chuyển trỏ chuột vào thanh URL và bôi đen tất cả phần văn bản trong đó.
14. Tìm kiếm văn bản sao chép
Nhấn tổ hợp phím Ctrl + Shift + L để mở khung Search Bing của đoạn văn bản mà bạn sao chép trên clipboard. Kết quả sẽ được mở trên tab hiện tại.
15. Tìm kiếm thanh địa chỉ
Nhấn tổ hợp phím Ctrl + F để mở bảng tìm kiếm để tìm kiếm một từ hoặc cụm từ nào đó trên trang.
Nhấn Enter để di chuyển đến ký tự tiếp theo trên khung tìm kiếm và nhấn tổ hợp phím Shift + Enter để di chuyển đến ký tự đã tìm trước đó.
16. Di chuyển đến đâu hoặc cuối trang
Để nhảy xuống cuối một trang, bạn nhấn phím Enter. Ngoài ra bạn có thể quay trở lại đầu trang bằng cách nhấn phím Home.
17. Page up và page down
Khi bạn đang mở một trang và xem (và không điền bất kỳ bảng mẫu nào, sử dụng Google Docs…), bạn có thể nhấn phím Spacebar để page down trên trang đó và nhấn tổ hợp phím Shift + Spacebar để page up.
18. Zoom
Nếu bạn đang gặp phải vấn đề cỡ chữ trên một trang quá nhỏ khiến bạn không thể đọc được, nhấn tổ hợp phím Ctrl + dấu bằng để zoom cỡ chữ to lên.
Để zoom cỡ chữ nhỏ lại, bạn nhấn tổ hợp phím Ctrl + dấu trừ.
Để zoom cỡ chữ về mặc định, bạn nhấn tổ hợp phím Ctrl + O.
19. Chế độ Reading mode
Nhấn tổ hợp phím Ctrl + Shift + R để truy cập chế độ Reading mode.
20. Ngừng hoặc tải lại (reload) một trang
Nhấn phím Esc để ngừng load một trang và nhấn tổ hợp phím Ctrl + R hoặc phím F5 để reload một trang.
21. Trở về trang chủ
Nhấn tổ hợp phím Alt + Home để quay trở lại trang chủ.
- Hướng dẫn cài đặt tiện ích mở rộng trên trình duyệt Edge Windows 10
- Thay đổi công cụ tìm kiếm mặc định trình duyệt Edge cho Windows 10 Mobile
Chúc các bạn thành công!
Cập nhật: 18/07/2016 Dương Huyền (Theo Cnet)