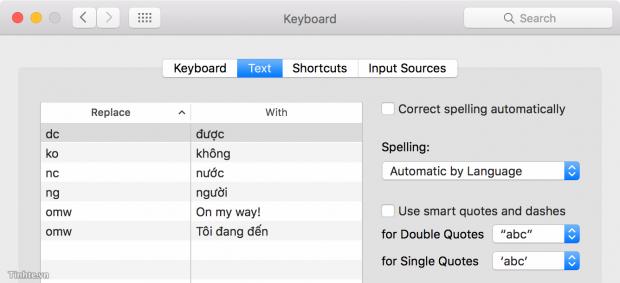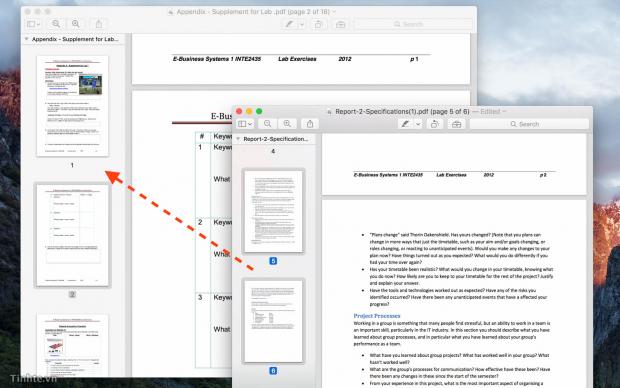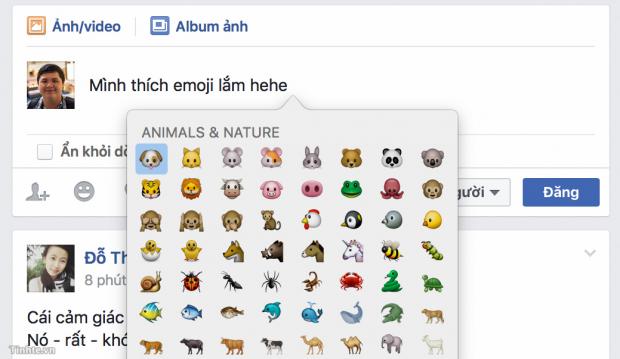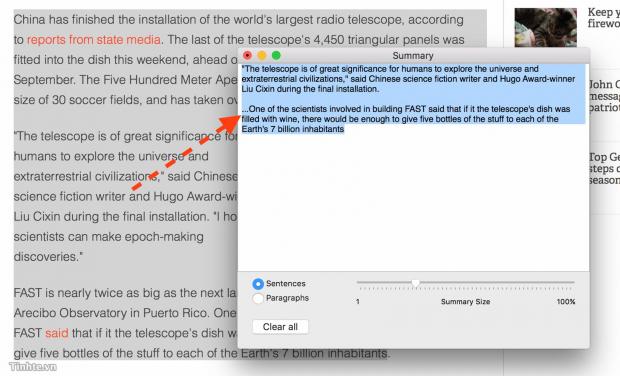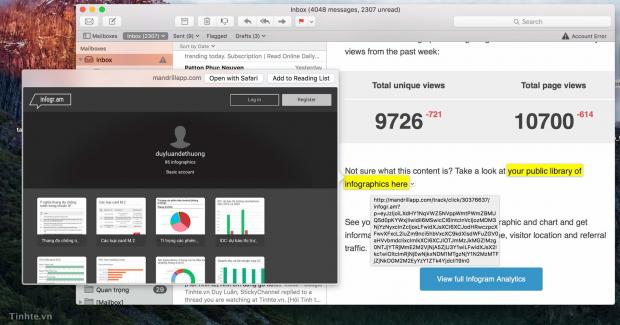macOS nhìn thế thôi chứ cũng có nhiều tính năng không được ‘phơi bày’ rõ ràng ra ngoài nên có thể anh em chưa biết tới. Trong bài này mình sẽ giới thiệu với anh em những chức năng như thế. Có khá nhiều thứ để nói, từ việc gõ tắt cực nhanh, ghép hoặc cắt file PDF mà không cần cài thêm app ngoài cho đến hiện bảng kí tự emoji, tóm tắt văn bản tiếng Anh và xem trước các đường link chỉ bằng touchpad. Mời anh em vừa đọc vừa vọc cho nóng nhé. Anh em lười đọc có thể xem video cho nhanh

Gõ tắt
Gõ ‘dc’ thì tự động biến thành chữ được, gõ ‘ko’ thì tự biến thành chữ không, hay gõ ‘tt’ thì tự biến thành Tinh tế. Những chức năng bé tí như thế này nhưng lại giúp chúng ta tiết kiệm được rất, rất nhiều thời gian đấy anh em ạ. Nhất là với những ai thường xuyên phải gõ bàn phím nhiều như mình chẳng hạn thì tính năng gõ tắt giống như một người bạn thân vậy, thiếu đi thì thấy khó chịu lắm. Hệ thống gõ tắt của macOS có thể áp dụng cho hầu như tất cả mọi ứng dụng luôn nên xài tiện lắm. Chỉ trừ các app Microsoft Office là không cho gõ tắt bằng shortcut của hệ điều hành, nhưng chúng cũng có tính năng gõ tắt riêng nên chỉ cần chịu khó nhập lại là được thôi.
Cách dùng: > System Preferences > Keyboard > Text.
Ghi chú: bảng gõ tắt này sync luôn với cả iPhone, iPad của bạn, chỉ cần bạn đăng nhập cùng tài khoản iCloud là xong.
Ghép hoặc cắt file PDF
Hồi trước mỗi khi cần trích một vài trang trong file PDF hay ghép hai file PDF lại với nhau mình thường lọ mọ đi tìm các dịch vụ online hoặc cài app nào đó về. Nhiều app cũ không chạy được, app xịn thì thu phí đắt đỏ, và mãi sau này mình mới ‘đau đớn’ nhận ra rằng bản thân macOS đã có sẵn chức năng này rồi. Tất cả những gì bạn cần chỉ là ứng dụng Preview của macOS mà thôi. Kỳ diệu chưa.
Cách dùng:
Di chuyển file và folder
Nếu bạn mới từ Windows chuyển sang thì có thể bỡ ngỡ vì chẳng thấy nút Cut nằm đâu trong macOS cả. Ngay cả phím tắt Command + X cũng không hoạt động. Vậy phải làm sao? Đừng lo, khi cần di chuyển file nào đó, bạn vẫn nhấn copy, nhưng khi tới chỗ cần dán xuống thì nhấn Command + Option + V nhé. Nếu không thích xài phím tắt, bạn vẫn có thể nhấn giữ phím Option, sau đó bấm vào menu Edit sẽ thấy tùy chọn Move File.
Ứng dụng Grab để chụp ảnh màn hình hẹn giờ
Phím tắt để chụp ảnh trên
Mac là Command + Shift + 3 (toàn màn hình) hoặc Command + Shift + 4 sau đó ấn Space (để chụp một cửa sổ nhất định). Ngoài ra, macOS còn tích hợp sẵn một ứng dụng nữa tên là Grab để cho phép bạn hẹn giờ chụp ảnh màn hình nữa, khá là tiện khi bạn muốn ghi lại một thao tác nào đó mà bạn buộc phải giữ các nút trên bàn phím liên tục.
Cách sử dụng: Nhấm Command + Space > gõ Grab > chạy app lên > menu Capture > Timed Screen
Hiện nhanh bảng gõ Emoji
Chỉ việc nhấn Command + Control + Space vào bất kì khung gõ chữ nào, macOS sẽ hiện bảng kí tự Emoji ra cho anh em xài. Mình khoái vụ này nhất là khi chat với bạn bè hoặc khi gõ mấy status Facebook, gắn biểu tượng này vào vui vẻ hơn hẳn. Bảng Emoji cũng giúp bạn tìm một số biểu tượng mới mà đôi khi bạn không hề để ý tới luôn. Sắp tới Emoji sẽ lại càng bùng nổ hơn nữa khi nó được hỗ trợ chính thức bởi nhiều hệ điều hành khác nhau, khi đó bảng này sẽ càng cần thiết hơn cho anh em đấy.
Copy text để dành xài sau
Chọn một đoạn chữ, copy rồi paste sang chỗ nào đó đã quá xưa. Vấn đề là anh em chỉ copy được có một đoạn mỗi lần và phải paste ngay, còn không thì sẽ bị đoạn chữ khác đè lên mất. Không sao, macOS có cách giải quyết khá thông minh cho vụ này. Bạn vẫn chọn đoạn chữ muốn lưu lại, nhưng thay vì copy thì bạn sẽ nắm kéo nó ra Desktop để lưu thành một file tạm. Bạn cứ kéo nhiều file tạm như vậy, sau đó đến app nào cần dán xuống thì cứ kéo hết các file ngoài Desktop vào là xong. Anh em nên coi video để hiểu dễ hơn nhé.
Tự tóm tắt văn bản (tiếng Anh)
Summarize là chức năng cực kì hữu ích cho bạn nào lười đọc. Hiện tại nó chỉ dùng được với tiếng Anh mà thôi. Từ một đoạn văn vài câu, Summarize có thể tóm tắt cho bạn xuống chỉ vài câu để nắm nhanh ý mà vẫn đủ ý. Hay nữa là nó có sẵn trong macOS, bạn chẳng cần phải cài thêm phần mềm xử lý văn bản gì hết.
Cách kích hoạt Summarize: vào một app bất kì, ví dụ Safari. Chọn menu Safari > Services > Services Preferences > bật dòng Summarize.
Cách sử dụng: chọn đoạn văn bản nào đó bạn muốn tóm tắt, nhấn phím phải chuột > Services > Summarize.
Bấm Option + biểu tượng notification để tắt thông báo nhanh
Có vẻ tiêu đề này đã tự nói lên cách dùng rồi nhỉ. Mục đích của phím tắt này là giúp bạn tắt âm thông báo một cách nhanh chóng nhất có thể, không cần phải vào Notification Center rồi gạt cần Do Not Disturb một cách thủ công nữa.
Xem nhanh link bằng 3 ngón tay hoặc Force Touch
Sẽ có những trường hợp bạn muốn xem nhanh nội dung của một link nào đó mà không cần mở trình duyệt lên để tiết kiệm thời gian. Ví dụ, đó có thể là một link mua hàng do người bạn gửi qua email, một đường link dạng ‘More info’ khi đang duyệt Wikipedia, hay một link YouTube chẳng hạn. Trong những tình huống như vậy, bạn có thể nhấn 3 ngón tay lên touchpad của Mac và một cửa sổ be bé sẽ xuất hiện với nội dung của link bên trong. Những máy Mac có Force Touch thì bạn sẽ nhấn mạnh xuống một cái thay vì 3 ngón tay, dễ mà đúng không?
Hiển thị dung lượng folder trong Finder
Mặc định Finder trong macOS không hiện dung lượng của folder, chỉ hiện cho file mà thôi. Điều này gây khó khăn cho chúng ta khi cần giám sát folder nào đó hoặc khi cần copy, paste. Bình thường bạn sẽ phải bấm vào Get Info để thấy được thông tin này, nhưng với chỉ một tùy chỉnh nhỏ bạn sẽ thấy ngay size của folder mà không cần bấm thêm cửa sổ nào khác. Cách làm cực kì đơn giản như sau:
Thao tác này bạn chỉ cần làm 1 lần duy nhất mà thôi, những lần sau không cần làm nữa. Bạn chỉ việc chuyển về chế độ xem theo dạng list để thấy được dung lượng folder. Chúc anh em làm việc vui và hiệu quả!

Gõ tắt
Gõ ‘dc’ thì tự động biến thành chữ được, gõ ‘ko’ thì tự biến thành chữ không, hay gõ ‘tt’ thì tự biến thành Tinh tế. Những chức năng bé tí như thế này nhưng lại giúp chúng ta tiết kiệm được rất, rất nhiều thời gian đấy anh em ạ. Nhất là với những ai thường xuyên phải gõ bàn phím nhiều như mình chẳng hạn thì tính năng gõ tắt giống như một người bạn thân vậy, thiếu đi thì thấy khó chịu lắm. Hệ thống gõ tắt của macOS có thể áp dụng cho hầu như tất cả mọi ứng dụng luôn nên xài tiện lắm. Chỉ trừ các app Microsoft Office là không cho gõ tắt bằng shortcut của hệ điều hành, nhưng chúng cũng có tính năng gõ tắt riêng nên chỉ cần chịu khó nhập lại là được thôi.
Cách dùng: > System Preferences > Keyboard > Text.
Ghi chú: bảng gõ tắt này sync luôn với cả iPhone, iPad của bạn, chỉ cần bạn đăng nhập cùng tài khoản iCloud là xong.
Ghép hoặc cắt file PDF
Hồi trước mỗi khi cần trích một vài trang trong file PDF hay ghép hai file PDF lại với nhau mình thường lọ mọ đi tìm các dịch vụ online hoặc cài app nào đó về. Nhiều app cũ không chạy được, app xịn thì thu phí đắt đỏ, và mãi sau này mình mới ‘đau đớn’ nhận ra rằng bản thân macOS đã có sẵn chức năng này rồi. Tất cả những gì bạn cần chỉ là ứng dụng Preview của macOS mà thôi. Kỳ diệu chưa.
Cách dùng:
- Để ghép: mở 1 file PDF bằng Preview, bấm Command + Option + 2 để hiện thanh thumbnail. Mở tiếp một file PDF khác, kéo thả các trang muốn ghép của file này vào file ban đầu là được.
- Để tách trang thành file riêng: cũng hiện thanh thumbnail, chọn vào các trang cần tách, nắm kéo chúng ra Desktop là một file PDF mới sẽ được tạo thành chứa chỉ những trang đã chọn.
Di chuyển file và folder
Nếu bạn mới từ Windows chuyển sang thì có thể bỡ ngỡ vì chẳng thấy nút Cut nằm đâu trong macOS cả. Ngay cả phím tắt Command + X cũng không hoạt động. Vậy phải làm sao? Đừng lo, khi cần di chuyển file nào đó, bạn vẫn nhấn copy, nhưng khi tới chỗ cần dán xuống thì nhấn Command + Option + V nhé. Nếu không thích xài phím tắt, bạn vẫn có thể nhấn giữ phím Option, sau đó bấm vào menu Edit sẽ thấy tùy chọn Move File.
Ứng dụng Grab để chụp ảnh màn hình hẹn giờ
Phím tắt để chụp ảnh trên
Mac là Command + Shift + 3 (toàn màn hình) hoặc Command + Shift + 4 sau đó ấn Space (để chụp một cửa sổ nhất định). Ngoài ra, macOS còn tích hợp sẵn một ứng dụng nữa tên là Grab để cho phép bạn hẹn giờ chụp ảnh màn hình nữa, khá là tiện khi bạn muốn ghi lại một thao tác nào đó mà bạn buộc phải giữ các nút trên bàn phím liên tục.
Cách sử dụng: Nhấm Command + Space > gõ Grab > chạy app lên > menu Capture > Timed Screen
Hiện nhanh bảng gõ Emoji
Chỉ việc nhấn Command + Control + Space vào bất kì khung gõ chữ nào, macOS sẽ hiện bảng kí tự Emoji ra cho anh em xài. Mình khoái vụ này nhất là khi chat với bạn bè hoặc khi gõ mấy status Facebook, gắn biểu tượng này vào vui vẻ hơn hẳn. Bảng Emoji cũng giúp bạn tìm một số biểu tượng mới mà đôi khi bạn không hề để ý tới luôn. Sắp tới Emoji sẽ lại càng bùng nổ hơn nữa khi nó được hỗ trợ chính thức bởi nhiều hệ điều hành khác nhau, khi đó bảng này sẽ càng cần thiết hơn cho anh em đấy.
Copy text để dành xài sau
Chọn một đoạn chữ, copy rồi paste sang chỗ nào đó đã quá xưa. Vấn đề là anh em chỉ copy được có một đoạn mỗi lần và phải paste ngay, còn không thì sẽ bị đoạn chữ khác đè lên mất. Không sao, macOS có cách giải quyết khá thông minh cho vụ này. Bạn vẫn chọn đoạn chữ muốn lưu lại, nhưng thay vì copy thì bạn sẽ nắm kéo nó ra Desktop để lưu thành một file tạm. Bạn cứ kéo nhiều file tạm như vậy, sau đó đến app nào cần dán xuống thì cứ kéo hết các file ngoài Desktop vào là xong. Anh em nên coi video để hiểu dễ hơn nhé.
Tự tóm tắt văn bản (tiếng Anh)
Summarize là chức năng cực kì hữu ích cho bạn nào lười đọc. Hiện tại nó chỉ dùng được với tiếng Anh mà thôi. Từ một đoạn văn vài câu, Summarize có thể tóm tắt cho bạn xuống chỉ vài câu để nắm nhanh ý mà vẫn đủ ý. Hay nữa là nó có sẵn trong macOS, bạn chẳng cần phải cài thêm phần mềm xử lý văn bản gì hết.
Cách kích hoạt Summarize: vào một app bất kì, ví dụ Safari. Chọn menu Safari > Services > Services Preferences > bật dòng Summarize.
Cách sử dụng: chọn đoạn văn bản nào đó bạn muốn tóm tắt, nhấn phím phải chuột > Services > Summarize.
Bấm Option + biểu tượng notification để tắt thông báo nhanh
Có vẻ tiêu đề này đã tự nói lên cách dùng rồi nhỉ. Mục đích của phím tắt này là giúp bạn tắt âm thông báo một cách nhanh chóng nhất có thể, không cần phải vào Notification Center rồi gạt cần Do Not Disturb một cách thủ công nữa.
Xem nhanh link bằng 3 ngón tay hoặc Force Touch
Sẽ có những trường hợp bạn muốn xem nhanh nội dung của một link nào đó mà không cần mở trình duyệt lên để tiết kiệm thời gian. Ví dụ, đó có thể là một link mua hàng do người bạn gửi qua email, một đường link dạng ‘More info’ khi đang duyệt Wikipedia, hay một link YouTube chẳng hạn. Trong những tình huống như vậy, bạn có thể nhấn 3 ngón tay lên touchpad của Mac và một cửa sổ be bé sẽ xuất hiện với nội dung của link bên trong. Những máy Mac có Force Touch thì bạn sẽ nhấn mạnh xuống một cái thay vì 3 ngón tay, dễ mà đúng không?
Hiển thị dung lượng folder trong Finder
Mặc định Finder trong macOS không hiện dung lượng của folder, chỉ hiện cho file mà thôi. Điều này gây khó khăn cho chúng ta khi cần giám sát folder nào đó hoặc khi cần copy, paste. Bình thường bạn sẽ phải bấm vào Get Info để thấy được thông tin này, nhưng với chỉ một tùy chỉnh nhỏ bạn sẽ thấy ngay size của folder mà không cần bấm thêm cửa sổ nào khác. Cách làm cực kì đơn giản như sau:
- Mở Finder
- Vào View > as List
- Vào View > Show View Options
- Chọn vào ô ‘Calculate all sizes’
Thao tác này bạn chỉ cần làm 1 lần duy nhất mà thôi, những lần sau không cần làm nữa. Bạn chỉ việc chuyển về chế độ xem theo dạng list để thấy được dung lượng folder. Chúc anh em làm việc vui và hiệu quả!