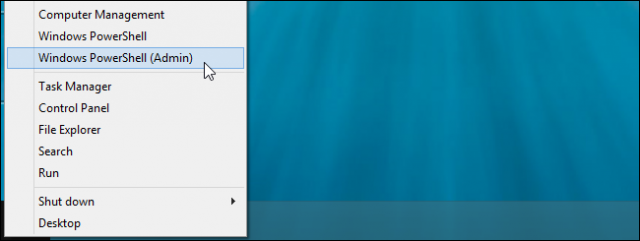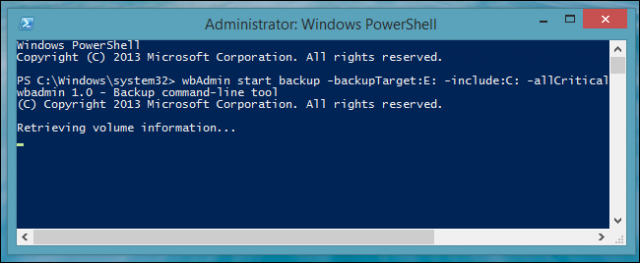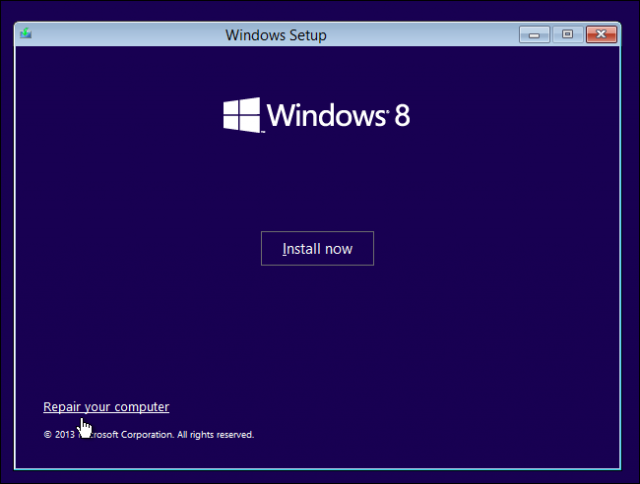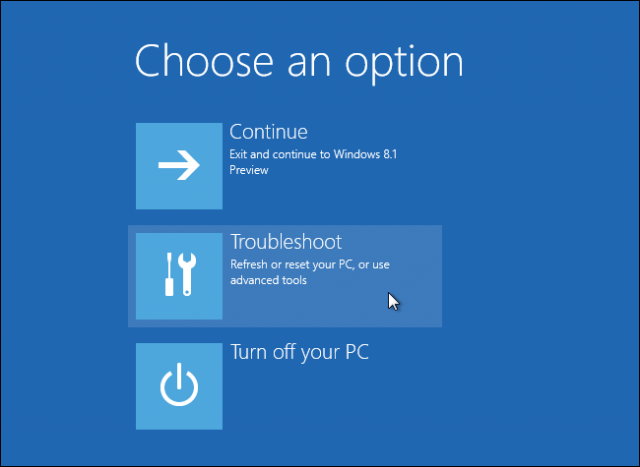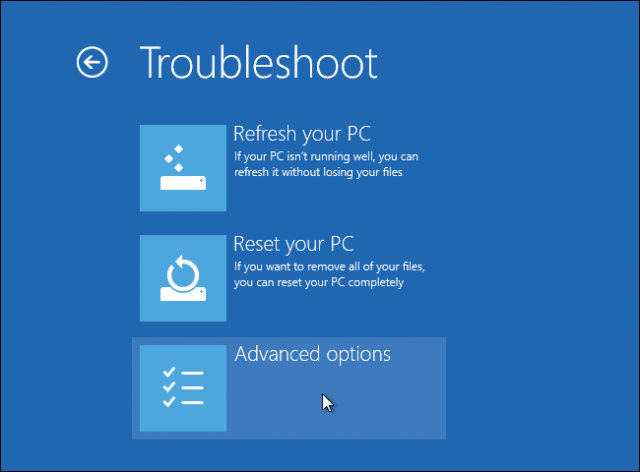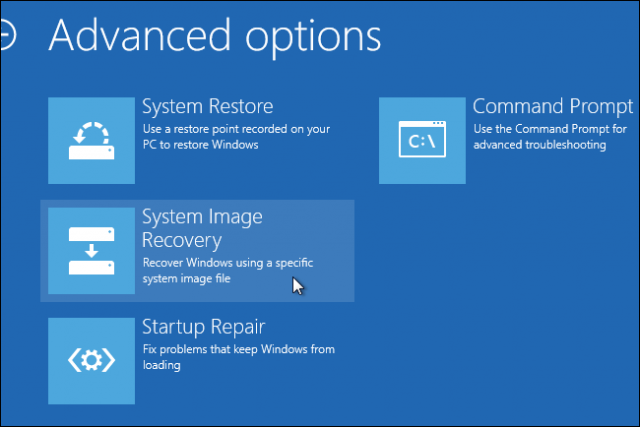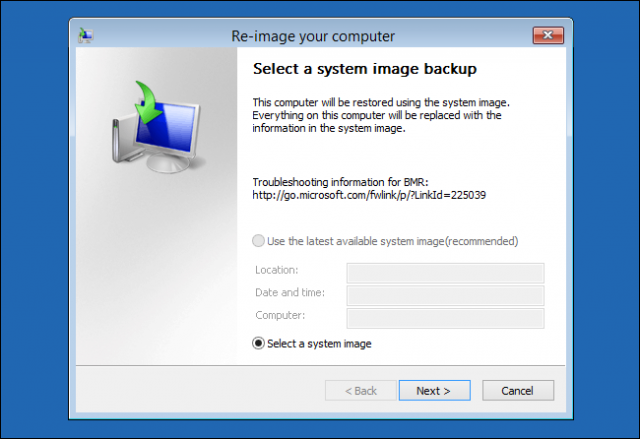Tạo file sao lưu
Đầu tiên, bạn cần kết nối với một ổ cứng khác ổ cứng hệ thống để lưu file backup. Bạn cũng có thể lưu vào một thư mục nào đó trong hệ thống mạng, miễn là bạn có quyền ghi lên đó. Tuy nhiên, bạn không thể lưu file backup vào ổ hệ thống hay ổ nào đó mà bạn có ý định sao lưu nó.
Tiếp theo, mở cửa sổ PowerShell dưới quyền Adminitrator. Để làm việc này, bạn có thể nhấn tổ hợp phí m Windows + X và chọn Windows Power Shell (Admin) trong menu vừa hiển thị. Bạn cũng có thể tìm kiếm Power Shell từ màn hình Start, right-click vào kết quả hiện ra và chọn Run as Administrator.
Trong cửa sổ PowerShell, chạy câu lệnh như sau để thực hiện việc sao lưu:
Nếu bạn muốn sao lưu nhiều ổ hoặc nhiều phân vùng cùng lúc, bạn có thể sử dụng dấu chấm phẩy ‘;’ để ngăn cách giữa các lựa chọn như sau:
Ngoài các lựa chọn khuyến khích trên, bạn có thể tìm hiểu thêm các lựa chọn khác thông qua hướng dẫn chi tiết về cách sử dụng dụng câu lệnh wbAdmin tại hướng dẫn của Microsoft.
Ok, sau khi Windows thực hiện xong việc sao lưu, bạn có thể tìm thấy thư mục WindowsImageBackup ở trong vị trí mà bạn đã lựa chọn trước đó.
Phục hồi hệ thống từ file backup
Việc phục hồi hệ thống không thể được thực hiện bên trong Windows vì việc này đòi hỏi các thao tác ghi đè lên các file hệ thống. Để thực hiện việc phục hồi, bạn cần một đĩa boot Windows 8.1 hoặc USB boot Windows 8.1.
Sau khi thực hiện việc boot Windows, tại màn hình đầu tiên, bạn lựa chọn link Repair your Computer.
Tiếp đó lựa chọn Troubleshoot:
Windows đã cố ý ẩn đi chức năng này để hướng người dùng sử dụng 2 tính năng khác là Refresh your PC và Reset your PC. Bạn nãy chọn tiếp Advance options.
Trong danh sách các lựa chọn nâng cao, bạn chọn System Image Recovery:
Lúc này, Windows sẽ hỏi qua một số bước để bạn có thể chọn được vị trí đã lưu file backup trước đó.
Giờ là việc của Windows, hãy chờ đợi một chút để thấy ’em vẫn như ngày xưa’. Chúc bạn thành công!
Đầu tiên, bạn cần kết nối với một ổ cứng khác ổ cứng hệ thống để lưu file backup. Bạn cũng có thể lưu vào một thư mục nào đó trong hệ thống mạng, miễn là bạn có quyền ghi lên đó. Tuy nhiên, bạn không thể lưu file backup vào ổ hệ thống hay ổ nào đó mà bạn có ý định sao lưu nó.
Tiếp theo, mở cửa sổ PowerShell dưới quyền Adminitrator. Để làm việc này, bạn có thể nhấn tổ hợp phí m Windows + X và chọn Windows Power Shell (Admin) trong menu vừa hiển thị. Bạn cũng có thể tìm kiếm Power Shell từ màn hình Start, right-click vào kết quả hiện ra và chọn Run as Administrator.
Trong cửa sổ PowerShell, chạy câu lệnh như sau để thực hiện việc sao lưu:
wbAdmin start backup -backupTarget:E: -include:C: -allCritical -quiet
Trong đó:- wbAdmin start backup: Câu lệnh chỉ định việc sao lưu
- -backupTarget:E:: Lưu file backup vào ổ E:
- -include:C:: Thực hiện sao lưu ổ C:
- -allCritical: Tất cả dữ liệu
- -quiet: Không cần thông báo quá trình thực hiện
Nếu bạn muốn sao lưu nhiều ổ hoặc nhiều phân vùng cùng lúc, bạn có thể sử dụng dấu chấm phẩy ‘;’ để ngăn cách giữa các lựa chọn như sau:
wbAdmin start backup -backupTarget:E: -include:C:,D:,F: -allCritical -quiet
Hoặc sao lưu vào một vị trí nào đó trong hệ thông mạng của bạn như sau:wbAdmin start backup -backupTarget:\remoteComputer\Folder -include:C: -allCritical -quiet
Ngoài các lựa chọn khuyến khích trên, bạn có thể tìm hiểu thêm các lựa chọn khác thông qua hướng dẫn chi tiết về cách sử dụng dụng câu lệnh wbAdmin tại hướng dẫn của Microsoft.
Ok, sau khi Windows thực hiện xong việc sao lưu, bạn có thể tìm thấy thư mục WindowsImageBackup ở trong vị trí mà bạn đã lựa chọn trước đó.
Phục hồi hệ thống từ file backup
Việc phục hồi hệ thống không thể được thực hiện bên trong Windows vì việc này đòi hỏi các thao tác ghi đè lên các file hệ thống. Để thực hiện việc phục hồi, bạn cần một đĩa boot Windows 8.1 hoặc USB boot Windows 8.1.
Sau khi thực hiện việc boot Windows, tại màn hình đầu tiên, bạn lựa chọn link Repair your Computer.
Tiếp đó lựa chọn Troubleshoot:
Windows đã cố ý ẩn đi chức năng này để hướng người dùng sử dụng 2 tính năng khác là Refresh your PC và Reset your PC. Bạn nãy chọn tiếp Advance options.
Trong danh sách các lựa chọn nâng cao, bạn chọn System Image Recovery:
Lúc này, Windows sẽ hỏi qua một số bước để bạn có thể chọn được vị trí đã lưu file backup trước đó.
Giờ là việc của Windows, hãy chờ đợi một chút để thấy ’em vẫn như ngày xưa’. Chúc bạn thành công!