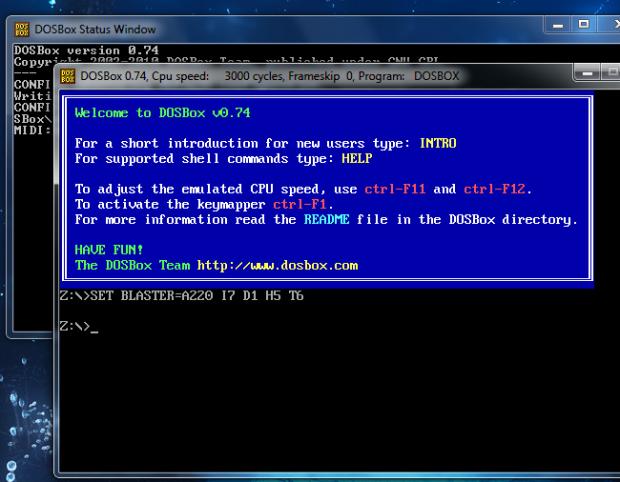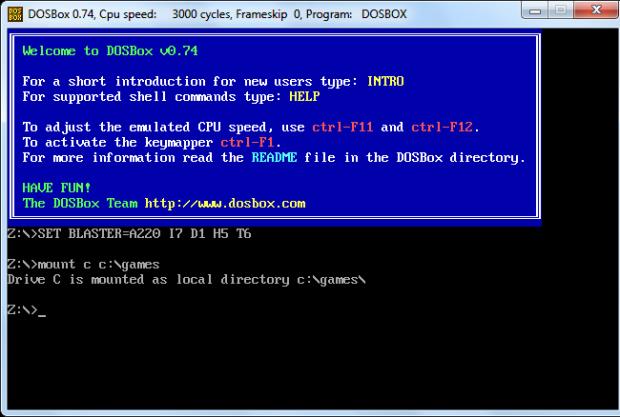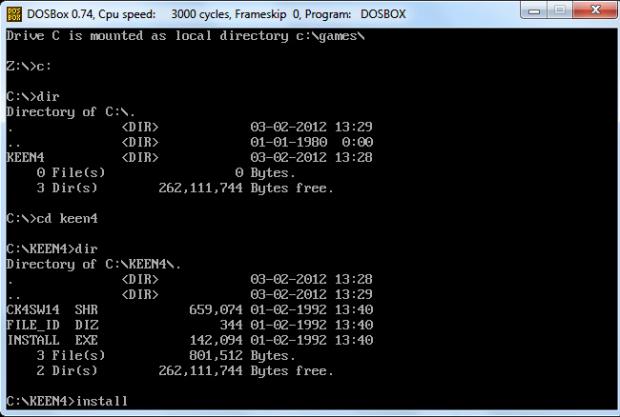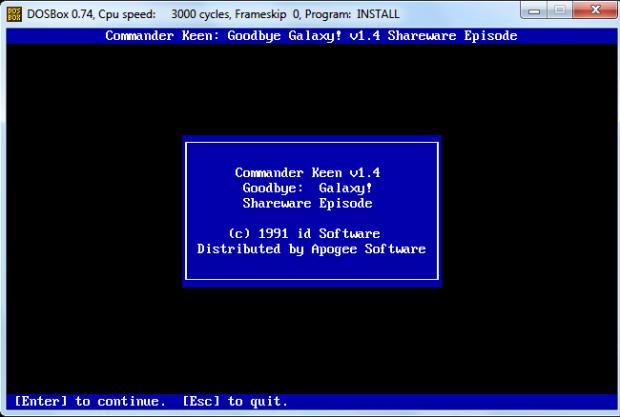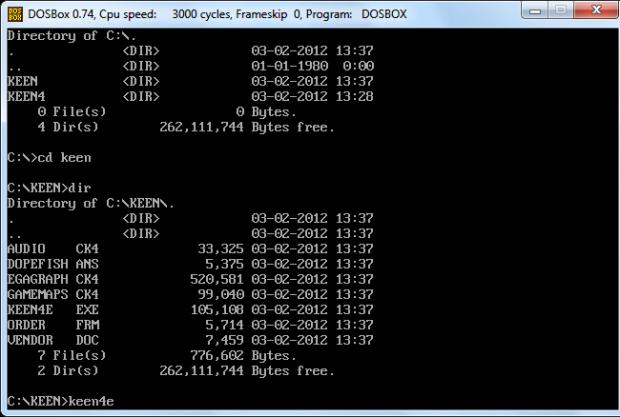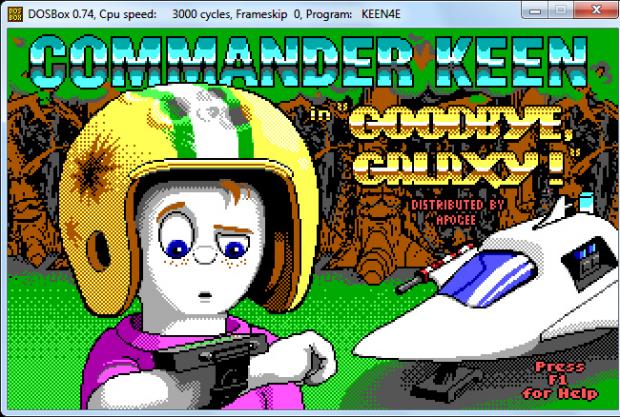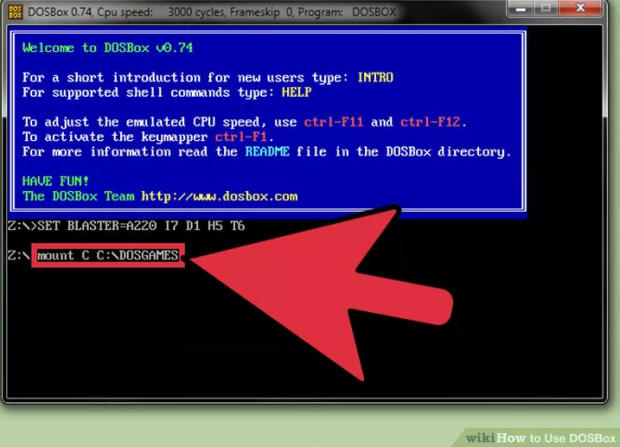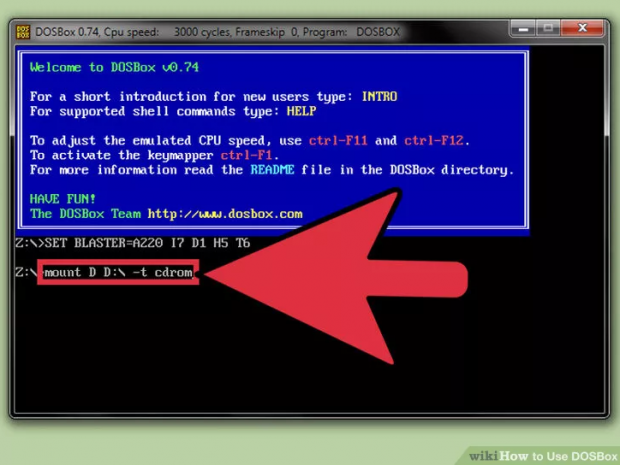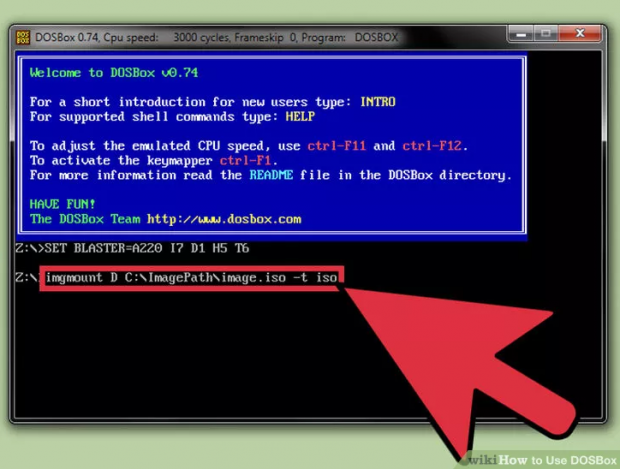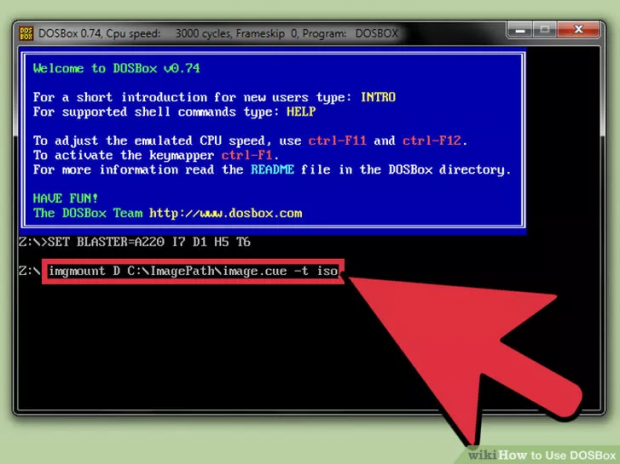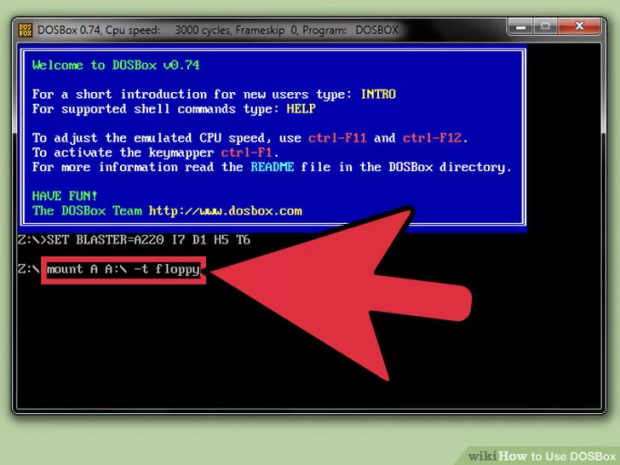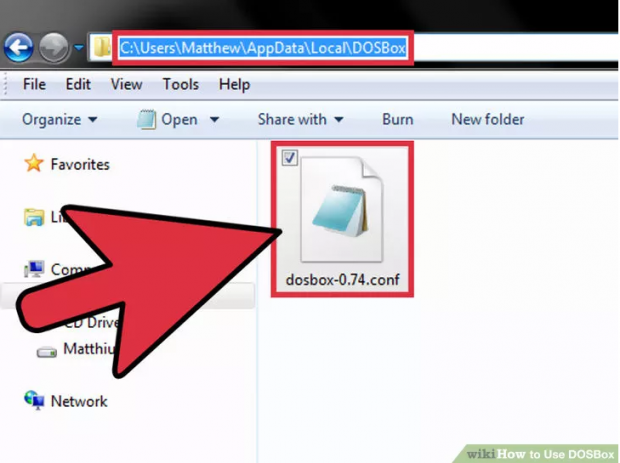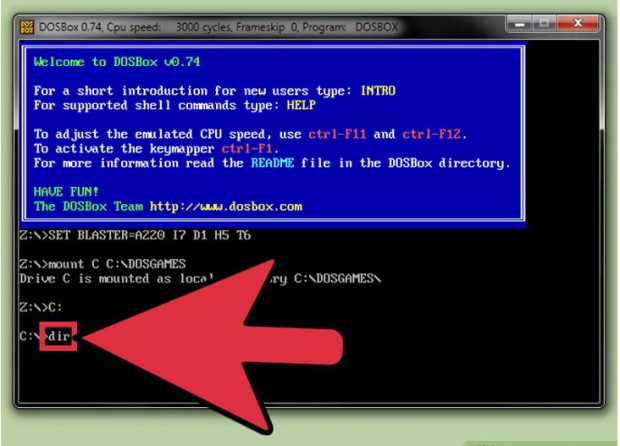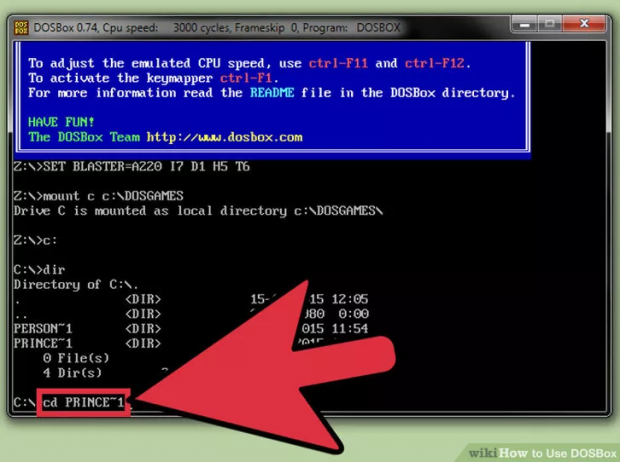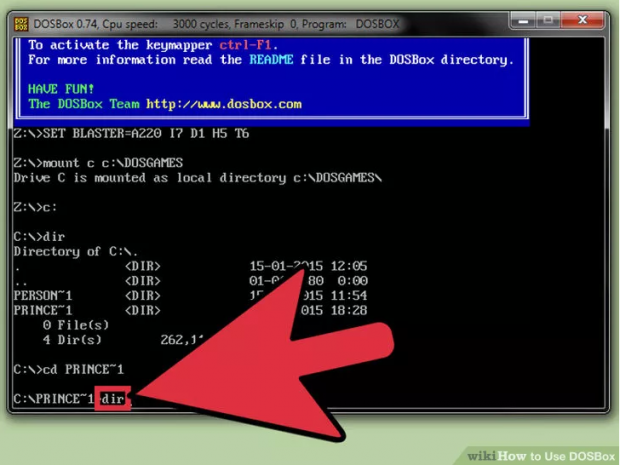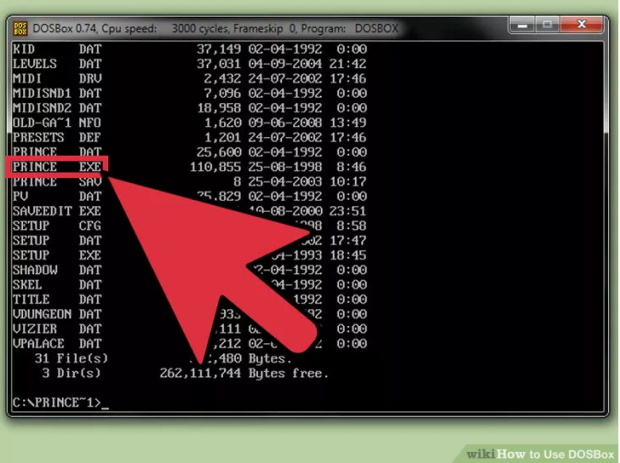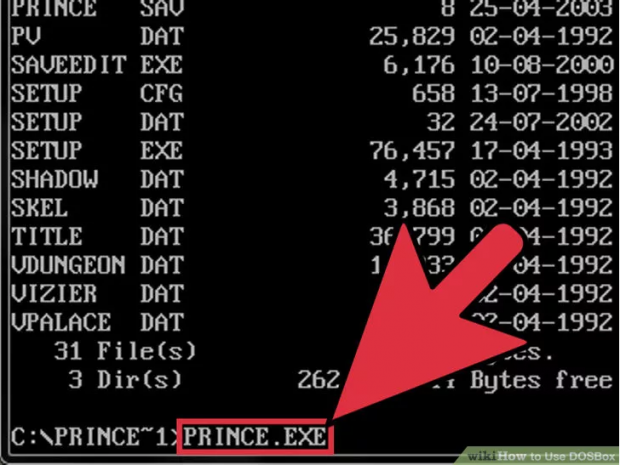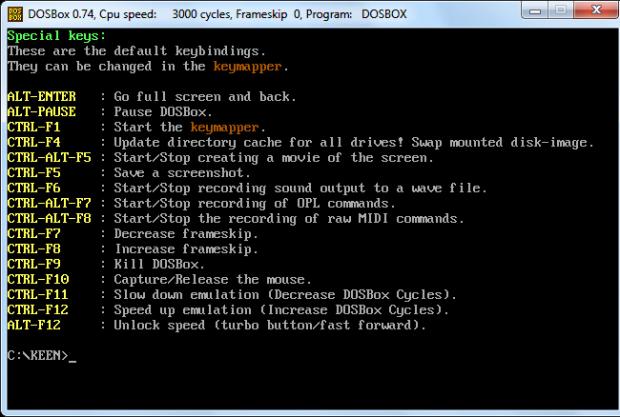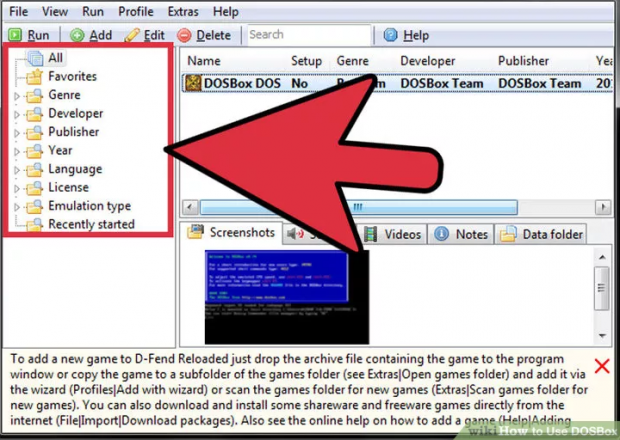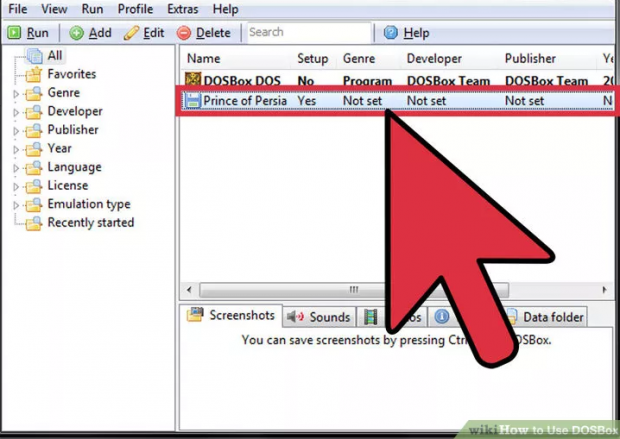Các phiên bản mới của Windows trong thời gian gần đây đã không còn khả năng hỗ trợ nhiều chương tình, ứng dụng hoặc trò chơi DOS cũ, và đó là lý do tại sao những tiện ích như DOSBox ra đời, với khả năng chính là khởi tạo môi trường DOS tương tự như các phiên bản hệ điều hành trước kia.
Phần 1: Bắt đầu
Để bắt đầu, các bạn hãy tải phiên bản DOSBox mới nhất tại đây, với nhiều bản tương ứng với các hệ điều hành phổ biến như Windows, Mac OS X, Linux và một số hệ thống dựa trên nền tảng UNIX. Còn nếu bạn đang dùng Ubuntu thì có thể tìm thấy DOSBox có sẵn trong mục Ubuntu Software Center:
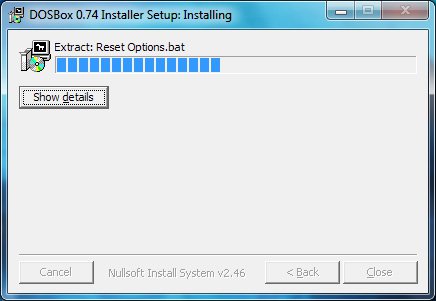
Hầu hết các game DOS đều có thể sử dụng được, tuy nhiên các bạn hãy kiểm tra danh sách chương trình tương thích đầy đủ trên trang chủ của DOSBox.
Phần 2: Kết hợp thư mục
2.1. Kết hợp thư mục
Sau khi cài đặt, các bạn mở DOSBox từ Desktop hoặc Start Menu. Chúng ta sẽ thấy hệ thống hiển thị 2 cửa sổ chính: Status và Main, chỉ cần chú ý và sử dụng phần Main, các thông tin hiển thị tại cửa sổ Status không quan trọng lắm:
Trước khi chơi được 1 game nào đó thì chúng ta phải tìm và kết hợp thư mục chứa game đó. Về mặt bản chất kỹ thuật thì môi trường hoạt động của DOSBox khác biệt so với hệ điều hành, hiểu theo cách nôm na rằng ổ C của DOSBox hoàn toàn không phải là ổ C của hệ điều hành. Ví dụ về cú pháp lệnh kết hợp này như sau:
mount c c:games
Cụ thể, lệnh trên sẽ gắn thư mục C:Games trên máy tính của bạn thành ổ C: trong DOSBox, trong từng trường hợp khác nhau thì các bạn chỉ cần thay thế c:games bằng thư mục tương ứng:
Điền thêm thông số chuyển đổi -t cdrom nếu bạn dùng ổ CD ROM. Chẳng hạn, cấu trúc lệnh dưới đây sẽ gán ổ CD ROM (ổ D trên máy tính thành ổ C: của DOSBox:
trên máy tính thành ổ C: của DOSBox:
mount c D: -t cdrom
Sau đó, gõ C: và nhấn Enter để quay trở về ổ C: của DOSBox. Dùng tiếp lệnh dir để liệt kê các thư mục và file bên trong thư mục đó, dùng lệnh cd để chuyển tới các thư mục tương ứng khác, gõ cd.. để quay trở về thư mục ngay bên ngoài.
Gõ tên của file EXE trong thư mục để thực thi file đó, có thể sẽ phải sử dụng lệnh install trước đó để cài đặt.
Sau khi cài đặt xong, chạy file thực thi bằng cách nhập tên chính xác của file EXE đó.
Và từ những lần sử dụng tiếp theo, các bạn chỉ cần kết hợp lại thư mục theo các bước trên:
2.2. Kết hợp nhiều thư mục Game
Việc kết hợp toàn bộ ổ đĩa cứng trên DOSBox không thực sự an toàn, do đó bạn nên kết hợp các thư mục game như một ổ đĩa ảo. Các thư mục game sẽ hoạt động như một ổ đĩa cứng.
2.3. Kết hợp CD
Chèn đĩa CD vào máy tính của bạn. Sau đó nhập lệnh dưới đây vào:
– Nhập mount D D: -t cdrom rồi nhấn Enter.
Thay thế D: bằng tên ổ đĩa bạn chèn vào. Nhập D: rồi nhấn Enter, đầu vào của bạn sẽ thay đổi thành D:> và bạn có thể tìm kiếm thông qua các file trên CD.
2.4. Kết hợp image ISO ổ CD
Nếu có một file ISO của đĩa CD game mà bạn muốn chơi, bạn có thể kết hợp các file này.
2.5. Kết hợp image BIN/CUE ổ CD
Nếu có file BIN/CUE của ổ CD game bạn muốn chơi, bạn có thể kết hợp các file này.
2.6. Kết hợp floppy disk drive (ổ đĩa mềm)
Nếu máy tính của bạn cài đặt floppy disk drive (ổ đĩa mềm), bạn có thể kết hợp để DOSBox có thể truy cập.
Nhập mount A A: -t floppy rồi nhấn Enter.
2.7. Thiết lập DOSBox tự động kết hợp ổ đĩa của bạn
Bạn có thể thiết lập DOSBox tự động kết hợp ổ đĩa bạn đã chọn để tiết kiệm thời gian. Để làm được điều này, bạn phải mở file dosbox.conf ra Notepad.
– Windows: C:UsersusernameAppDataLocalDOSBoxdosbox-version.conf
– Mac: /Macintosh HD/Users/username/Library/Preferences/DOSBox version Preferences
Thêm dòng lênh dưới đây vào cuối để cấu hình file và lưu file lại:
MOUNT C C OSGAMES
OSGAMES
C:
Phần 3: Chạy Game
1. Hiển thị danh sách các thư mục
Nếu bạn kết hợp thư mục DOSGAME, mỗi game sẽ chứa các thư mục riêng. Nhập dir để hiển thị danh sách các thư mục game.
Nếu bạn kết hợp một ổ đĩa hoặc một ổ đĩa image, danh sách các file và thư mục trên đĩa sẽ được hiển thị.
2. Nhập cd directory để mở các thư mục game mà bạn muốn chơi.
3. Nhập dir để hiển thị danh sách các file trong thư mục game.
4. Tìm kiếm file game
Hầu hết các game đều chạy file EXE, mặc dù bạn có thể chạy bằng file COM hoặc file BAT. Tuy nhiên file COM và file BAT chủ yếu chạy trên các game cũ.
File EXE thường có tên giống tên game.
5. Chạy file game
Nhập tên các file EXE, COM, hoặc BAT, bao gồm cả phần đuôi mở rộng rồi nhấn Enter.
6. Điều chỉnh tốc độ Game
Bạn có thể sử dụng một số phím tắt để điều chỉnh tốc độ game.
– Ctrl + F8: làm tăng số lượng Frameskip. Frameskip ngăn DOSBox khởi reder một khung hình, tuy nhiên nó có thể gây ra các vấn đề về thị giác.
– Ctrl + F7: làm giảm số lượng Frameskip.
– Nếu tốc độ của game hoặc ứng dụng quá nhanh, các bạn có thể giảm bớt bằng cách nhấn Ctrl + F11, hoặc nhấn Ctrl + F12 để tăng tốc độ. Tính năng hiển thị thống số kỹ thuật giả lập của DOSBox dựa trên CPU sẽ hiển thị đầy đủ trên thanh title.
– Gõ lệnh intro special để xem danh sách phím tắt đầy đủ.
7. Chuyển qua chế độ full màn hình
Alt + Enter: thay đổi chế độ hiển thị Full Screen hoặc Windows.
Phần 4: Sử dụng chương trình Frontend
1. Tải và cài đặt chương trình Front-end
Việc sử dụng Command Prompt phức tạp hơn rất nhiều, do đó bạn có thể tải chương trình fronted. Chương trình này sử dụng giao diện Windows cho phép người dùng có thể tải, chơi và điều chỉnh game mà không cần sư dụng Command prompt.
Một trong những chương trinhg Front-end phổ biến nhất đó là D-Fend Reloaded. Truy cập dfendreloaded.sourceforge.net tảiD-Fend Reloaded về máy. D-Fend Reloaded bao gồm cả file DOSBox.
2. Chạy D-Fend Reloaded
Sau khi cài đặt xong D-Fend Reloaded bạn có thể chạy D-Fend Reloaded để quản lý các game. Các game bạn cài đặt sẽ được hiển thị ở khung bên trái.
3. Thêm Game
Bạn có thể dễ dàng thêm game DOS bằng cách kéo và thả các file có chứa game vào cửa sổ D-Fend Reloaded. Các file game sẽ tự động được giải nén và các file game sẽ được lưu ở đúng vị trí.
4. Chạy game
Trên danh sách game, kích đúp chuột vào game để bắt đầu chơi game.
Bên cạnh đó, DOSBox còn hỗ trợ khá tốt các ứng dụng DOS khác, bao gồm cả hệ điều hành Windows 3.1.
Tham khảo thêm một số bài viết dưới đây:
Chúc các bạn thành công!
Cập nhật: 08/06/2016 Dương Huyền (Theo HowToGeek & WikiHow)
Phần 1: Bắt đầu
Để bắt đầu, các bạn hãy tải phiên bản DOSBox mới nhất tại đây, với nhiều bản tương ứng với các hệ điều hành phổ biến như Windows, Mac OS X, Linux và một số hệ thống dựa trên nền tảng UNIX. Còn nếu bạn đang dùng Ubuntu thì có thể tìm thấy DOSBox có sẵn trong mục Ubuntu Software Center:
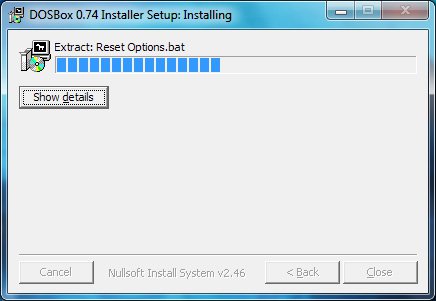
Hầu hết các game DOS đều có thể sử dụng được, tuy nhiên các bạn hãy kiểm tra danh sách chương trình tương thích đầy đủ trên trang chủ của DOSBox.
Phần 2: Kết hợp thư mục
2.1. Kết hợp thư mục
Sau khi cài đặt, các bạn mở DOSBox từ Desktop hoặc Start Menu. Chúng ta sẽ thấy hệ thống hiển thị 2 cửa sổ chính: Status và Main, chỉ cần chú ý và sử dụng phần Main, các thông tin hiển thị tại cửa sổ Status không quan trọng lắm:
Trước khi chơi được 1 game nào đó thì chúng ta phải tìm và kết hợp thư mục chứa game đó. Về mặt bản chất kỹ thuật thì môi trường hoạt động của DOSBox khác biệt so với hệ điều hành, hiểu theo cách nôm na rằng ổ C của DOSBox hoàn toàn không phải là ổ C của hệ điều hành. Ví dụ về cú pháp lệnh kết hợp này như sau:
mount c c:games
Cụ thể, lệnh trên sẽ gắn thư mục C:Games trên máy tính của bạn thành ổ C: trong DOSBox, trong từng trường hợp khác nhau thì các bạn chỉ cần thay thế c:games bằng thư mục tương ứng:
Điền thêm thông số chuyển đổi -t cdrom nếu bạn dùng ổ CD ROM. Chẳng hạn, cấu trúc lệnh dưới đây sẽ gán ổ CD ROM (ổ D
mount c D: -t cdrom
Sau đó, gõ C: và nhấn Enter để quay trở về ổ C: của DOSBox. Dùng tiếp lệnh dir để liệt kê các thư mục và file bên trong thư mục đó, dùng lệnh cd để chuyển tới các thư mục tương ứng khác, gõ cd.. để quay trở về thư mục ngay bên ngoài.
Gõ tên của file EXE trong thư mục để thực thi file đó, có thể sẽ phải sử dụng lệnh install trước đó để cài đặt.
Sau khi cài đặt xong, chạy file thực thi bằng cách nhập tên chính xác của file EXE đó.
Và từ những lần sử dụng tiếp theo, các bạn chỉ cần kết hợp lại thư mục theo các bước trên:
2.2. Kết hợp nhiều thư mục Game
Việc kết hợp toàn bộ ổ đĩa cứng trên DOSBox không thực sự an toàn, do đó bạn nên kết hợp các thư mục game như một ổ đĩa ảo. Các thư mục game sẽ hoạt động như một ổ đĩa cứng.
- Nhập mount C C
OSGAMES rồi nhấn Enter. Nhập C: rồi nhấn Enter.
- Với Mac, bạn chỉ cần thay đổi vị trí phù hợp, ví dụ mount C ~/DOSGAMES là xong.
2.3. Kết hợp CD
Chèn đĩa CD vào máy tính của bạn. Sau đó nhập lệnh dưới đây vào:
– Nhập mount D D: -t cdrom rồi nhấn Enter.
Thay thế D: bằng tên ổ đĩa bạn chèn vào. Nhập D: rồi nhấn Enter, đầu vào của bạn sẽ thay đổi thành D:> và bạn có thể tìm kiếm thông qua các file trên CD.
2.4. Kết hợp image ISO ổ CD
Nếu có một file ISO của đĩa CD game mà bạn muốn chơi, bạn có thể kết hợp các file này.
- Nhập imgmount D C:ImagePathimage.iso -t iso rồi nhấn Enter.
- Thay thế C:ImagePathimage.iso bằng vị trí và tên filename của file ISO.
2.5. Kết hợp image BIN/CUE ổ CD
Nếu có file BIN/CUE của ổ CD game bạn muốn chơi, bạn có thể kết hợp các file này.
- Nhập imgmount D C:ImagePathimage.cue -t iso rồi nhấn Enter.
- Thay thế C:ImagePathimage.cue bằng vị trí và tên filename của file CUE.
- Các file BIN phải cùng tên và ở cùng một vị trí.
2.6. Kết hợp floppy disk drive (ổ đĩa mềm)
Nếu máy tính của bạn cài đặt floppy disk drive (ổ đĩa mềm), bạn có thể kết hợp để DOSBox có thể truy cập.
Nhập mount A A: -t floppy rồi nhấn Enter.
2.7. Thiết lập DOSBox tự động kết hợp ổ đĩa của bạn
Bạn có thể thiết lập DOSBox tự động kết hợp ổ đĩa bạn đã chọn để tiết kiệm thời gian. Để làm được điều này, bạn phải mở file dosbox.conf ra Notepad.
– Windows: C:UsersusernameAppDataLocalDOSBoxdosbox-version.conf
– Mac: /Macintosh HD/Users/username/Library/Preferences/DOSBox version Preferences
Thêm dòng lênh dưới đây vào cuối để cấu hình file và lưu file lại:
MOUNT C C
C:
Phần 3: Chạy Game
1. Hiển thị danh sách các thư mục
Nếu bạn kết hợp thư mục DOSGAME, mỗi game sẽ chứa các thư mục riêng. Nhập dir để hiển thị danh sách các thư mục game.
Nếu bạn kết hợp một ổ đĩa hoặc một ổ đĩa image, danh sách các file và thư mục trên đĩa sẽ được hiển thị.
2. Nhập cd directory để mở các thư mục game mà bạn muốn chơi.
3. Nhập dir để hiển thị danh sách các file trong thư mục game.
4. Tìm kiếm file game
Hầu hết các game đều chạy file EXE, mặc dù bạn có thể chạy bằng file COM hoặc file BAT. Tuy nhiên file COM và file BAT chủ yếu chạy trên các game cũ.
File EXE thường có tên giống tên game.
5. Chạy file game
Nhập tên các file EXE, COM, hoặc BAT, bao gồm cả phần đuôi mở rộng rồi nhấn Enter.
6. Điều chỉnh tốc độ Game
Bạn có thể sử dụng một số phím tắt để điều chỉnh tốc độ game.
– Ctrl + F8: làm tăng số lượng Frameskip. Frameskip ngăn DOSBox khởi reder một khung hình, tuy nhiên nó có thể gây ra các vấn đề về thị giác.
– Ctrl + F7: làm giảm số lượng Frameskip.
– Nếu tốc độ của game hoặc ứng dụng quá nhanh, các bạn có thể giảm bớt bằng cách nhấn Ctrl + F11, hoặc nhấn Ctrl + F12 để tăng tốc độ. Tính năng hiển thị thống số kỹ thuật giả lập của DOSBox dựa trên CPU sẽ hiển thị đầy đủ trên thanh title.
– Gõ lệnh intro special để xem danh sách phím tắt đầy đủ.
7. Chuyển qua chế độ full màn hình
Alt + Enter: thay đổi chế độ hiển thị Full Screen hoặc Windows.
Phần 4: Sử dụng chương trình Frontend
1. Tải và cài đặt chương trình Front-end
Việc sử dụng Command Prompt phức tạp hơn rất nhiều, do đó bạn có thể tải chương trình fronted. Chương trình này sử dụng giao diện Windows cho phép người dùng có thể tải, chơi và điều chỉnh game mà không cần sư dụng Command prompt.
Một trong những chương trinhg Front-end phổ biến nhất đó là D-Fend Reloaded. Truy cập dfendreloaded.sourceforge.net tảiD-Fend Reloaded về máy. D-Fend Reloaded bao gồm cả file DOSBox.
2. Chạy D-Fend Reloaded
Sau khi cài đặt xong D-Fend Reloaded bạn có thể chạy D-Fend Reloaded để quản lý các game. Các game bạn cài đặt sẽ được hiển thị ở khung bên trái.
3. Thêm Game
Bạn có thể dễ dàng thêm game DOS bằng cách kéo và thả các file có chứa game vào cửa sổ D-Fend Reloaded. Các file game sẽ tự động được giải nén và các file game sẽ được lưu ở đúng vị trí.
4. Chạy game
Trên danh sách game, kích đúp chuột vào game để bắt đầu chơi game.
Bên cạnh đó, DOSBox còn hỗ trợ khá tốt các ứng dụng DOS khác, bao gồm cả hệ điều hành Windows 3.1.
Tham khảo thêm một số bài viết dưới đây:
- Chơi game Android trên máy tính bằng phần mềm Nox App Player
- Hướng dẫn chơi game Clash Royale trên Windows Phone
- Sửa lỗi Not a Valid Win32 Application khi mở Game trên Windows
Chúc các bạn thành công!
Cập nhật: 08/06/2016 Dương Huyền (Theo HowToGeek & WikiHow)