Flash Fill là tính năng mới được giới thiệu đầu tiên trong Excel 2013. Một trong những ưu điểm nổi bật của Flash Fill là được sử dụng để sửa lỗi định dạng sai trong văn bản tự động. Bài viết dưới đây chúng tôi sẽ hướng dẫn bạn cách sử dụng Flash Fill sửa lỗi định dạng sai trong Excel.
Giả sử trong ví dụ dưới đây, các dữ liệu trong bảng Excel được định dạng khác nhau, họ tên định dạng bằng chữ thường và tên được định dạng bằng chữ hoa, hoặc cả họ và tên được định dạng bằng chữ hoa, …
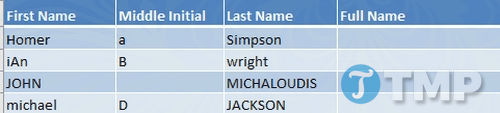
Bạn có thể sử dụng hàm UPPER trong Excel để chuyển toàn bộ chữ thường thành in hoa, nhưng nếu ban muốn chuyển toàn bộ chữ cái về đúng một dạng in chung là thường hoặc in hoa thì sao, không thể dùng hàm UPPER được nữa? Trường hợp này sử dụng Flash Fill để tự động chuyển đổi toàn bộ tập dữ liệu thành một định dạng nhất quán. Thực hiện theo các bước dưới đây để chuyển đổi toàn bộ tập dữ liệu thành một định dạng nhất quán:
Bước 1: Nhập Homer A Simpson làm mục đầu tiên trong cột Full Name như hình dưới đây.
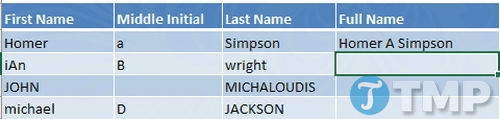
Bước 2: Giả sử bạn muốn áp dụng cho phần văn bản còn lại của bảng tính theo định dạng trên, trong cột thứ 2 bạn nhập lan B Wright.
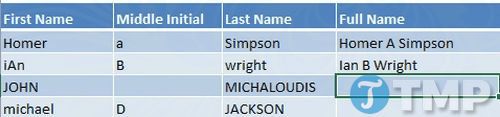
Lưu ý : Excel không tự động đề xuất Flash Fill. Tuy nhiên thỉnh thoảng điều này cũng xảy ra.
Vì Flash Fill không tự động mở khi bạn muốn sử dụng để chuyển đổi toàn bộ dữ liệu thành định dạng nhất quán trong bảng tính Excel. Để làm được điều này bạn sẽ phải thực hiện bằng tay. Đầu tiên đánh dấu toàn bộ cột mà bạn muốn fill.
Sau đó click chọn Data =>Falsh Fill. Hoặc cách khác là nhấn tổ hợp phím Ctrl + E.
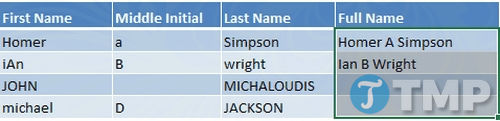
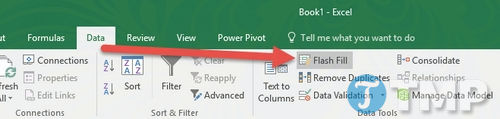
Bước 3: Lúc này các dữ liệu bạn tự động được điền theo một định dạng duy nhất bằng cách sử dụng Flash Fill.
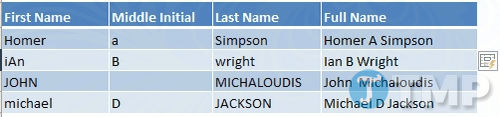
Với Excel bạn có thể áp dụng cùng một mẫu định dạng cho các phần còn lại trong bảng tính mà không cần sử dụng từng công thức một cho mỗi phần.
Trên đây là cách sử dụng Flash Fill sửa lỗi định dạng sai trong Excel mà chúng tôi vừa giới thiệu cho bạn.
Trên công cụ tính toán Excel, có rất nhiều hàm khác nhau cho phép bạn chỉnh sửa, định dạng ký tự chữ và số. Thay vì đổi toàn bộ ký tự thành một dạng nhất quán bằng Flash Fill thì bạn cũng có thể sử dụng hàm PROPER để viết hoa chữ cái đầu tiên trong Excel khá thú vị và đơn giản.
Nếu có thắc mắc hoặc câu hỏi nào bạn có thể để lại trong phần bình luận dưới bài viết, chúng tôi sẽ trả lời câu hỏi của bạn sớm nhất có thể. Chúc các bạn thành công !
Giả sử trong ví dụ dưới đây, các dữ liệu trong bảng Excel được định dạng khác nhau, họ tên định dạng bằng chữ thường và tên được định dạng bằng chữ hoa, hoặc cả họ và tên được định dạng bằng chữ hoa, …
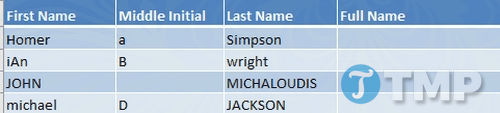
Bạn có thể sử dụng hàm UPPER trong Excel để chuyển toàn bộ chữ thường thành in hoa, nhưng nếu ban muốn chuyển toàn bộ chữ cái về đúng một dạng in chung là thường hoặc in hoa thì sao, không thể dùng hàm UPPER được nữa? Trường hợp này sử dụng Flash Fill để tự động chuyển đổi toàn bộ tập dữ liệu thành một định dạng nhất quán. Thực hiện theo các bước dưới đây để chuyển đổi toàn bộ tập dữ liệu thành một định dạng nhất quán:
Bước 1: Nhập Homer A Simpson làm mục đầu tiên trong cột Full Name như hình dưới đây.
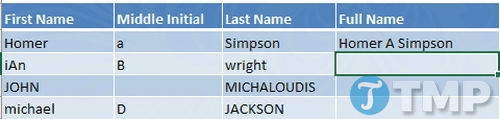
Bước 2: Giả sử bạn muốn áp dụng cho phần văn bản còn lại của bảng tính theo định dạng trên, trong cột thứ 2 bạn nhập lan B Wright.
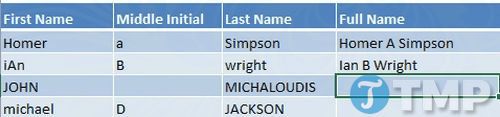
Lưu ý : Excel không tự động đề xuất Flash Fill. Tuy nhiên thỉnh thoảng điều này cũng xảy ra.
Vì Flash Fill không tự động mở khi bạn muốn sử dụng để chuyển đổi toàn bộ dữ liệu thành định dạng nhất quán trong bảng tính Excel. Để làm được điều này bạn sẽ phải thực hiện bằng tay. Đầu tiên đánh dấu toàn bộ cột mà bạn muốn fill.
Sau đó click chọn Data =>Falsh Fill. Hoặc cách khác là nhấn tổ hợp phím Ctrl + E.
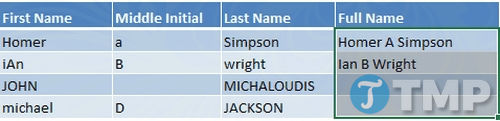
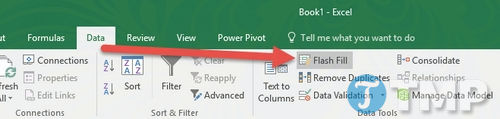
Bước 3: Lúc này các dữ liệu bạn tự động được điền theo một định dạng duy nhất bằng cách sử dụng Flash Fill.
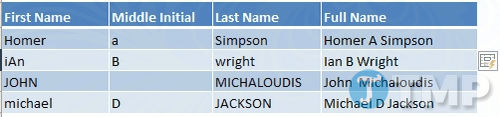
Với Excel bạn có thể áp dụng cùng một mẫu định dạng cho các phần còn lại trong bảng tính mà không cần sử dụng từng công thức một cho mỗi phần.
Trên đây là cách sử dụng Flash Fill sửa lỗi định dạng sai trong Excel mà chúng tôi vừa giới thiệu cho bạn.
Trên công cụ tính toán Excel, có rất nhiều hàm khác nhau cho phép bạn chỉnh sửa, định dạng ký tự chữ và số. Thay vì đổi toàn bộ ký tự thành một dạng nhất quán bằng Flash Fill thì bạn cũng có thể sử dụng hàm PROPER để viết hoa chữ cái đầu tiên trong Excel khá thú vị và đơn giản.
Nếu có thắc mắc hoặc câu hỏi nào bạn có thể để lại trong phần bình luận dưới bài viết, chúng tôi sẽ trả lời câu hỏi của bạn sớm nhất có thể. Chúc các bạn thành công !


