10. Lưu trữ các file
trên Gmail để truy cập nhanh chóng nhất
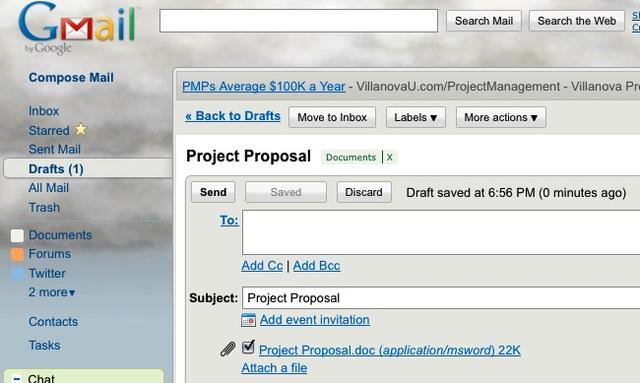
Ngày nay, hầu hết chúng ta đều có một tài khoản dịch vụ lưu
trữ như Dropbox để truy cập nhanh chóng vào bất kì file đã được lưu trữ dưới dạng
đám mây. Nhưng tôi có cách khác, chỉ với Gmail, bạn có thể attach file và lưu
dưới dạng draft, hay thậm chí gửi cho chính mình. Tôi mắc tính hay quên đồ, những
chiếc USB thường có số phận bi thảm khi tôi in bài xong và vứt chúng luôn ở
quán in. Và Gmail chính là một usb di động của tôi, nhất là đối với các file có
dung lượng nhỏ, các file dung lượng lớn hơn 5MB, bạn có thể dùng Google Drive,
chỉ mất thời gian upload một chút thôi. Với cách này, bạn nhớ thoát account của
mình khi dùng xong tại những nơi công cộng nhé.
9. Theo dõi được địa
chỉ IP nhà bạn
Có rất nhiều dịch vụ yêu cầu địa chỉ IP của bạn như điều khiển
từ xa , kết nối media và nhiều hơn thế nữa. Biết được IP không khó, nhưng vấn đề
ở chỗ, IP có thể thay đổi theo thời gian. Bạn có thể sử dụng DnyDNS, nhưng kết
quả nhiều lúc không được chính xác, vì vậy, cách tôi hay làm là dùng Gmail. Ở
góc dưới Inbox của bạn, có dòng:’Last account activity’, dưới đó có link ‘Details’,
nhấn vào đó, một cửa sổ pop – up hiện ra, cho bạn thấy địa chỉ IP của bạn theo
dòng thời gian.
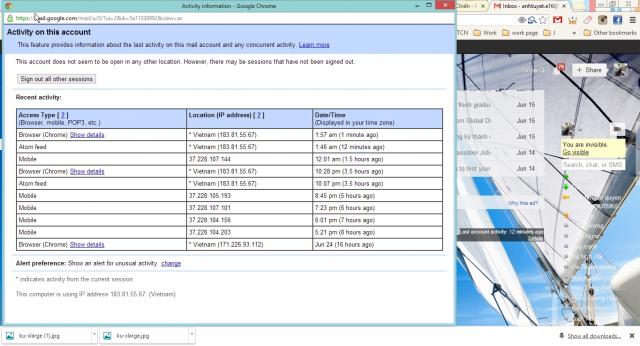
8. Thoát khỏi định dạng
văn bản không đồng nhất
Nếu bạn đã từng Copy + Paste trong Gmail, bạn sẽ thấy các định
dạng cũ văn bản cũ vẫn còn và thế thì thật phiền phức, có ai đã từng Paste ra
WinWord, chỉnh hết font lại, rồi mới paste sang Gmail không? Không cần làm thế
đâu, bạn chỉ cần nhấn vào nút ‘Remove Formatting’ như trong hình vẽ dưới đây là
được rồi nhé.
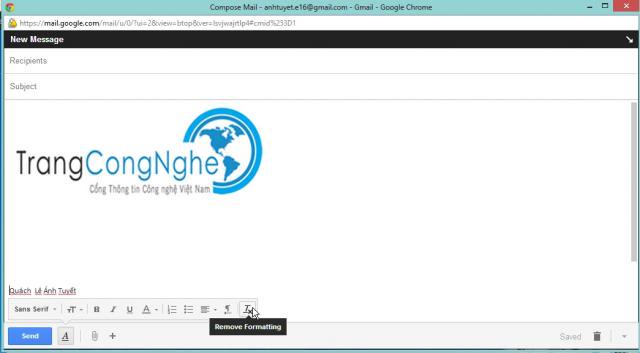
7. Lưu trữ danh bạ
Gmail
Gmail vẫn thường xuyên tự động sao lưu danh bạ của bạn. Vì vậy,
nếu có lỡ xóa những contact không nên xóa, bạn có thể ‘đòi’ lại từ Gmail bằng
cách chọn mục Contacts, nhấn ‘More Actions’ sau đó đến ‘Restore Contacts’. Sẽ
có một list thời điểm cho bạn chọn, nếu bạn có chọn thời điểm quá xa, và không
tìm thấy contact mình cần, thì bạn có thể chọn lại một mốc thời gian gần hơn,
sau đó nhấn ‘Restore’ là xong.
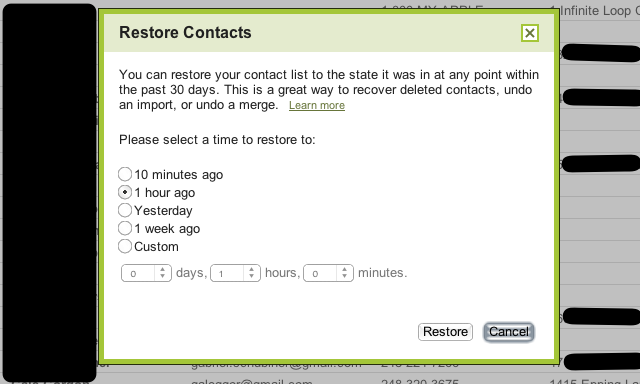
6. Copy và Paste hình
ảnh vào luôn cửa sổ soạn mail
Nếu như muốn share nhiều ảnh và thuộc nhiều thư mục khác
nhau, không nhất thiết bạn phải chọn ‘Insert Image’ mà bạn có thể copy từ một
trang web, thư mục nào đó và paste thẳng vào cửa sổ soạn mail. Đối với Firefox
và Chrome, bạn thậm chí còn có thể kéo hình và thả vào cửa sổ soạn mail.
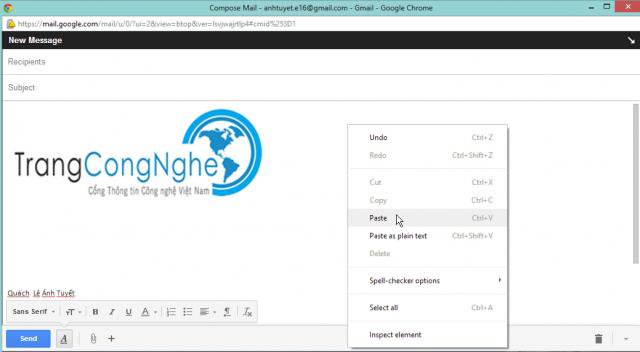
5. Phân loại Gmail
theo kích cỡ mail
Điều này rất lâu mới xảy ra, những có thể vào một ngày đẹp
trời, dung lượng Gmail của bạn cạn kiệt thì sao? Xóa Spam? Xóa Junk mail? Chỉ cứu
vãn được ít dung lượng thôi. Có hai cách: một là bạn mua thêm dung lượng (lame)
hoặc bạn phải xem có mail nào với attachment ‘khủng’, down về, và xóa đi. Nếu
muốn lưu lại những tin nhắn (text) trong mail đó, bạn có thể chụp lại màn hình.
Nhưng làm thế nào để biết mail nào có attachment lớn? Đó là lúc Gmail cần liên
thủ với người anh em Google Docs.
Bước 1: Tạo bản Copy của sheet này.
Bước 2: Một Gmail Menu mới sẽ xuất hiện sau một phút. Chọn ‘Reset
Canvas’ (Xem hình vẽ)
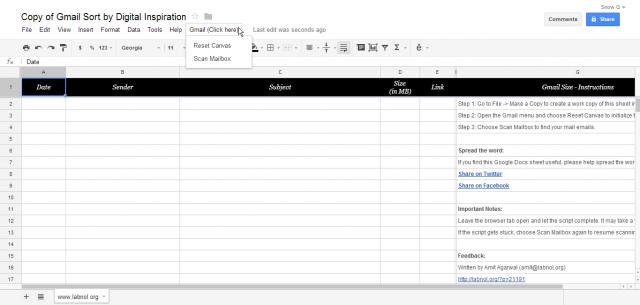
Bước 3: Chọn ‘Ok’ với cửa sổ pop – up ‘Authorization’, sau
đó là ‘Grant access’ để cho Gdocs có thể truy cập vào Inbox (Hộp thư đến) Gmail
của bạn.
Bước 4: Cửa sổ ‘You can run the script’ hiện ra, chọn ‘Close’.
Sau đó về lại sheet, Chọn ‘Scan Mailbox’ để bắt đầu quá trình quét.
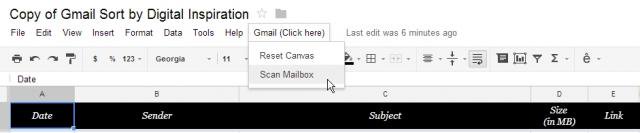
Bây giờ bạn cần kiên nhẫn chờ đợi, thời gian chờ đợi phụ thuộc
vào độ ‘lớn’ Gmail của bạn.
4. Cài đặt Gmail trên
iOS
Có thể một vài độc giả của TrangCongNghe.com đã biết đến ‘thủ
thuật’ này, nhưng cũng không quá ngạc nhiên khi có bạn vẫn phải đồng bộ hóa
iPhone với máy tính để lấy danh bạ. Theo những bước sau, và bạn có thể cài đặt
Gmail, Google Calendar, và Google Contacts trên nền iOS mà
mọi thứ đã được đồng bộ hóa.
Bước 1: Mở Settings trên thiết bị iOS của bạn và chọn ‘Mail, Contacts, Calendars’,
chọn ‘Add account’.
Bước 2: Thay vì chọn account Gmail, chọn account Microsoft
Exchange.
Bước 3: Gõ địa chỉ Gmail của bạn vào trường Email. Để tên miền
Gmail lại, và gõ đầy đủ địa chỉ Gmail tại Username. Điền password của bạn.
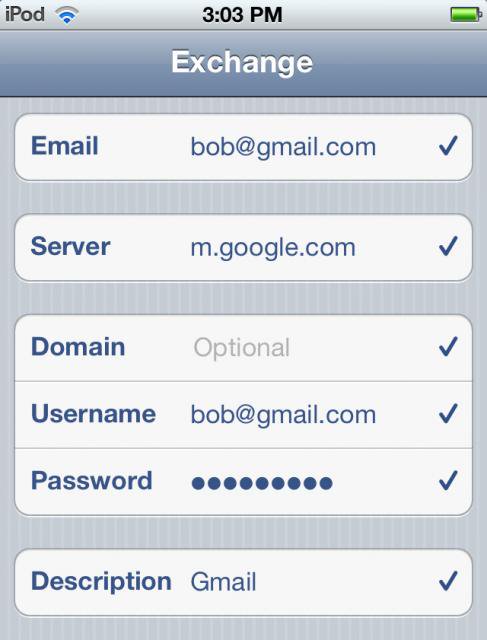
Bước 4: Nhấn nút ‘Next Button’ phía trên cũng của màn hình.
Sẽ hiện ra một tin nhắn pop – up ‘Unable to Verify Certificate’, chỉ cần nhấn
Cancel và nhập vào địa chỉ: m.google.com
Sau đó, quá trình đồng bộ hóa sẽ tự động diễn ra.
3. Truy cập Gmail
ngay cả khi nó bị hỏng
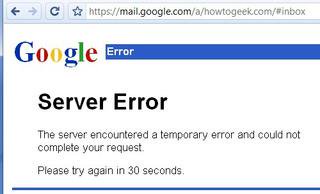
Gmail rất ít khi bị lỗi, nhưng mỗi lần gặp trục trặc thì đều
làm dân tình hoang mang. Nhưng có một cách rất đơn giản để truy cập Gmail trong
những lúc như thế. Bạn chỉ cần
2. Cài Gmail làm mặc
định
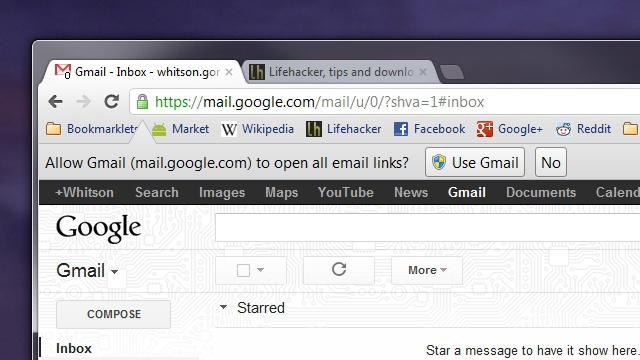
Đối với Chrome: khi bạn lần đầu tiên truy cập Gmail, nó sẽ hỏi
bạn :có muốn cài Gmail làm mặc định, nếu như nhỡ trả lời ‘No’ thì bạn có thể
truy cập vào: chrome://settings/handlers , sau đó đổi cài đặt của Gmail thành ‘apply
it’.
Với Firefox, bạn có thể làm tương tự khi vào Options >
Applications.
1. Đặt báo thức cho Gmail

Khi bạn có một email quan trọng, sau một thời gian nhất định,
bạn muốn hiện mail đó như chưa đọc, vậy thì đặt báo thức cho Gmail là tiện ích
bạn đang tìm kiếm. Bạn không cần phải cài đặt bất kì tiện ích mở rộng hay đăng
kí dịch vụ gì, theo hướng dẫn trong clip sau:
Snow Q
trên Gmail để truy cập nhanh chóng nhất
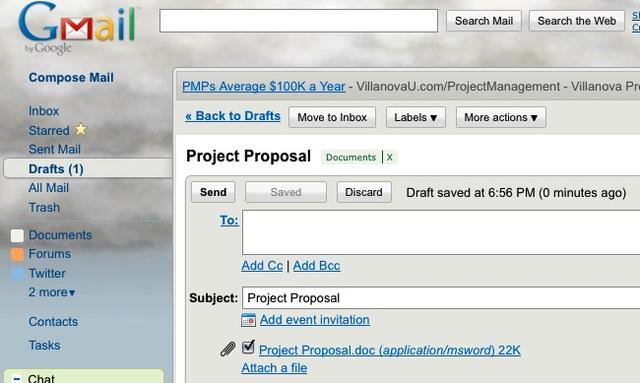
Ngày nay, hầu hết chúng ta đều có một tài khoản dịch vụ lưu
trữ như Dropbox để truy cập nhanh chóng vào bất kì file đã được lưu trữ dưới dạng
đám mây. Nhưng tôi có cách khác, chỉ với Gmail, bạn có thể attach file và lưu
dưới dạng draft, hay thậm chí gửi cho chính mình. Tôi mắc tính hay quên đồ, những
chiếc USB thường có số phận bi thảm khi tôi in bài xong và vứt chúng luôn ở
quán in. Và Gmail chính là một usb di động của tôi, nhất là đối với các file có
dung lượng nhỏ, các file dung lượng lớn hơn 5MB, bạn có thể dùng Google Drive,
chỉ mất thời gian upload một chút thôi. Với cách này, bạn nhớ thoát account của
mình khi dùng xong tại những nơi công cộng nhé.
9. Theo dõi được địa
chỉ IP nhà bạn
Có rất nhiều dịch vụ yêu cầu địa chỉ IP của bạn như điều khiển
từ xa , kết nối media và nhiều hơn thế nữa. Biết được IP không khó, nhưng vấn đề
ở chỗ, IP có thể thay đổi theo thời gian. Bạn có thể sử dụng DnyDNS, nhưng kết
quả nhiều lúc không được chính xác, vì vậy, cách tôi hay làm là dùng Gmail. Ở
góc dưới Inbox của bạn, có dòng:’Last account activity’, dưới đó có link ‘Details’,
nhấn vào đó, một cửa sổ pop – up hiện ra, cho bạn thấy địa chỉ IP của bạn theo
dòng thời gian.
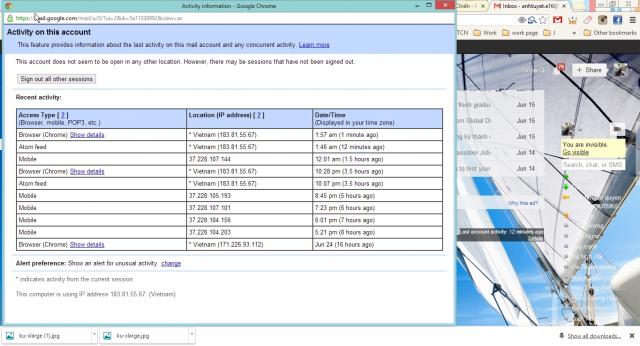
8. Thoát khỏi định dạng
văn bản không đồng nhất
Nếu bạn đã từng Copy + Paste trong Gmail, bạn sẽ thấy các định
dạng cũ văn bản cũ vẫn còn và thế thì thật phiền phức, có ai đã từng Paste ra
WinWord, chỉnh hết font lại, rồi mới paste sang Gmail không? Không cần làm thế
đâu, bạn chỉ cần nhấn vào nút ‘Remove Formatting’ như trong hình vẽ dưới đây là
được rồi nhé.
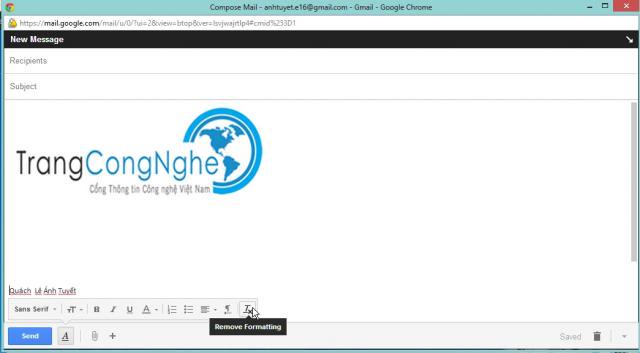
7. Lưu trữ danh bạ
Gmail
Gmail vẫn thường xuyên tự động sao lưu danh bạ của bạn. Vì vậy,
nếu có lỡ xóa những contact không nên xóa, bạn có thể ‘đòi’ lại từ Gmail bằng
cách chọn mục Contacts, nhấn ‘More Actions’ sau đó đến ‘Restore Contacts’. Sẽ
có một list thời điểm cho bạn chọn, nếu bạn có chọn thời điểm quá xa, và không
tìm thấy contact mình cần, thì bạn có thể chọn lại một mốc thời gian gần hơn,
sau đó nhấn ‘Restore’ là xong.
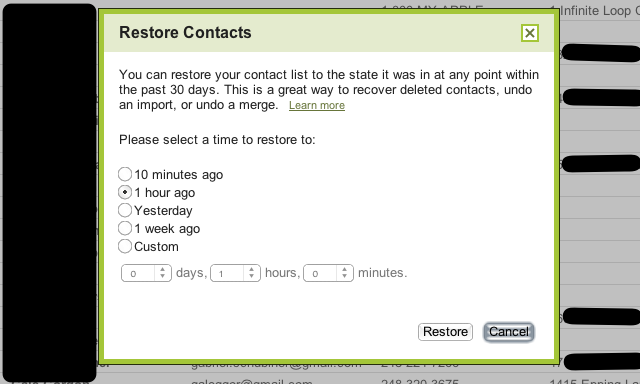
6. Copy và Paste hình
ảnh vào luôn cửa sổ soạn mail
Nếu như muốn share nhiều ảnh và thuộc nhiều thư mục khác
nhau, không nhất thiết bạn phải chọn ‘Insert Image’ mà bạn có thể copy từ một
trang web, thư mục nào đó và paste thẳng vào cửa sổ soạn mail. Đối với Firefox
và Chrome, bạn thậm chí còn có thể kéo hình và thả vào cửa sổ soạn mail.
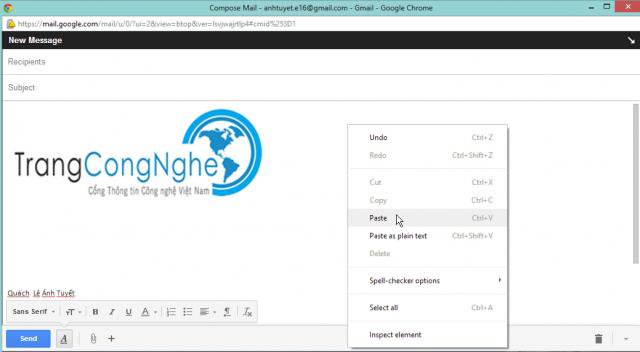
5. Phân loại Gmail
theo kích cỡ mail
Điều này rất lâu mới xảy ra, những có thể vào một ngày đẹp
trời, dung lượng Gmail của bạn cạn kiệt thì sao? Xóa Spam? Xóa Junk mail? Chỉ cứu
vãn được ít dung lượng thôi. Có hai cách: một là bạn mua thêm dung lượng (lame)
hoặc bạn phải xem có mail nào với attachment ‘khủng’, down về, và xóa đi. Nếu
muốn lưu lại những tin nhắn (text) trong mail đó, bạn có thể chụp lại màn hình.
Nhưng làm thế nào để biết mail nào có attachment lớn? Đó là lúc Gmail cần liên
thủ với người anh em Google Docs.
Bước 1: Tạo bản Copy của sheet này.
Bước 2: Một Gmail Menu mới sẽ xuất hiện sau một phút. Chọn ‘Reset
Canvas’ (Xem hình vẽ)
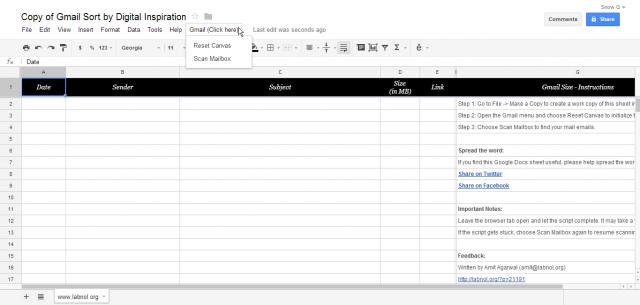
Bước 3: Chọn ‘Ok’ với cửa sổ pop – up ‘Authorization’, sau
đó là ‘Grant access’ để cho Gdocs có thể truy cập vào Inbox (Hộp thư đến) Gmail
của bạn.
Bước 4: Cửa sổ ‘You can run the script’ hiện ra, chọn ‘Close’.
Sau đó về lại sheet, Chọn ‘Scan Mailbox’ để bắt đầu quá trình quét.
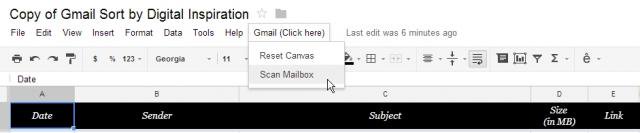
Bây giờ bạn cần kiên nhẫn chờ đợi, thời gian chờ đợi phụ thuộc
vào độ ‘lớn’ Gmail của bạn.
4. Cài đặt Gmail trên
iOS
Có thể một vài độc giả của TrangCongNghe.com đã biết đến ‘thủ
thuật’ này, nhưng cũng không quá ngạc nhiên khi có bạn vẫn phải đồng bộ hóa
iPhone với máy tính để lấy danh bạ. Theo những bước sau, và bạn có thể cài đặt
Gmail, Google Calendar, và Google Contacts trên nền iOS mà
mọi thứ đã được đồng bộ hóa.
Bước 1: Mở Settings trên thiết bị iOS của bạn và chọn ‘Mail, Contacts, Calendars’,
chọn ‘Add account’.
Bước 2: Thay vì chọn account Gmail, chọn account Microsoft
Exchange.
Bước 3: Gõ địa chỉ Gmail của bạn vào trường Email. Để tên miền
Gmail lại, và gõ đầy đủ địa chỉ Gmail tại Username. Điền password của bạn.
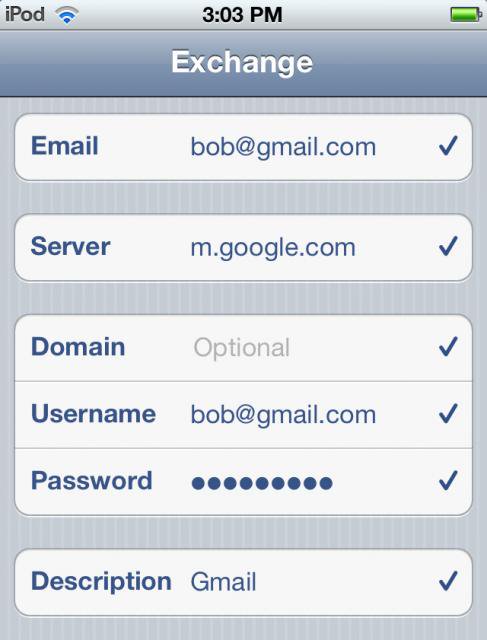
Bước 4: Nhấn nút ‘Next Button’ phía trên cũng của màn hình.
Sẽ hiện ra một tin nhắn pop – up ‘Unable to Verify Certificate’, chỉ cần nhấn
Cancel và nhập vào địa chỉ: m.google.com
Sau đó, quá trình đồng bộ hóa sẽ tự động diễn ra.
3. Truy cập Gmail
ngay cả khi nó bị hỏng
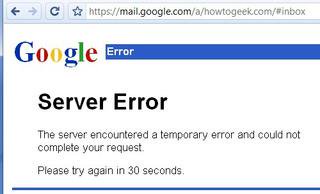
Gmail rất ít khi bị lỗi, nhưng mỗi lần gặp trục trặc thì đều
làm dân tình hoang mang. Nhưng có một cách rất đơn giản để truy cập Gmail trong
những lúc như thế. Bạn chỉ cần
- truy cập giao diện HTML (giao diện dành cho kết
nối chậm). Đọc xong bài này bạn
nhớ bookmark Gmail HTML lại nhé. - hoặc thông qua Safe Mode (dạng an toàn) tại đây http://mail.google.com/mail/?labs=0
2. Cài Gmail làm mặc
định
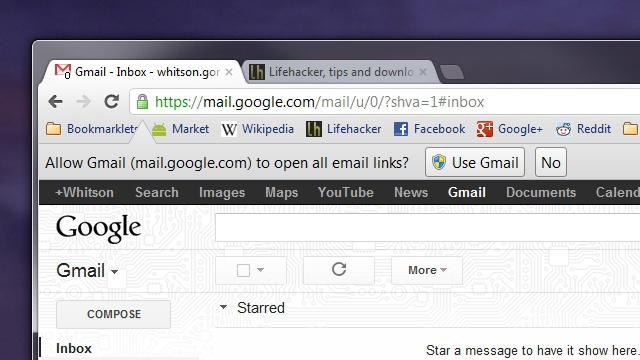
Đối với Chrome: khi bạn lần đầu tiên truy cập Gmail, nó sẽ hỏi
bạn :có muốn cài Gmail làm mặc định, nếu như nhỡ trả lời ‘No’ thì bạn có thể
truy cập vào: chrome://settings/handlers , sau đó đổi cài đặt của Gmail thành ‘apply
it’.
Với Firefox, bạn có thể làm tương tự khi vào Options >
Applications.
1. Đặt báo thức cho Gmail

Khi bạn có một email quan trọng, sau một thời gian nhất định,
bạn muốn hiện mail đó như chưa đọc, vậy thì đặt báo thức cho Gmail là tiện ích
bạn đang tìm kiếm. Bạn không cần phải cài đặt bất kì tiện ích mở rộng hay đăng
kí dịch vụ gì, theo hướng dẫn trong clip sau:
Snow Q


