Lỗi Automatic Repair Loop là một trong những lỗi gây nhiều khó chịu nhất cho người dùng máy tính Windows. Điều đáng nói là tính năng Automatic Repair được tích hợp sẵn trên Windows không bao giờ tự động sửa chữa các lỗi trên hệ thống, thay vào đó đưa người dùng vào một vòng khởi động lặp lại lỗi. Trong bài viết dưới đây chúng tôi sẽ hướng dẫn bạn cách sửa lỗi Automatic Repair Loop trên Windows 10.
Khi lỗi Automatic Repair Loop xảy ra, trên màn hình người dùng sẽ nhận được thông báo lỗi “Automatic Repair couldn’t repair your PC” kèm theo 2 tùy chọn Shut down your PC để tắt máy tính và Advanced options để truy cập các tùy chọn nâng cao.
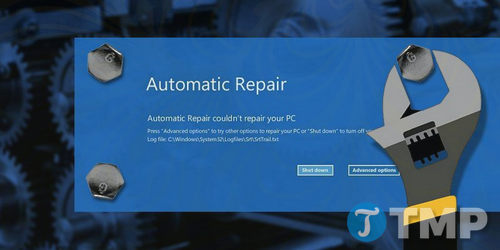
Lỗi Automatic Repair Loop xảy ra khi nào?
Nguyên nhân phổ biến nhất gây ra lỗi Automatic Repair Loop là do Windows không tắt nguồn đúng cách – chẳng hạn như bị sập nguồn, mất điện đột ngột, pin laptop bị cạn sạch nguồn.
Nếu máy tính của bạn không được tắt máy đúng cách, dữ liệu trong Registry có thể bị lấp đầy bởi các mục bị lỗi. Ngoài ra đây cũng là nguyên nhân khiến ổ cứng của bạn bị hỏng bởi cánh tay đọc dữ liệu không có thời gian để chuyển sang trạng thái chờ, và là nguyên nhân gây ra một loạt các vấn đề khác.
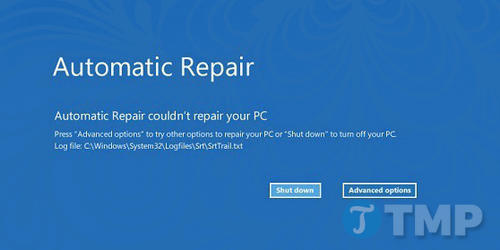
Cách đơn giản nhất để khắc phục và sửa lỗi Automatic Repair Loop trên Windows 10 là luôn luôn tắt máy đúng cách. Nếu bạn đang gặp phải lõi này thì dưới đây sẽ đề cập một số cách khắc phục giúp bạn.
Sửa lỗi Automatic Repair Loop trên Windows 10
Khởi động Windows ở chế độ bình thường
Đầu tiên thử áp dụng giải pháp đơn giản này để sửa lỗi Automatic Repair Loop. Đôi khi trong một số trường hợp mặc dù máy tính Windows của bạn không có bất kỳ vấn đề gì nhưng Windows bị nhầm lẫn và nghĩ rằng máy tính bị lỗi và dẫn đến lỗi Automatic Repair Loop.
Vì vậy để sửa lỗi Automatic Repair Loop trên Windows 10 , thử nhấn phím F8 liên tục trong quá trình máy tính Windows khởi động để truy cập Windows Boot Manager, sau đó chọn tùy chọn Start Windows Normally.
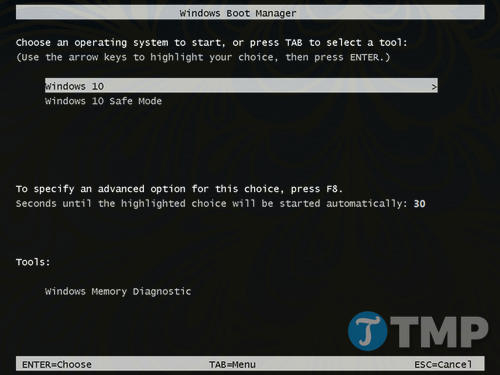
Nếu áp dụng giải pháp này mà lỗi Automatic Repair Loop vẫn còn, bạn có thể tham khảo và áp dụng các giải pháp tiếp theo dưới đây.
Khôi phục máy tính Windows về trạng thái trước đó ổn định hơn
Giải pháp sửa lỗi Automatic Repair Loop tiếp theo là thử khôi phục máy tính Windows về trạng thái trước đó ổn định hơn. Lưu ý bạn phải tạo điểm sao lưu và hồi phục trước đó trên Windows.
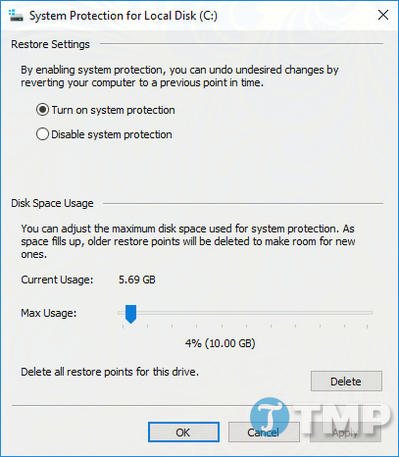
Trên cửa sổ thông báo lỗi Automatic Repair Loop, click chọn Advanced Options để mở cửa sổ Advanced Startup Options. Tại đây bạn chọn Troubleshoot =>Advanced options =>System Restore, chọn một điểm sao lưu và hồi phục mà bạn tạo trước đó để khôi phục máy tính Windows của bạn về trạng thái ổ định hơn.
Sử dụng Command Prompt
Nếu áp dụng 2 giải pháp trên mà vẫn bất lực, bạn sẽ phải nhờ đến sự hỗ trợ của Command Prompt để máy tính Windows hoạt động bình thường trở lại.
Trên cửa sổ Advanced Startup, bạn click chọn Troubleshoot =>Advanced Options =>Command Prompt.
Sau đó nhập từng lệnh dưới đây vào cửa sổ Command Prompt rồi nhấn Enter:
bootrec.exe /rebuildbcd
bootrec.exe /fixmbr
bootrec.exe /fixboot
bootrec.exe /chkdsk /r c:
Lưu ý: Trong câu lệnh cuối ở trên, thay thế C: bằng tên ổ cài đặt Windows của bạn.
Một số cách khác
Trường hợp xấu nhất bạn sẽ phải reset lại Windows 10. Để làm được điều này, từ cửa sổ Advanced Startup, bạn truy cập Troubleshoot =>Reset your PC và thực hiện theo các bước hướng dẫn trên màn hình để reset lại Windows 10 và sửa lỗi Automatic Repair Loop.
Hoặc nếu vẫn thất bại, bạn có thể tạo ổ USB Bootable hoặc ổ đĩa CD Bootable và khởi động Windows 10 từ ổ USB Bootable đó. Sau đó trên cửa sổ Advanced Startup Options, chọn tùy chọn Use a device và thực hiện theo các bước hướng dẫn trên màn hình.
Bạn đã áp dụng giải pháp nào để sửa lỗi Automatic Repair Loop trên Windows 10. bên cạnh lỗi Automatic Repair thì còn rất nhiều lỗi trên Win 10 khác mà người dùng thường xuyên gặp phải, tìm hiểu tổng hợp lỗi Windows 10 để có những giải pháp tốt nhất khắc phục bạn nhé.
Khi lỗi Automatic Repair Loop xảy ra, trên màn hình người dùng sẽ nhận được thông báo lỗi “Automatic Repair couldn’t repair your PC” kèm theo 2 tùy chọn Shut down your PC để tắt máy tính và Advanced options để truy cập các tùy chọn nâng cao.
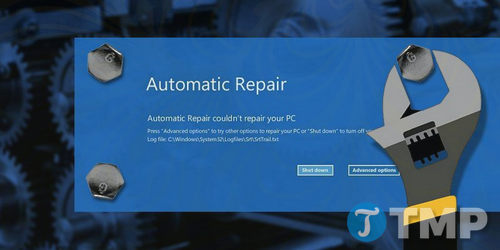
Lỗi Automatic Repair Loop xảy ra khi nào?
Nguyên nhân phổ biến nhất gây ra lỗi Automatic Repair Loop là do Windows không tắt nguồn đúng cách – chẳng hạn như bị sập nguồn, mất điện đột ngột, pin laptop bị cạn sạch nguồn.
Nếu máy tính của bạn không được tắt máy đúng cách, dữ liệu trong Registry có thể bị lấp đầy bởi các mục bị lỗi. Ngoài ra đây cũng là nguyên nhân khiến ổ cứng của bạn bị hỏng bởi cánh tay đọc dữ liệu không có thời gian để chuyển sang trạng thái chờ, và là nguyên nhân gây ra một loạt các vấn đề khác.
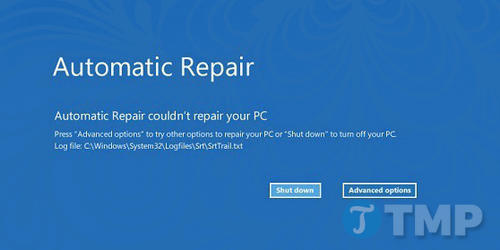
Cách đơn giản nhất để khắc phục và sửa lỗi Automatic Repair Loop trên Windows 10 là luôn luôn tắt máy đúng cách. Nếu bạn đang gặp phải lõi này thì dưới đây sẽ đề cập một số cách khắc phục giúp bạn.
Sửa lỗi Automatic Repair Loop trên Windows 10
Khởi động Windows ở chế độ bình thường
Đầu tiên thử áp dụng giải pháp đơn giản này để sửa lỗi Automatic Repair Loop. Đôi khi trong một số trường hợp mặc dù máy tính Windows của bạn không có bất kỳ vấn đề gì nhưng Windows bị nhầm lẫn và nghĩ rằng máy tính bị lỗi và dẫn đến lỗi Automatic Repair Loop.
Vì vậy để sửa lỗi Automatic Repair Loop trên Windows 10 , thử nhấn phím F8 liên tục trong quá trình máy tính Windows khởi động để truy cập Windows Boot Manager, sau đó chọn tùy chọn Start Windows Normally.
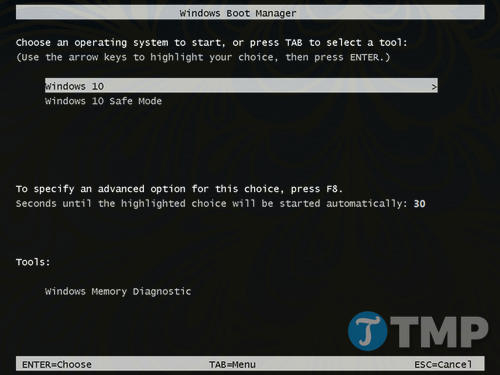
Nếu áp dụng giải pháp này mà lỗi Automatic Repair Loop vẫn còn, bạn có thể tham khảo và áp dụng các giải pháp tiếp theo dưới đây.
Khôi phục máy tính Windows về trạng thái trước đó ổn định hơn
Giải pháp sửa lỗi Automatic Repair Loop tiếp theo là thử khôi phục máy tính Windows về trạng thái trước đó ổn định hơn. Lưu ý bạn phải tạo điểm sao lưu và hồi phục trước đó trên Windows.
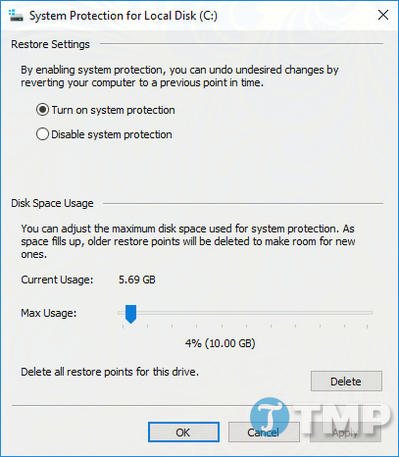
Trên cửa sổ thông báo lỗi Automatic Repair Loop, click chọn Advanced Options để mở cửa sổ Advanced Startup Options. Tại đây bạn chọn Troubleshoot =>Advanced options =>System Restore, chọn một điểm sao lưu và hồi phục mà bạn tạo trước đó để khôi phục máy tính Windows của bạn về trạng thái ổ định hơn.
Sử dụng Command Prompt
Nếu áp dụng 2 giải pháp trên mà vẫn bất lực, bạn sẽ phải nhờ đến sự hỗ trợ của Command Prompt để máy tính Windows hoạt động bình thường trở lại.
Trên cửa sổ Advanced Startup, bạn click chọn Troubleshoot =>Advanced Options =>Command Prompt.
Sau đó nhập từng lệnh dưới đây vào cửa sổ Command Prompt rồi nhấn Enter:
bootrec.exe /rebuildbcd
bootrec.exe /fixmbr
bootrec.exe /fixboot
bootrec.exe /chkdsk /r c:
Lưu ý: Trong câu lệnh cuối ở trên, thay thế C: bằng tên ổ cài đặt Windows của bạn.
Một số cách khác
Trường hợp xấu nhất bạn sẽ phải reset lại Windows 10. Để làm được điều này, từ cửa sổ Advanced Startup, bạn truy cập Troubleshoot =>Reset your PC và thực hiện theo các bước hướng dẫn trên màn hình để reset lại Windows 10 và sửa lỗi Automatic Repair Loop.
Hoặc nếu vẫn thất bại, bạn có thể tạo ổ USB Bootable hoặc ổ đĩa CD Bootable và khởi động Windows 10 từ ổ USB Bootable đó. Sau đó trên cửa sổ Advanced Startup Options, chọn tùy chọn Use a device và thực hiện theo các bước hướng dẫn trên màn hình.
Bạn đã áp dụng giải pháp nào để sửa lỗi Automatic Repair Loop trên Windows 10. bên cạnh lỗi Automatic Repair thì còn rất nhiều lỗi trên Win 10 khác mà người dùng thường xuyên gặp phải, tìm hiểu tổng hợp lỗi Windows 10 để có những giải pháp tốt nhất khắc phục bạn nhé.


