Nếu như một ngày nào đó bạn mở TeamView lên mà nhận được thông báo “Truy cập máy chủ TeamView bị từ chối“(Access to the Teamviewer Server Has Been Denied) thì tức là bạn đã bị TeamView block IP rồi đó. Đây thực sự là một điều cực kỳ tồi tệ đối với những người thường xuyên làm việc trên internet cũng như hỗ trợ qua mạng.
Không chỉ bị block IP không đâu nó còn khóa luôn cả địa chỉ MAC máy tính bạn. Vậy làm thế nào để có thể sử dụng lại được TeamView? Nếu như không biết cách thì bạn sẽ rất khó có thể sử dụng lại được vì mỗi máy tính chỉ có một địa chỉ MAC duy nhất, cho dù bạn có gỡ đi cài lại thì cũng vô ích thôi. Chính vì thế bài viết này blogchiasekienthuc.com sẽ chia sẻ với bạn một thủ thuật giúp bạn sửa lỗi “Access to the Teamviewer Server Has Been Denied” khó chịu trên TeamView.
1/ Cách sửa lỗi Truy cập máy chủ TeamViewer bị từ chối
Đọc thêm:
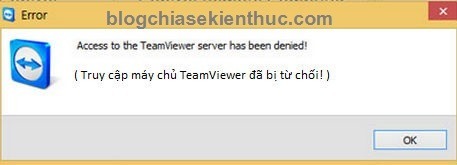
Lỗi truy cập máy chủ TeamView bị từ chối
Bước 1: Xóa các file/folder liên quan đến TeamView
+ Gỡ bỏ TeamView, bình thường thì mình không khuyến khích các bạn sử dụng các phần mềm hỗ trợ gỡ triệt để nhưng trong trường hợp này bạn nên sử dụng các phần mềm như Your Uninstall hoặc Total Uninstall để gỡ bỏ nhé.
+ Tiếp theo bạn tìm trong thư mục C rogram Files” và “C
rogram Files” và “C rogram Files (x86)” nếu có bất cứ cái gì liên quan đến “TeamView” thì xóa hết đi.
rogram Files (x86)” nếu có bất cứ cái gì liên quan đến “TeamView” thì xóa hết đi.
+ Mở hộp thoại Run (Windows + R) và nhập vào từ khóa %appdata% và nhấn Enter. Sau đó bạn tìm đến thư mục TeamView và xóa nó đi. Làm tương tự, bạn cũng nhập %temp% và xóa hết đi nhé.
+ Xóa thư mục TeamView trong Regedit: Mở hộp thoại Run và nhập vào từ khóa regedit => nhấn Enter
Tại đây bạn tìm theo đường dẫn: HKEY_CURRENT_USER/Software và HKEY_LOCAL_MACHINE/SOFTWARE sau đó tìm đến thư mục TeamView và xóa nó đi.
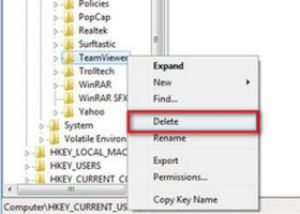
Access to the Teamviewer Server Has Been Denied
+ Nhập từ khóa ” TeamView ” vào ô tìm kiếm trên Windows (F3) để tìm kiếm xem còn sót file nào liên quan đến TeamView không? => Xóa nốt.
Sau khi đã chắc chắn là bạn đã xóa hết các file/ thư mục liên quan đế TeamView thì bạn làm tiếp như sau.
Bước 2: Thay đổi địa chỉ MAC cho máy tính
Bạn có thể sử dụng phần mềm Technitium MAC Address Changer và tiến hành cài đặt vào máy tính sau đó làm theo hướng dẫn sau đây:
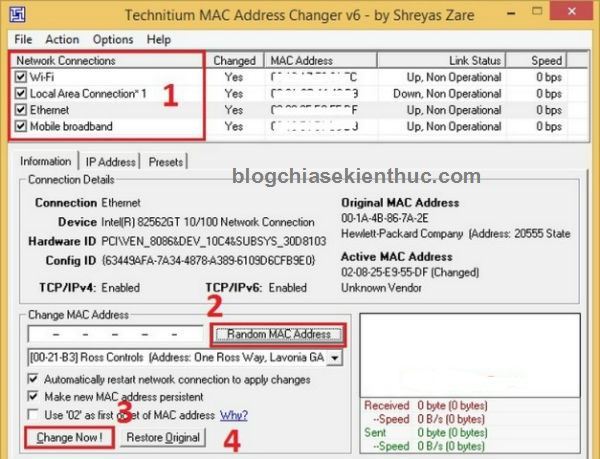
Thay đổi địa chỉ MAC cho máy tính
Sau khi thực hiện thay đổi thành công sẽ có thông báo như thế này:
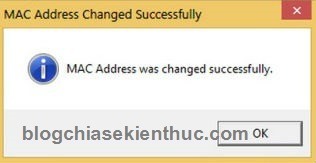
Bước 3: Cài đặt lại TeamView
Công việc cuối cùng là bạn Restart lại máy tính sau đó vào trang chủ của TeamView hoặc vào đây để tải TeamView phiên bản mới nhất về để cài đặt và sử dụng nhé. Như vậy là bạn đã khắc phục thành công lỗi “Truy cập máy chủ TeamView bị từ chối” rồi đó.
2/ Sửa lỗi bị giới hạn kết nối trong TeamView
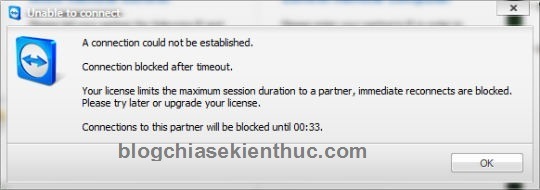
Sửa lỗi TeamView bị giới hạn 5 phút
Lỗi này xảy ra khi bạn kết nối nhiều máy và sẽ bị khóa sau 5 phút sử dụng. Mình sẽ hướng dẫn các bạn một thủ thuật nhỏ giúp bạn thay đổi ID của TeamView cực dễ.
Lưu ý: Nếu như bạn đang sử dụng Outlook hoặc Dropbox thì nên lưu lại password nhé.
Đầu tiên các bạn tải một tool nhỏ tại đây (hoặc tại đây). Sau khi tải về các bạn sử dụng Winrar để giản nén và sử dụng tool rất dễ dàng.
P/s: Một số trình antivirus sẽ nhận nhầm là có virus nhưng các bạn có thể yên tâm là vô hại nhé.
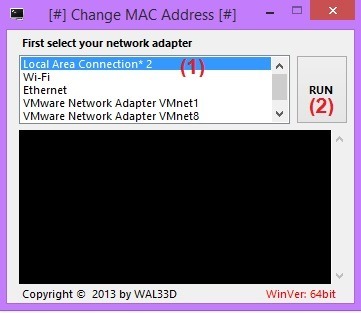
Sử dụng rất đơn giản, bạn chỉ cần mở tool lên sau đó chọn card mạng mà bạn đang sử dụng sau đó nhấn RUN để thực hiện. Ngồi đợi và tận hưởng thành quả thôi ?
3/ Cách sửa lỗi Teamview không thể kết nối
Các bạn hãy copy toàn bộ dải IP bên dưới vào file hosts của Windows. File hosts nằm tại đường dẫn C:WindowsSystem32driversetc (bạn có thể truy cập vào file hosts nhanh bằng cách mở hộp thoại run và copy đường dẫn đó vào và nhấn Enter)
Hiển thị
Note: File hosts được cập nhật bởi Juno_okyo. Sau đó lưu lại file hosts là xong. Nếu như bạn không thể lưu được thì hãy copy file hosts đó ra ngoài màn hình Desktop và copy dãy IP bên trên vào và lưu lại. Cuối cùng copy ngược trở lại là xong.
Lời kết
Như vậy là mình đã hướng dẫn rất chi tiết cho các bạn cách khắc phục lỗi “Access to the Teamviewer Server Has Been Denied” (Truy cập máy chủ TeamView bị từ chối) rồi nhé, ngoài ra mình cũng update thêm cách sửa lỗi bị giới hạn kết nối 5 phút khi sử dụng TeamView rất dễ dàng mà ai cũng có thể làm được.
Và mình khuyên các bạn không nên sử dụng các key TeamView lậu được chia sẻ trên mạng nhé, rất dễ bị block đó. Mà một khi bị block rồi thì xử lý hơi mệt đấy ?
Hi vọng bài viết sẽ hữu ích với các bạn. Chúc các bạn thành công !
Không chỉ bị block IP không đâu nó còn khóa luôn cả địa chỉ MAC máy tính bạn. Vậy làm thế nào để có thể sử dụng lại được TeamView? Nếu như không biết cách thì bạn sẽ rất khó có thể sử dụng lại được vì mỗi máy tính chỉ có một địa chỉ MAC duy nhất, cho dù bạn có gỡ đi cài lại thì cũng vô ích thôi. Chính vì thế bài viết này blogchiasekienthuc.com sẽ chia sẻ với bạn một thủ thuật giúp bạn sửa lỗi “Access to the Teamviewer Server Has Been Denied” khó chịu trên TeamView.
1/ Cách sửa lỗi Truy cập máy chủ TeamViewer bị từ chối
Đọc thêm:
- Download TeamViewer – Hướng dẫn điều khiển máy tính từ xa
- Hướng dẫn cách bảo mật Teamview để sử dụng an toàn
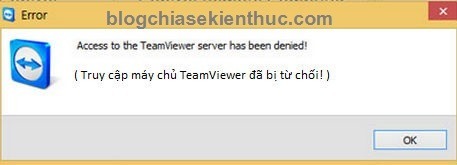
Lỗi truy cập máy chủ TeamView bị từ chối
Bước 1: Xóa các file/folder liên quan đến TeamView
+ Gỡ bỏ TeamView, bình thường thì mình không khuyến khích các bạn sử dụng các phần mềm hỗ trợ gỡ triệt để nhưng trong trường hợp này bạn nên sử dụng các phần mềm như Your Uninstall hoặc Total Uninstall để gỡ bỏ nhé.
+ Tiếp theo bạn tìm trong thư mục C
+ Mở hộp thoại Run (Windows + R) và nhập vào từ khóa %appdata% và nhấn Enter. Sau đó bạn tìm đến thư mục TeamView và xóa nó đi. Làm tương tự, bạn cũng nhập %temp% và xóa hết đi nhé.
+ Xóa thư mục TeamView trong Regedit: Mở hộp thoại Run và nhập vào từ khóa regedit => nhấn Enter
Tại đây bạn tìm theo đường dẫn: HKEY_CURRENT_USER/Software và HKEY_LOCAL_MACHINE/SOFTWARE sau đó tìm đến thư mục TeamView và xóa nó đi.
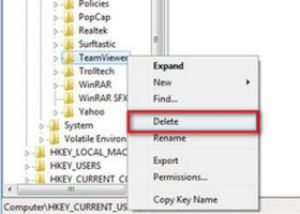
Access to the Teamviewer Server Has Been Denied
+ Nhập từ khóa ” TeamView ” vào ô tìm kiếm trên Windows (F3) để tìm kiếm xem còn sót file nào liên quan đến TeamView không? => Xóa nốt.
Sau khi đã chắc chắn là bạn đã xóa hết các file/ thư mục liên quan đế TeamView thì bạn làm tiếp như sau.
Bước 2: Thay đổi địa chỉ MAC cho máy tính
Bạn có thể sử dụng phần mềm Technitium MAC Address Changer và tiến hành cài đặt vào máy tính sau đó làm theo hướng dẫn sau đây:
- Đầu tiên bạn chọn Card mạng mà đang sử dụng (Mình đang sử dụng mạng dây nên sẽ là Local Area…)
- Tiếp theo nhấn vào Radom MAC Address.
- Nhấn chọn “Change Now !” để thay đổi địa chỉ MAC.
- Lựa chọn “Restore Original” để quay về ban đầu.
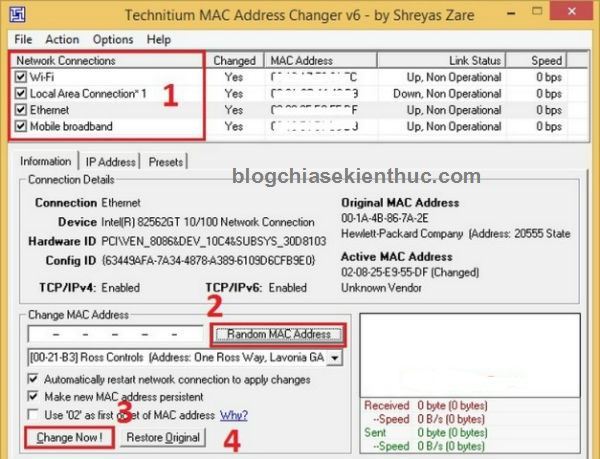
Thay đổi địa chỉ MAC cho máy tính
Sau khi thực hiện thay đổi thành công sẽ có thông báo như thế này:
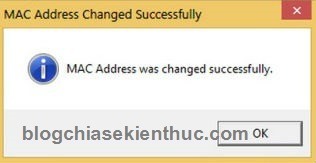
Bước 3: Cài đặt lại TeamView
Công việc cuối cùng là bạn Restart lại máy tính sau đó vào trang chủ của TeamView hoặc vào đây để tải TeamView phiên bản mới nhất về để cài đặt và sử dụng nhé. Như vậy là bạn đã khắc phục thành công lỗi “Truy cập máy chủ TeamView bị từ chối” rồi đó.
2/ Sửa lỗi bị giới hạn kết nối trong TeamView
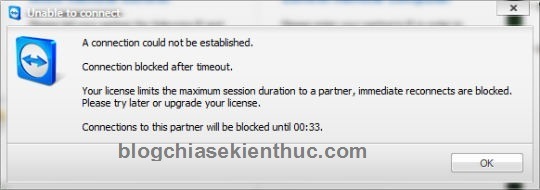
Sửa lỗi TeamView bị giới hạn 5 phút
Lỗi này xảy ra khi bạn kết nối nhiều máy và sẽ bị khóa sau 5 phút sử dụng. Mình sẽ hướng dẫn các bạn một thủ thuật nhỏ giúp bạn thay đổi ID của TeamView cực dễ.
Lưu ý: Nếu như bạn đang sử dụng Outlook hoặc Dropbox thì nên lưu lại password nhé.
Đầu tiên các bạn tải một tool nhỏ tại đây (hoặc tại đây). Sau khi tải về các bạn sử dụng Winrar để giản nén và sử dụng tool rất dễ dàng.
P/s: Một số trình antivirus sẽ nhận nhầm là có virus nhưng các bạn có thể yên tâm là vô hại nhé.
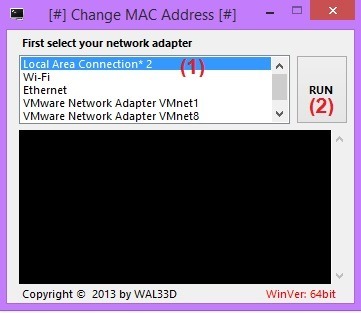
Sử dụng rất đơn giản, bạn chỉ cần mở tool lên sau đó chọn card mạng mà bạn đang sử dụng sau đó nhấn RUN để thực hiện. Ngồi đợi và tận hưởng thành quả thôi ?
3/ Cách sửa lỗi Teamview không thể kết nối
Các bạn hãy copy toàn bộ dải IP bên dưới vào file hosts của Windows. File hosts nằm tại đường dẫn C:WindowsSystem32driversetc (bạn có thể truy cập vào file hosts nhanh bằng cách mở hộp thoại run và copy đường dẫn đó vào và nhấn Enter)
Hiển thị
Note: File hosts được cập nhật bởi Juno_okyo. Sau đó lưu lại file hosts là xong. Nếu như bạn không thể lưu được thì hãy copy file hosts đó ra ngoài màn hình Desktop và copy dãy IP bên trên vào và lưu lại. Cuối cùng copy ngược trở lại là xong.
Lời kết
Như vậy là mình đã hướng dẫn rất chi tiết cho các bạn cách khắc phục lỗi “Access to the Teamviewer Server Has Been Denied” (Truy cập máy chủ TeamView bị từ chối) rồi nhé, ngoài ra mình cũng update thêm cách sửa lỗi bị giới hạn kết nối 5 phút khi sử dụng TeamView rất dễ dàng mà ai cũng có thể làm được.
Và mình khuyên các bạn không nên sử dụng các key TeamView lậu được chia sẻ trên mạng nhé, rất dễ bị block đó. Mà một khi bị block rồi thì xử lý hơi mệt đấy ?
Hi vọng bài viết sẽ hữu ích với các bạn. Chúc các bạn thành công !
Kiên Nguyễn – Blogchiasekienthuc.com


