Quản Trị Mạng – Sau khi Hyper-V được cài đặt, việc trước tiên cần làm tại đây là tạo máy ảo – Virtual Machine. Trong bài viết dưới đây, chung tôi sẽ giới thiệu với các bạn một số bước cơ bản để thực hiện việc này, với quy trình thực hiện chung hầu như chỉ là nhấn Next > Next > Finish.
Tạo máy ảo Hyper-V
Để bắt đầu, các bạn hãy mở Hyper-V Manager qua Start Menu:
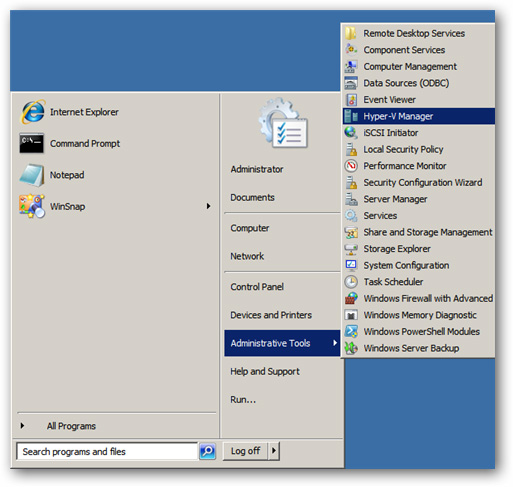
Tại phần cửa sổ bên phải như hình dưới, các bạn nhấn nút New > Virtual Machine:
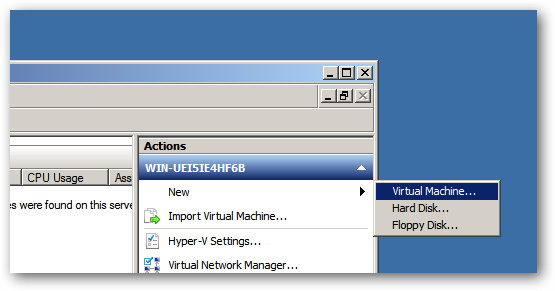
Virtual Machine’ width=’555′ height=’291′ align=’absMiddle’ border=’0′> Nhấn Next để bỏ qua phần Before You Begin, sau đó đặt tên cho máy ảo cần tạo. Ví dụ ở đây là HTG Virtual Machine:
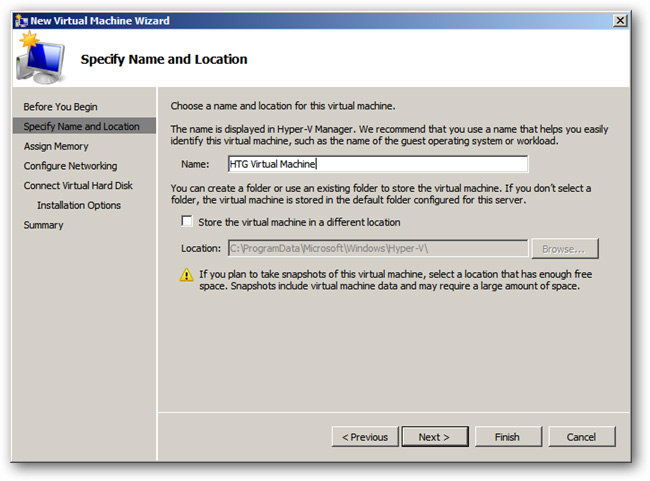
Đặt dung lượng bộ nhớ RAM cần thiết:
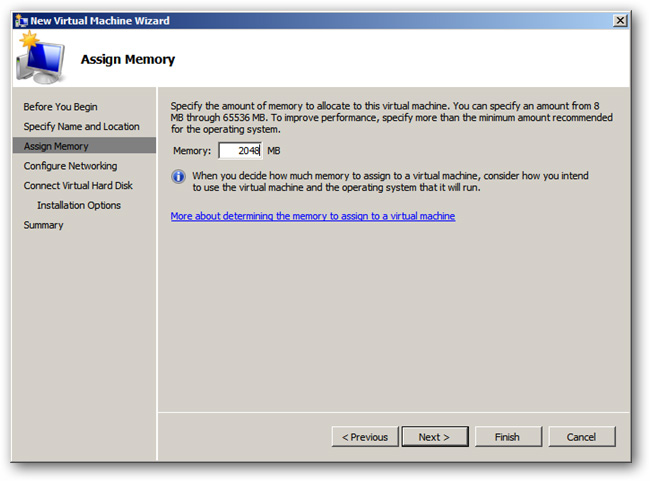
Chọn hệ thống mạng ảo muốn Virtual Machine truy cập và sử dụng:
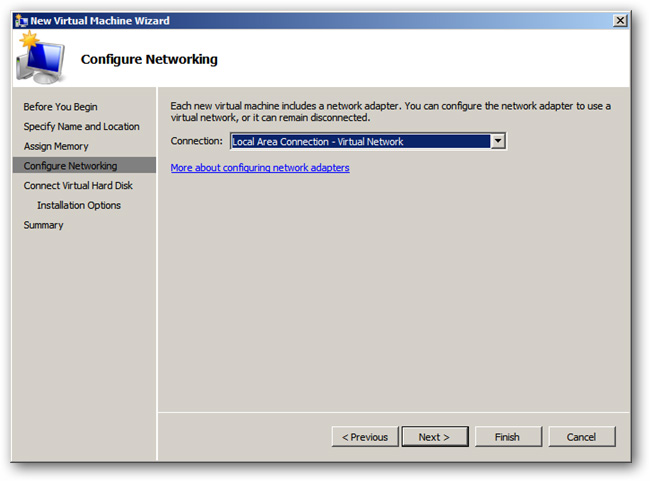
Tại đây chúng ta sẽ có 2 tùy chọn để tạo mới file ổ cứng ảo – VHD hoặc sử dụng file VHD đã có sẵn:
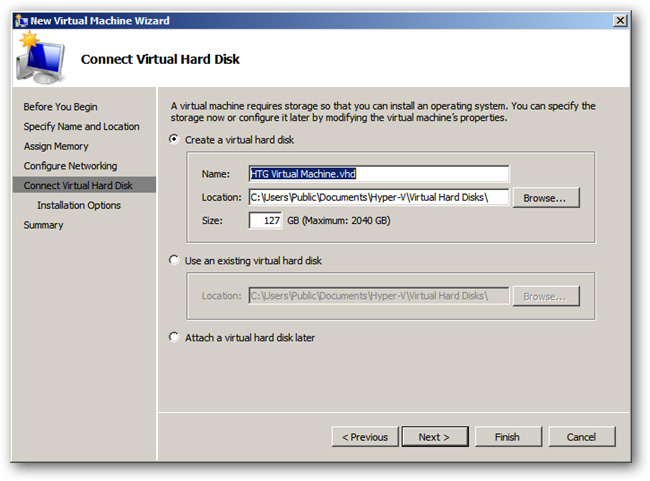
Tiếp theo, các bạn chọn nguồn để cài đặt máy ảo, có thể từ file ISO trực tiếp trên máy hoặc cài qua mạng local:
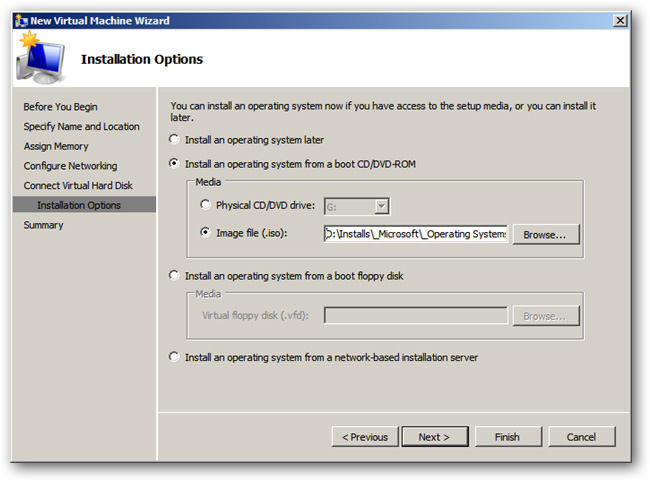
Và cuối cùng, nhấn Finish:
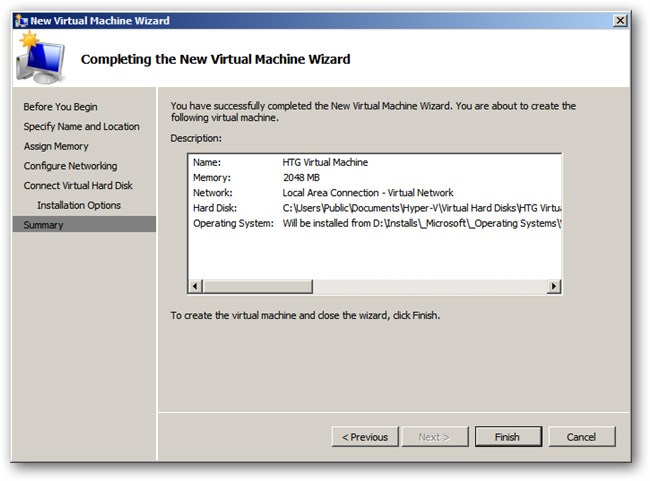
Nếu muốn khởi động và sử dụng Virtual Machine, chúng ta chỉ cần nhấn chuột phải vào máy ảo đó trong dánh sách quản lý của Hyper-V, chọn Start như hình dưới:
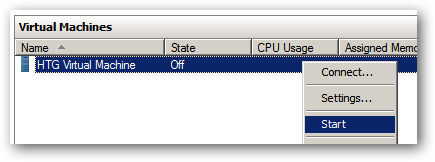
Khá đơn giản và dễ dàng, chúc các bạn thành công!
Tạo máy ảo Hyper-V
Để bắt đầu, các bạn hãy mở Hyper-V Manager qua Start Menu:
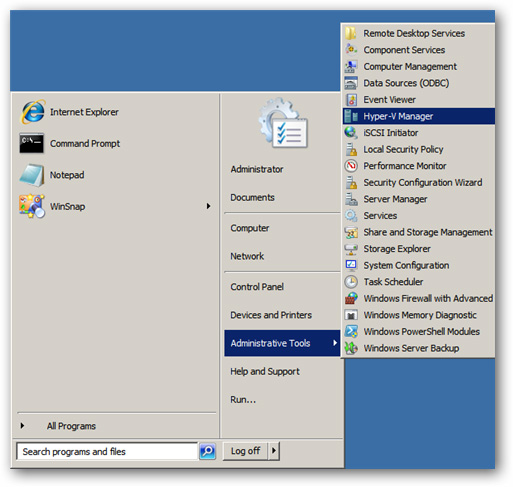
Tại phần cửa sổ bên phải như hình dưới, các bạn nhấn nút New > Virtual Machine:
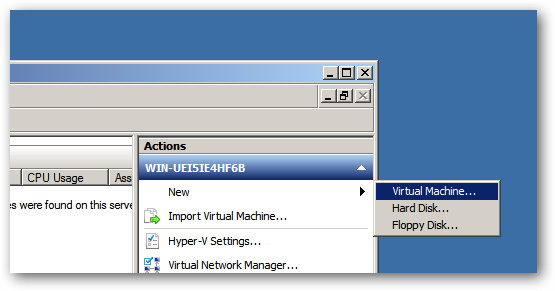
Virtual Machine’ width=’555′ height=’291′ align=’absMiddle’ border=’0′> Nhấn Next để bỏ qua phần Before You Begin, sau đó đặt tên cho máy ảo cần tạo. Ví dụ ở đây là HTG Virtual Machine:
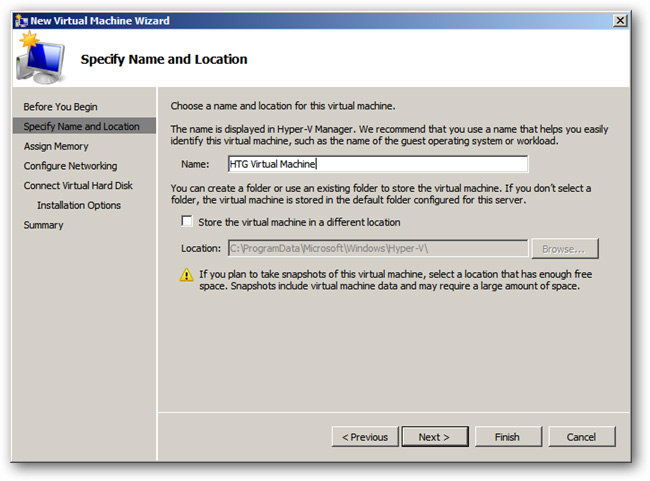
Đặt dung lượng bộ nhớ RAM cần thiết:
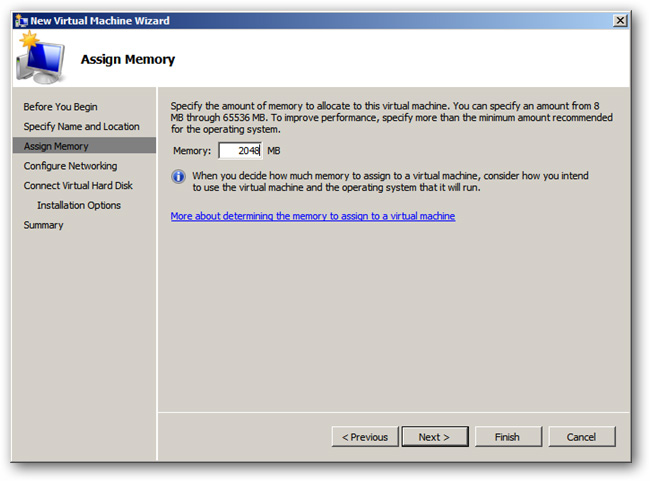
Chọn hệ thống mạng ảo muốn Virtual Machine truy cập và sử dụng:
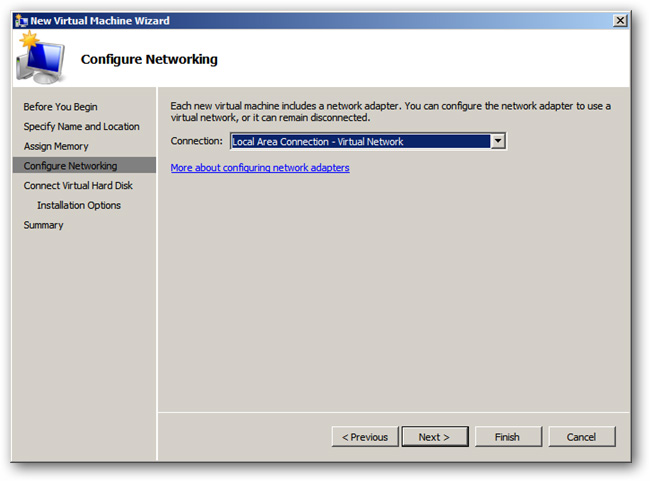
Tại đây chúng ta sẽ có 2 tùy chọn để tạo mới file ổ cứng ảo – VHD hoặc sử dụng file VHD đã có sẵn:
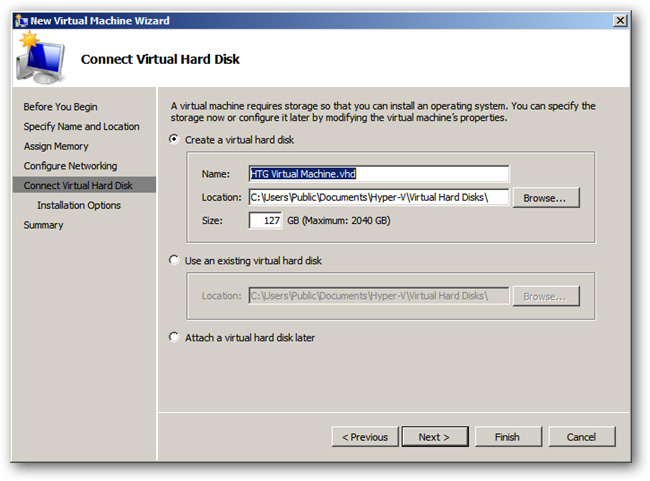
Tiếp theo, các bạn chọn nguồn để cài đặt máy ảo, có thể từ file ISO trực tiếp trên máy hoặc cài qua mạng local:
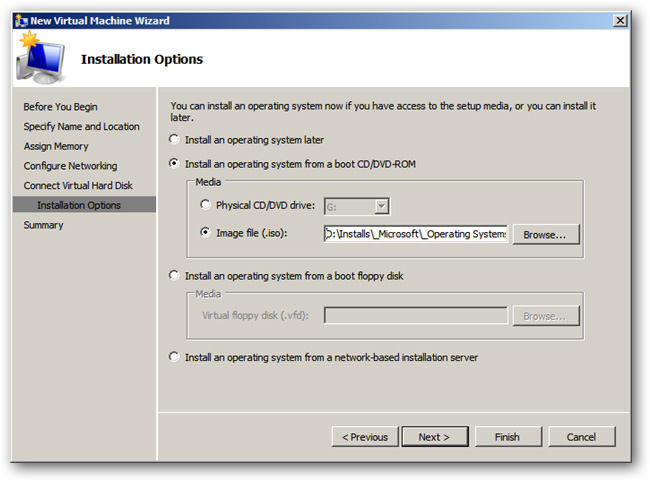
Và cuối cùng, nhấn Finish:
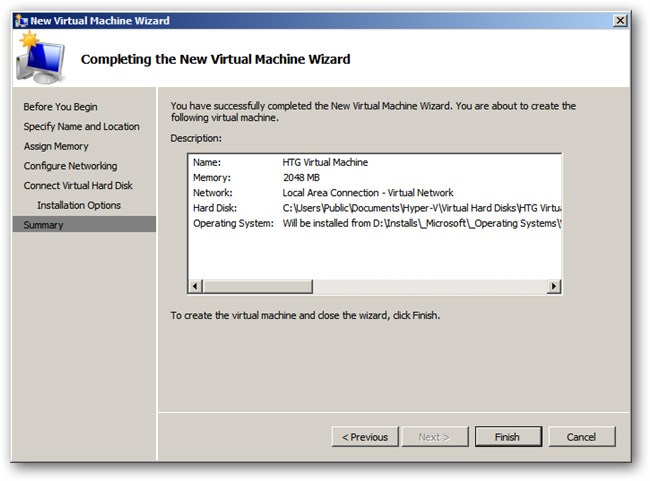
Nếu muốn khởi động và sử dụng Virtual Machine, chúng ta chỉ cần nhấn chuột phải vào máy ảo đó trong dánh sách quản lý của Hyper-V, chọn Start như hình dưới:
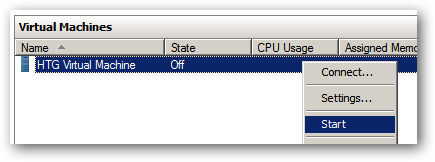
Khá đơn giản và dễ dàng, chúc các bạn thành công!


