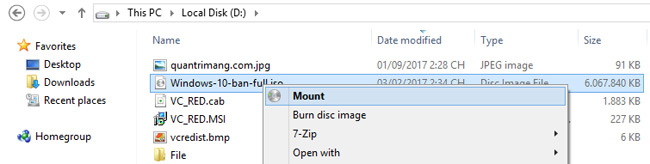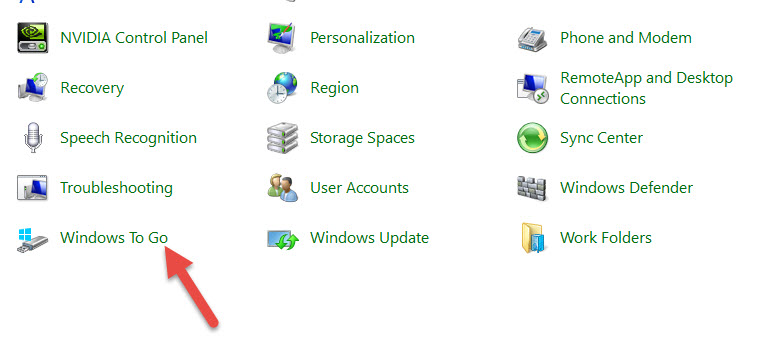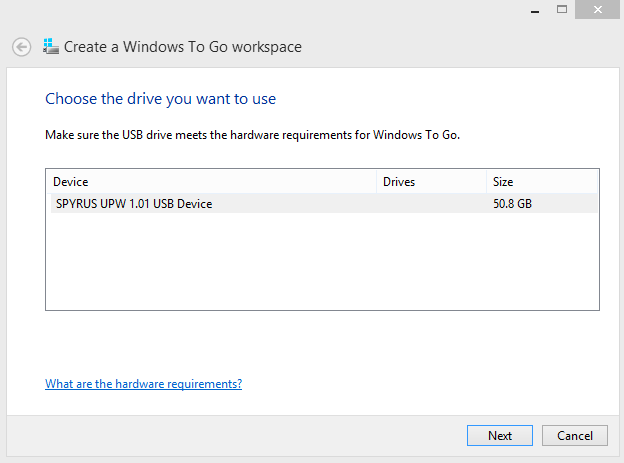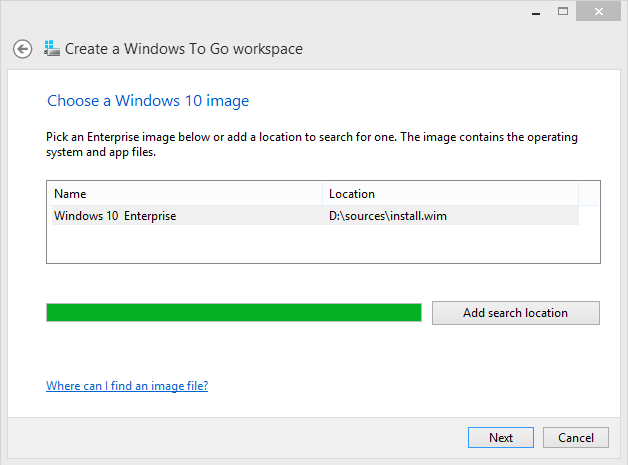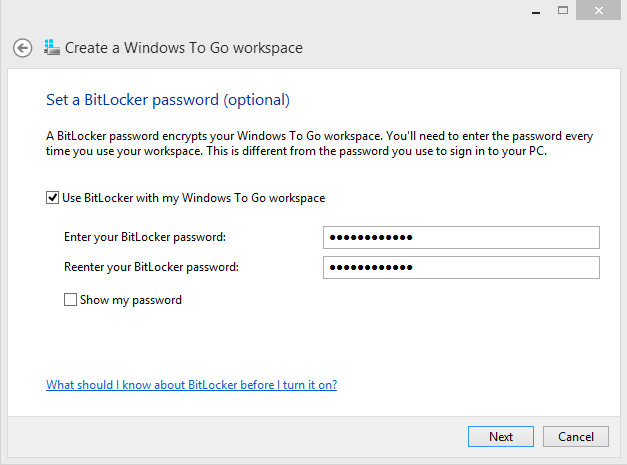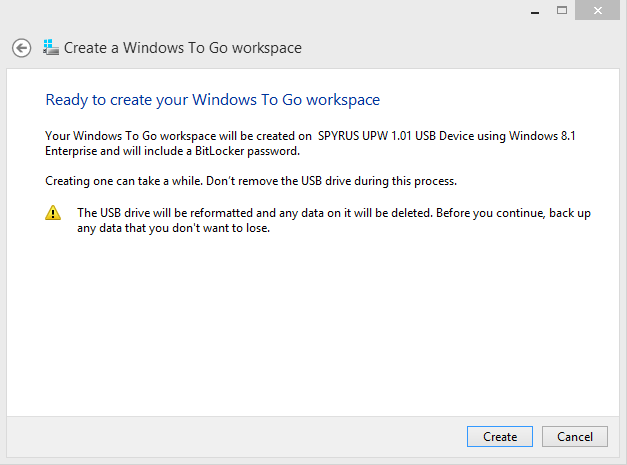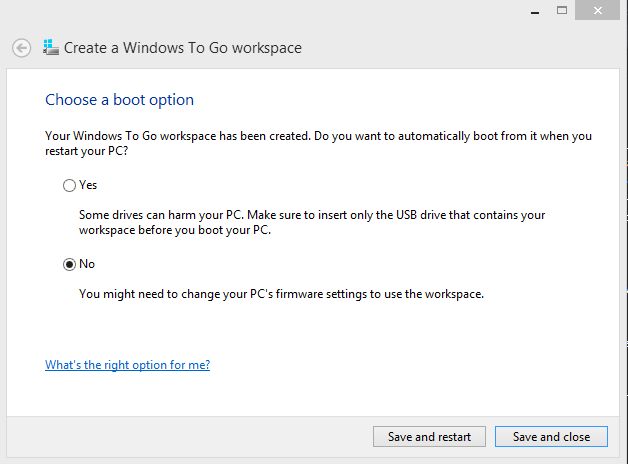Bạn muốn tạo USB boot thì hẳn đã xem loạt bài tạo USB boot của Quản Trị Mạng như: Hướng dẫn tạo USB boot với Hiren’s BootCD nhanh chóng, Cách tạo USB Boot, USB cài Windows bằng Rufus,… Hôm nay, chúng tôi sẽ giới thiệu với bạn đọc một cách tạo USB boot nữa, thậm chí còn mạnh mẽ hơn một bản khởi động thông thường, chính xác hơn nó là một bản đóng gói Windows – Windows portable, có thể sử dụng ngay khi boot vào nó. Bạn không cần sử dụng bất kỳ phần mềm nào để tạo bản Windows này nhờ tính năng Windows To Go. Tiếc là tính năng này chỉ sẵn có trên Windows 8.1 Enterprise và Windows 10 Enterprise. Thôi không dài dòng nữa, chúng ta cùng tìm hiểu xem Windows To Go là gì, bản Windows mà công cụ này tạo ra có thể làm những gì nhé.
Windows To Go là gì?
Windows To Go là tính năng tạo Windows portable trên phiên bản Enterprise của Windows 8.1 và Windows 10. Nó cho phép tạo ra một bản Windows portable có thể khởi động và làm việc trên máy Windows 7, Windows 8 mà không cần cài đặt. Ví dụ: Bạn có thể cung cấp một bản Win 8.1 hoặc Win 10, thuộc sở hữu của công ty nhờ Windows To Go, cho nhân viên dùng trên máy tính cá nhân của họ, giúp họ có thể sử dụng các tiện ích như trên máy tính từ công ty mà không cần phải sửa đổi thiết bị của mình quá nhiều. Hoặc đơn giản hơn, với người dùng cá nhân, bạn có thể tạo bản Win portable chạy Windows 8.1, Windows 10 để dùng trên máy tính ở nhà đang chạy Windows 7. Bản Win do Windows To Go (trong bài này gọi ngắn gọn là WTG workspace) tạo ra có thể được sử dụng giống như trên bất kỳ máy tính để bàn, laptop, máy tính bảng nào. Bạn có thể:
WTG workspace làm việc với bất kỳ máy host nào (máy tính để bàn, laptop, tablet) hỗ trợ tùy chọn khởi động từ USB (Boot To USB Hard Disk Drive). Khi kết nối WTG workspace vào cổng USB trên máy host, nó sẽ bị cô lập trên ổ đĩa cứng của máy host, ngăn chặn không để ổ đĩa bị xâm nhập hay lây nhiễm. Người dùng có thể chuyển đổi giữa WTG workspace và ổ cứng của máy host bất kỳ lúc nào bằng cách chèn hoặc xóa WTG workspace trong quá trình khởi động lại hệ thống (reboot). Ghi chú: Windows To Go yêu cầu USB 3.0 để tạo bản WTG workspace, nhưng bạn có thể cắm USB này vào cổng USB 3.x và USB 2.x trên máy host.
Tạo Windows To Go workspace
Để tạo WTG workspace, sử dụng công cụ Windows To To Creator, có sẵn trong Control Panel của Windows 8.1 và Windows 10 (chỉ phiên bản Enterprise), bạn làm theo các bước sau: Bước 1: Tải file ISO của Windows 8.1 hoặc Windows 10 về máy host Bước 2: Nhấp chuột phải vào file ISO vừa tải về > Mount. File ISO sẽ xuất hiện dưới dạng ổ đĩa trên máy host.
Bước 3: Vào Control Panel trên máy host > nhấp vào Windows To Go
Bước 4: Cắm USB vào máy host Bước 5: Chọn USB muốn sử dụng > Next
Bước 6: Chọn file ISO đã mount > Next. Nếu không tìm thấy file ISO thì nhấp vào Add search location để chọn file > Next.
Bước 7: Trên màn hình Set a BitLocker password (optional) > tích chọn Use BitLocker with my Windows To Go workspace nếu bạn muốn bảo vệ ổ đĩa bằng cách sử dụng BitLocker Drive Encryption và thực hiện theo các hướng dẫn để nhập và xác nhận mật khẩu BitLocker.
Bước 8: Trên màn hình Ready to create your Windows to Go workspace chọn Create để tạo WTG workspace.
Bước 9: Chờ đợi hệ thống tạo WTG workspace, tầm dưới 1 giờ. Bước 10: Trên màn hình Choose a boot option, chọn một tùy chọn khởi động. Nếu bạn nhấn Yes, cấu hình Windows Boot Manager sẽ tự động boot từ Windows To Go khi nó được kết nối với máy host.
Lưu ý: Nếu muốn thay đổi tùy chọn khởi động sau khi tạo xong WTG workspace, trên màn hình Start của Windows 8.1 (hoặc Windows 10), gõ Change Windows To Go Startup Options > Settings để thay đổi phạm vi tìm kiếm và nhấp vào Change Windows To Go Startup Options để bắt đầu nó.
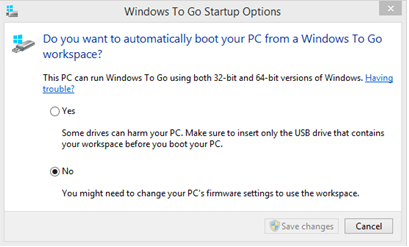
Bước 11: Khi quá trình cấp phép hoàn tất, bấm Save và khởi động lại máy host để boot vào WTG workspace. Có thể thấy rằng cách tạo Windows portable này thực chất giống như việc bạn cài Windows vào USB để có thể sử dụng trên các máy tính khác một cách đơn giản, nhanh chóng hơn, có thể mang Windows đi theo bên người để dùng bất cứ lúc nào.
Nguồn: https://quantrimang.com/tao-windows...ndows-81-enterprise-khong-can-phan-mem-140454
Windows To Go là gì?
Windows To Go là tính năng tạo Windows portable trên phiên bản Enterprise của Windows 8.1 và Windows 10. Nó cho phép tạo ra một bản Windows portable có thể khởi động và làm việc trên máy Windows 7, Windows 8 mà không cần cài đặt. Ví dụ: Bạn có thể cung cấp một bản Win 8.1 hoặc Win 10, thuộc sở hữu của công ty nhờ Windows To Go, cho nhân viên dùng trên máy tính cá nhân của họ, giúp họ có thể sử dụng các tiện ích như trên máy tính từ công ty mà không cần phải sửa đổi thiết bị của mình quá nhiều. Hoặc đơn giản hơn, với người dùng cá nhân, bạn có thể tạo bản Win portable chạy Windows 8.1, Windows 10 để dùng trên máy tính ở nhà đang chạy Windows 7. Bản Win do Windows To Go (trong bài này gọi ngắn gọn là WTG workspace) tạo ra có thể được sử dụng giống như trên bất kỳ máy tính để bàn, laptop, máy tính bảng nào. Bạn có thể:
WTG workspace làm việc với bất kỳ máy host nào (máy tính để bàn, laptop, tablet) hỗ trợ tùy chọn khởi động từ USB (Boot To USB Hard Disk Drive). Khi kết nối WTG workspace vào cổng USB trên máy host, nó sẽ bị cô lập trên ổ đĩa cứng của máy host, ngăn chặn không để ổ đĩa bị xâm nhập hay lây nhiễm. Người dùng có thể chuyển đổi giữa WTG workspace và ổ cứng của máy host bất kỳ lúc nào bằng cách chèn hoặc xóa WTG workspace trong quá trình khởi động lại hệ thống (reboot). Ghi chú: Windows To Go yêu cầu USB 3.0 để tạo bản WTG workspace, nhưng bạn có thể cắm USB này vào cổng USB 3.x và USB 2.x trên máy host.
Tạo Windows To Go workspace
Để tạo WTG workspace, sử dụng công cụ Windows To To Creator, có sẵn trong Control Panel của Windows 8.1 và Windows 10 (chỉ phiên bản Enterprise), bạn làm theo các bước sau: Bước 1: Tải file ISO của Windows 8.1 hoặc Windows 10 về máy host Bước 2: Nhấp chuột phải vào file ISO vừa tải về > Mount. File ISO sẽ xuất hiện dưới dạng ổ đĩa trên máy host.
Bước 3: Vào Control Panel trên máy host > nhấp vào Windows To Go
Bước 4: Cắm USB vào máy host Bước 5: Chọn USB muốn sử dụng > Next
Bước 6: Chọn file ISO đã mount > Next. Nếu không tìm thấy file ISO thì nhấp vào Add search location để chọn file > Next.
Bước 7: Trên màn hình Set a BitLocker password (optional) > tích chọn Use BitLocker with my Windows To Go workspace nếu bạn muốn bảo vệ ổ đĩa bằng cách sử dụng BitLocker Drive Encryption và thực hiện theo các hướng dẫn để nhập và xác nhận mật khẩu BitLocker.
Bước 8: Trên màn hình Ready to create your Windows to Go workspace chọn Create để tạo WTG workspace.
Bước 9: Chờ đợi hệ thống tạo WTG workspace, tầm dưới 1 giờ. Bước 10: Trên màn hình Choose a boot option, chọn một tùy chọn khởi động. Nếu bạn nhấn Yes, cấu hình Windows Boot Manager sẽ tự động boot từ Windows To Go khi nó được kết nối với máy host.
Lưu ý: Nếu muốn thay đổi tùy chọn khởi động sau khi tạo xong WTG workspace, trên màn hình Start của Windows 8.1 (hoặc Windows 10), gõ Change Windows To Go Startup Options > Settings để thay đổi phạm vi tìm kiếm và nhấp vào Change Windows To Go Startup Options để bắt đầu nó.
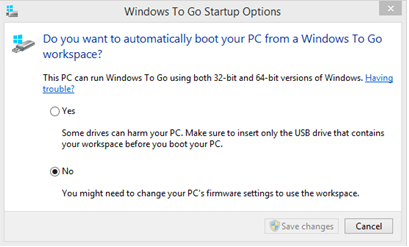
Bước 11: Khi quá trình cấp phép hoàn tất, bấm Save và khởi động lại máy host để boot vào WTG workspace. Có thể thấy rằng cách tạo Windows portable này thực chất giống như việc bạn cài Windows vào USB để có thể sử dụng trên các máy tính khác một cách đơn giản, nhanh chóng hơn, có thể mang Windows đi theo bên người để dùng bất cứ lúc nào.
Nguồn: https://quantrimang.com/tao-windows...ndows-81-enterprise-khong-can-phan-mem-140454